
Índice:
- Etapa 1: Hardware e software necessários
- Etapa 2: etapas para enviar dados para a plataforma de vibração e temperatura do Labview usando IoT vibração sem fio de longo alcance, sensor de temperatura e modem de malha sem fio de longo alcance com interface USB:
- Etapa 3: upload do código para ESP32 usando Arduino IDE:
- Etapa 4: Saída Serial do Monitor
- Etapa 5: Fazendo o Ubidot funcionar
- Etapa 6: SAÍDA
- Etapa 7: Criação de eventos em Ubidots
- Etapa 8: Saída do evento em seu e-mail
- Etapa 9: Exporte seus dados Ubidots para o Planilhas Google
- Autor John Day [email protected].
- Public 2024-01-30 11:34.
- Última modificação 2025-01-23 15:03.

Análise preditiva de vibração e temperatura da máquina criando eventos de e-mail e um registro de vibração no google sheet usando Ubidots.
Manutenção preditiva e monitoramento da integridade da máquina
O surgimento de novas tecnologias, ou seja, a Internet das Coisas, a indústria pesada começou a adotar a coleta de dados baseada em sensores para resolver seus maiores desafios, entre eles o tempo de inatividade de processos na forma de paralisações e atrasos no processo. O monitoramento de máquinas, também chamado de manutenção preditiva ou monitoramento de condições, é a prática de monitorar equipamentos elétricos por meio de sensores para acumular dados diagnósticos. Para isso, sistemas de aquisição de dados e registradores de dados são usados para monitorar todos os tipos de equipamentos, como caldeiras, motores e motores. As seguintes condições são medidas:
- Monitoramento de dados de temperatura e umidade
- Monitoramento de corrente e tensão
- Monitoramento de vibração: neste artigo, vamos ler a temperatura, vibração e publicar os dados sobre Ubidots. Ubidots oferece suporte a gráficos, IU, notificações e e-mails. Esses recursos o tornam ideal para análises de manutenção preditiva. Também obteremos os dados em planilhas do Google, o que tornará a análise de manutenção preditiva mais fácil.
Etapa 1: Hardware e software necessários
Hardware:
- ESP-32
- Sensor de temperatura e vibração sem fio de longo alcance IoT
- Modem de malha sem fio de longo alcance com interface USB
Software usado:
- IDE Arduino
- Ubidots
Biblioteca usada:
- Biblioteca PubSubClient
- Wire.h
Etapa 2: etapas para enviar dados para a plataforma de vibração e temperatura do Labview usando IoT vibração sem fio de longo alcance, sensor de temperatura e modem de malha sem fio de longo alcance com interface USB:
- Primeiro, precisamos de um aplicativo utilitário Labview que é o arquivo ncd.io Wireless Vibration and Temperature Sensor.exe no qual os dados podem ser visualizados.
- Este software Labview funcionará apenas com o sensor de temperatura de vibração sem fio ncd.io
- Para usar esta IU, você precisará instalar os seguintes drivers Instale o mecanismo de tempo de execução daqui de 64 bits
- 32 bits
- Instale o driver do NI Visa
- Instale o LabVIEW Run-Time Engine e o NI-Serial Runtime
- Guia de primeiros passos para este produto.
Etapa 3: upload do código para ESP32 usando Arduino IDE:
- Baixe e inclua a Biblioteca PubSubClient e a Biblioteca Wire.h.
- Você deve atribuir seus Ubidots TOKEN, MQTTCLIENTNAME, SSID (nome WiFi) e senha exclusivos da rede disponível.
- Compile e carregue o código Ncd_vibration_and_temperature.ino.
- Para verificar a conectividade do dispositivo e os dados enviados, abra o monitor serial. Se nenhuma resposta for vista, tente desconectar o ESP32 e, em seguida, conecte-o novamente. Certifique-se de que a taxa de transmissão do monitor serial esteja definida como a mesma especificada em seu código 115200.
Etapa 4: Saída Serial do Monitor

Etapa 5: Fazendo o Ubidot funcionar
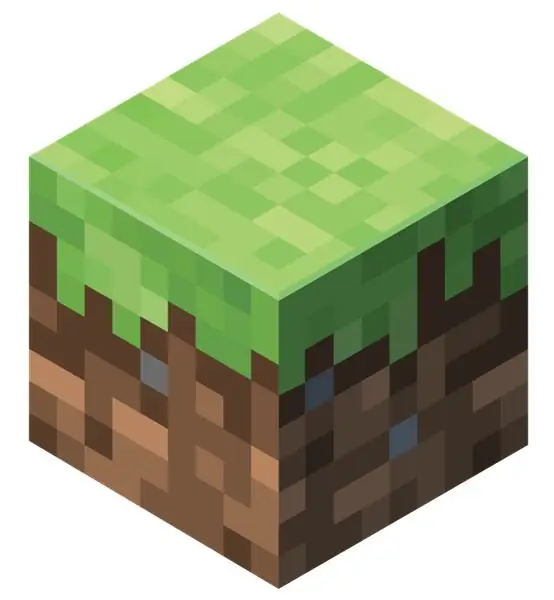


- Crie a conta no Ubidot.
- Vá para o meu perfil e anote a chave do token, que é uma chave única para cada conta, e cole-a no seu código ESP32 antes de fazer o upload.
- Adicione um novo dispositivo ao seu nome de painel Ubidot ESP32.
- Dentro do dispositivo, crie um novo sensor de nome de variável no qual sua leitura de temperatura será mostrada.
- Crie um painel no Ubidots.
Etapa 6: SAÍDA
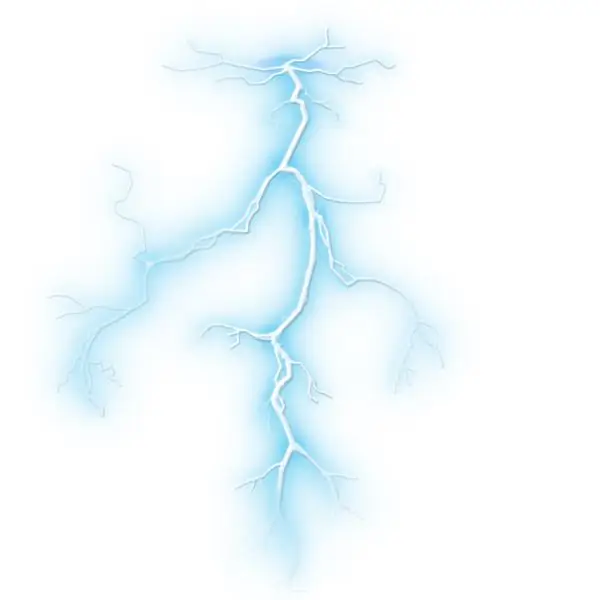
Etapa 7: Criação de eventos em Ubidots

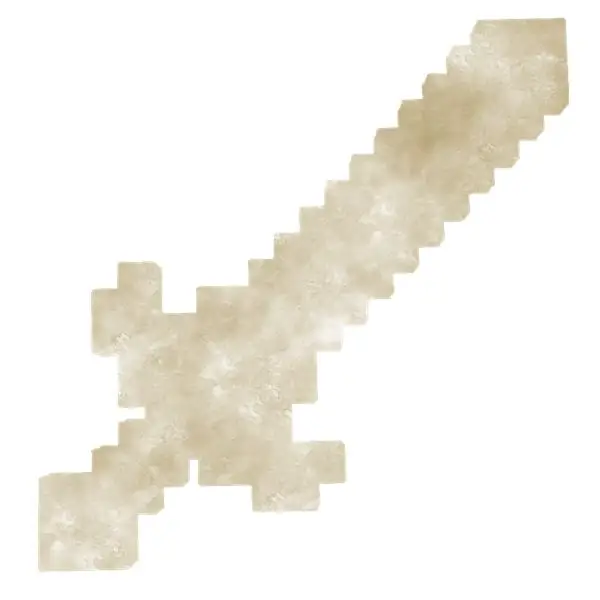
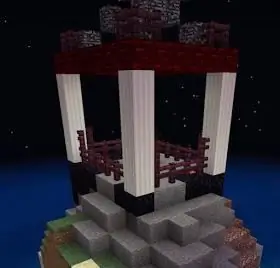
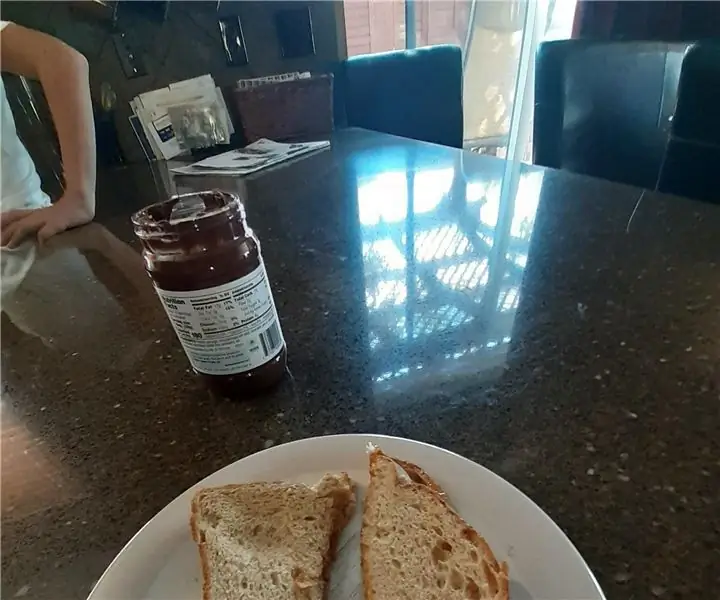
- Selecione Eventos (na lista suspensa Dados).
- Para criar um novo evento, clique no ícone de adição amarelo no canto superior direito da tela.
Tipos de eventos: Ubidots suporta eventos já integrados para permitir que você envie eventos, alertas e notificações para aqueles que precisam saber quando precisam saber. As integrações pré-construídas da Ubidots incluem:
- Notificações de e-mail
- Notificações SMS
- Eventos de webhook - saiba mais
- Notificações de telegrama
- Notificações do Slack - saiba mais
- Notificações de chamada de voz - saiba mais
- Voltar à notificação normal - saiba mais
- Notificações de geocerca - saiba mais
- Em seguida, escolha um dispositivo e uma variável de associação que indique os "valores" dos dispositivos.
- Agora selecione um valor limite para o seu evento acionar e compare-o com os valores do dispositivo e também selecione a hora para acionar o seu evento.
- Estabeleça e configure quais ações devem ser executadas e a mensagem para o destinatário: Envie SMS, Email, Webhooks, Telegramas, Chamadas, SLACK e webhooks para quem precisa saber.
- Configure o aviso de evento.
- Determine a janela de atividade em que os eventos podem / não ser executados.
- Confirme seus eventos.
Etapa 8: Saída do evento em seu e-mail
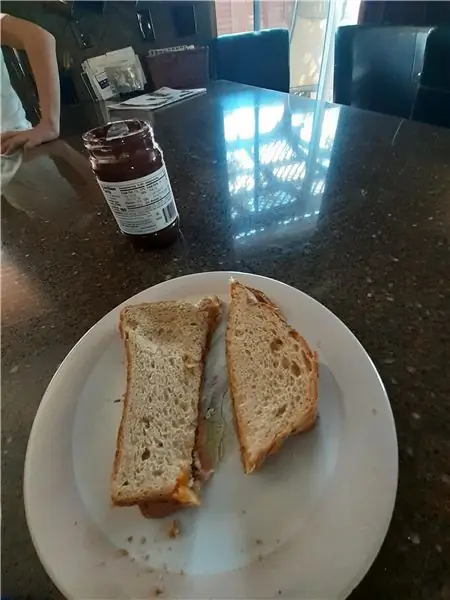
Etapa 9: Exporte seus dados Ubidots para o Planilhas Google
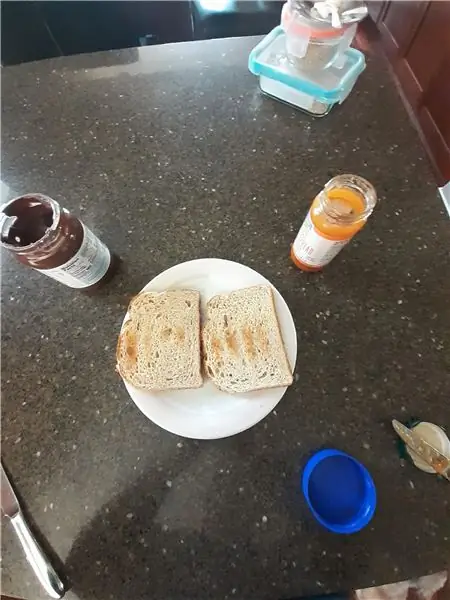
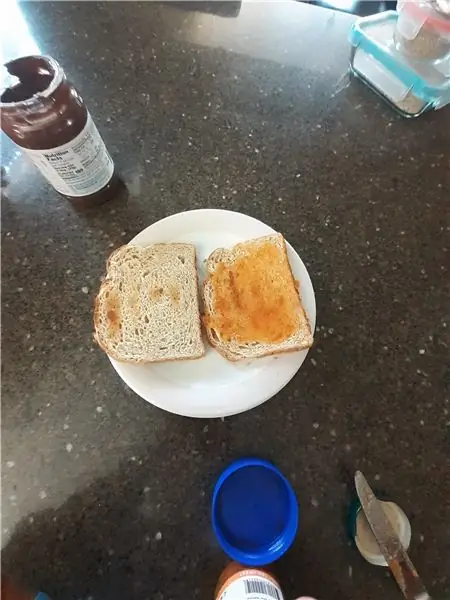
Neste, podemos extrair os dados armazenados na nuvem Ubidots para análise posterior. As possibilidades são enormes; por exemplo, você pode criar um gerador automático de relatórios e enviá-los aos seus clientes todas as semanas.
Outro aplicativo seria o provisionamento de dispositivos; se você tiver milhares de dispositivos para implantar e suas informações estiverem em uma planilha do Google, você pode criar um script para ler a planilha e criar uma fonte de dados Ubidots para cada linha do arquivo. Passos para fazer isso-
Crie uma Planilha Google e adicione duas planilhas a ela com estes nomes:
- Variáveis
- Valores
- Em sua planilha do Google, clique em "Ferramentas", depois em "Editor de scripts …" e em "Projeto em branco".
- Abra o Editor de scripts.
- Adicione o código abaixo (na seção de código) ao script Script.
- Feito! agora abra sua Planilha Google novamente e você verá um novo menu para acionar as funções.
Recomendado:
IoT- Ubidots- ESP32 + Long-Range-Wireless-Vibration-And-Temperature-Sensor: 7 Steps

IoT- Ubidots- ESP32 + Long-Range-Wireless-Vibration-And-Temperature-Sensor: A vibração é realmente um movimento de vaivém - ou oscilação - de máquinas e componentes em dispositivos motorizados. A vibração no sistema industrial pode ser um sintoma ou motivo de um incômodo ou pode estar associada à operação diária. Por exemplo, osci
Criando-Alerta-Usando-Ubidots-ESP32 + Sensor de Temperatura e Umidade: 9 etapas

Criando-Alerta-Usando-Ubidots-ESP32 + Sensor de Temperatura e Umidade: Neste tutorial, iremos medir diferentes dados de temperatura e umidade usando o sensor de temperatura e umidade. Você também aprenderá como enviar esses dados para Ubidots. Para que você possa analisá-lo de qualquer lugar para uma aplicação diferente. Também criando emai
Esp32-Ubidots-Wireless-long-range Temperature-And-Humidity: 6 Steps

Esp32-Ubidots-Wireless-long-range Temperature-And-Humidity: Neste tutorial, iremos medir diferentes dados de temperatura e umidade usando sensor de temperatura e umidade. Você também aprenderá como enviar esses dados para Ubidots. Para que você possa analisá-lo de qualquer lugar para diferentes aplicativos
Introdução ao ESP32 - Instalando placas ESP32 no IDE Arduino - Código ESP32 Blink: 3 etapas

Introdução ao ESP32 | Instalando placas ESP32 no IDE Arduino | ESP32 Blink Code: Neste instructables veremos como começar a trabalhar com esp32 e como instalar placas esp32 no IDE do Arduino e iremos programar esp 32 para executar o código blink usando arduino ide
UbiDots - conectando um ESP32 e publicando dados de sensores múltiplos: 6 etapas

UbiDots - Conectando um ESP32 e Publicando Dados de Vários Sensores: ESP32 e ESP 8266 são SoC muito familiares no campo de IoT. Isso é meio que uma benção para os projetos de IoT. ESP 32 é um dispositivo com WiFi e BLE integrados. Basta fornecer o seu SSID, senha e configurações de IP e integrar as coisas em
