
Índice:
- Etapa 1: O que você precisa
- Etapa 2: o circuito
- Etapa 3: inicie o Visuino e selecione o tipo de placa Arduino UNO
- Etapa 4: Componentes ADD no Visuino
- Etapa 5: nos componentes do conjunto Visuino
- Etapa 6: nos componentes do Visuino Connect
- Etapa 7: gerar, compilar e fazer upload do código do Arduino
- Etapa 8: Jogue
2025 Autor: John Day | [email protected]. Última modificação: 2025-01-23 15:03
Neste tutorial aprenderemos como fazer um menu com uma opção de seleção usando display OLED e Visuino.
Assista o vídeo.
Etapa 1: O que você precisa



- Arduino UNO (ou qualquer outro Arduino)
- Fios de ligação
- Display OLED
- Tábua de pão
- Resistor de 1K ohm
- Botão
- Programa Visuino: Baixe o Visuino
Etapa 2: o circuito

- Conecte o pino do display OLED [VCC] ao pino Arduino [5V]
- Conecte o pino do display OLED [GND] ao pino Arduino [GND]
- Conecte o pino do display OLED [SDA] ao pino Arduino [SDA]
- Conecte o pino do display OLED [SCL] ao pino Arduino [SCL]
- Conecte o Arduino 5V a um lado do resistor
- Conecte o outro lado do resistor ao botão
- Conecte o outro lado do botão ao pino digital do Arduino [8] e ao solo
Etapa 3: inicie o Visuino e selecione o tipo de placa Arduino UNO


Para começar a programar o Arduino, você precisará ter o IDE do Arduino instalado aqui:
Esteja ciente de que existem alguns bugs críticos no Arduino IDE 1.6.6. Certifique-se de instalar 1.6.7 ou superior, caso contrário, este Instructable não funcionará! Se você não tiver feito isso, siga as etapas neste Instrutível para configurar o IDE do Arduino para programar o Arduino UNO! O Visuino: https://www.visuino.eu também precisa ser instalado. Inicie o Visuino como mostrado na primeira imagem Clique no botão "Ferramentas" no componente Arduino (Figura 1) no Visuino. Quando a caixa de diálogo aparecer, selecione "Arduino UNO" conforme mostrado na Figura 2
Etapa 4: Componentes ADD no Visuino




- Adicionar componente "Contador"
- Adicionar componente "Integer Array"
- Adicionar componente "Integer Multi Source"
- Adicionar componente "SSD1306 / SH1106 OLED Display (I2C)"
Etapa 5: nos componentes do conjunto Visuino



- Selecione o componente "Contador1" e na janela de propriedades defina 'Máx'> 'Valor' como 2 e 'Mín>' Valor 'como 0
- Clique duas vezes em "Array1" e na janela Elementos arraste 3x 'Valor' para o lado esquerdoSelecionar item [1] e na janela de propriedades defina o valor para 20Selecionar item [2] e na janela de propriedades defina o valor para 40
- Selecione o componente "IntegerMultiSource1" e na janela de propriedades defina 'Pinos de saída' como 4
- Clique duas vezes em "DisplayOLED1" e na janela de elementos -drag 3X "Desenhar Texto" à esquerda Selecione 'Desenhar Texto1' e na janela de propriedades defina a cor para tmcInvert, o tamanho para 2, o texto para 'Menu-1'Selecione' Desenhe o Texto2 'e na janela de propriedades defina a cor para tmcInvert, o tamanho para 2, o texto para' Menu-2 ', Y para 20Selecione' Desenhar Texto3 'e na janela de propriedades defina a cor para tmcInvert, o tamanho para 2, o texto para' Menu-3 ', Y para 40-arraste "Desenhar Retângulo" para a esquerda e defina a cor para tmcWhite e fillcolor para tmcWhite, altura para 20, Largura para 128, selecione Y e clique no ícone Pin e selecione' Integer SinkPin'-arraste "Preencher Tela "à esquerda
Etapa 6: nos componentes do Visuino Connect

- Conecte o pino digital do Arduino [8] ao pino do componente "counter1" [In]
- Conecte o pino do componente "Counter1" [saída] ao pino "Array1" [Índice]
- Conecte o pino do componente "Array1" [saída] ao pino "IntegerMultiSource1" [Entrada]
- Conecte o pino "IntegerMultiSource1" [0] ao DisplayOLED1> Preencher tela1 pino [relógio]
- Conecte o pino "IntegerMultiSource1" [1] a DisplayOLED1> Desenhe o pino Rectangle1 [Y]
- Conecte o pino "IntegerMultiSource1" [2] a DisplayOLED1> Desenhe o pino Rectangle1 [Clock]
- Conecte o pino "IntegerMultiSource1" [3] ao DisplayOLED1> Desenhe o pino Texto1 [Relógio]
- Conecte o pino "IntegerMultiSource1" [3] ao DisplayOLED1> Desenhe o pino Texto2 [Relógio]
- Conecte o pino "IntegerMultiSource1" [3] ao DisplayOLED1> Pino Desenhar Texto3 [Relógio]
- Conecte o pino I2C "DisplayOLED1" [Saída] ao pino I2c da placa Arduino [Entrada]
Etapa 7: gerar, compilar e fazer upload do código do Arduino

No Visuino, na parte inferior, clique na guia "Construir", certifique-se de que a porta correta esteja selecionada e, em seguida, clique no botão "Compilar / Construir e Carregar".
Etapa 8: Jogue
Se você ligar o módulo Arduino UNO e o display OLED começar a exibir o menu, você pode navegar pelo menu pressionando o botão.
Parabéns! Você concluiu seu projeto com Visuino. Também está em anexo o projeto Visuino, que criei para este Instructable, você pode baixá-lo aqui e abri-lo no Visuino:
Recomendado:
Robô de seleção e colocação baseado em RFID: 4 etapas

Robô pick and place baseado em RFID: Há muitos anos as pessoas tentam substituir o trabalho humano por máquinas. As máquinas chamadas robôs são mais rápidas e eficazes do que as pessoas. O termo robótica é praticamente definido como o estudo, projeto e uso de sistemas robóticos para manufatura. Robôs são g
Verificador de bateria com temperatura e seleção de bateria: 23 etapas (com imagens)
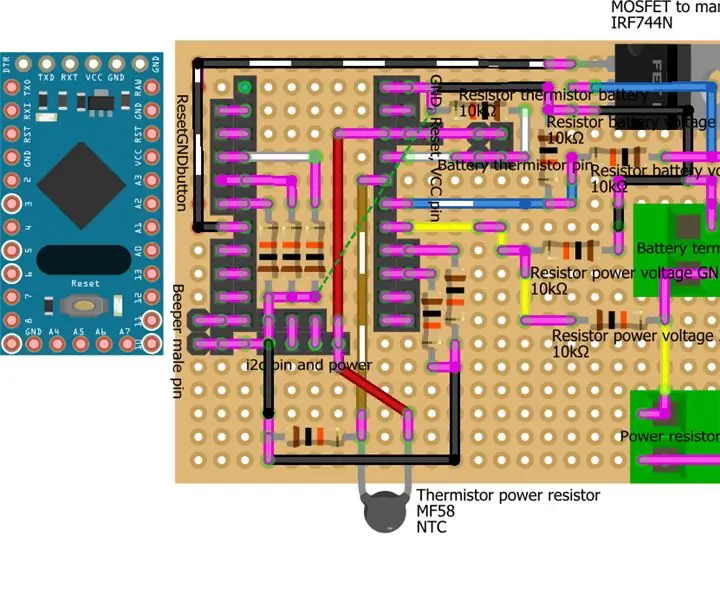
Verificador de bateria com seleção de temperatura e bateria: Testador de capacidade da bateria. Com este dispositivo você pode verificar a capacidade de bateria 18650, ácido e outros (a maior bateria que testei é bateria de ácido 6v 4,2A). O resultado do teste é em miliamperes / horas. Eu crio este dispositivo porque preciso dele para verificar
Temperatura de exibição no módulo de exibição de LED P10 usando Arduino: 3 etapas (com imagens)

Exibir temperatura no módulo P10 LED Display usando Arduino: No tutorial anterior foi dito como exibir texto no módulo Dot Matrix LED Display P10 usando Arduino e conector DMD, que você pode verificar aqui. Neste tutorial, daremos um tutorial de projeto simples, utilizando o módulo P10 como meio de exibição
Chave de seleção de série / paralela SIMPLES: 3 etapas
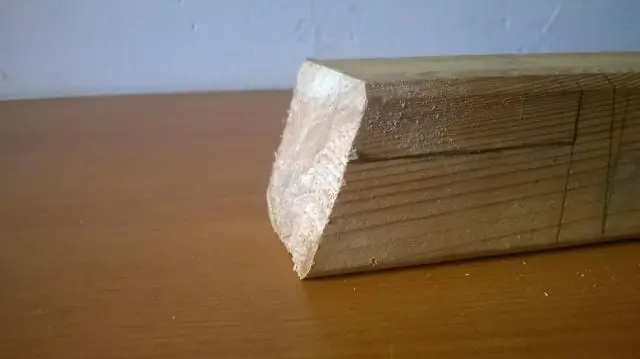
Chave de seleção paralela / série SIMPLES: Neste Instrutível, explicarei como usar uma chave simples de dois pólos e dois lances (DPDT) para selecionar a fiação em série ou paralela para duas cargas em uma fonte de alimentação. A fiação de duas cargas em série fornecerá toda a corrente disponível para ambos
Usando fita de cobre para criar um painel de seleção digital: 4 etapas

Usando fita de cobre para criar um bloco de seleção digital: parcialmente sou eu compartilhando essa técnica e parcialmente aprendendo a usar os Instructables. Se houver problemas com minha documentação da técnica ou meu uso de Instructables, por favor, deixe-me saber nos comentários - obrigado! Eu precisava de uma longa fila o
