
Índice:
2025 Autor: John Day | [email protected]. Última modificação: 2025-01-23 15:03


Neste tutorial, aprenderemos como rolar o texto no display OLED I2C 0.91 128X32 usando o software Arduino e Visuino.
Assista o vídeo!
Etapa 1: O que você precisa


Arduino UNO (ou qualquer outra placa)
- Display OLED
- Tábua de pão
- Fios de ligação
- Programa Visuino: Baixe o Visuino
Etapa 2: inicie o Visuino e selecione o tipo de placa Arduino UNO
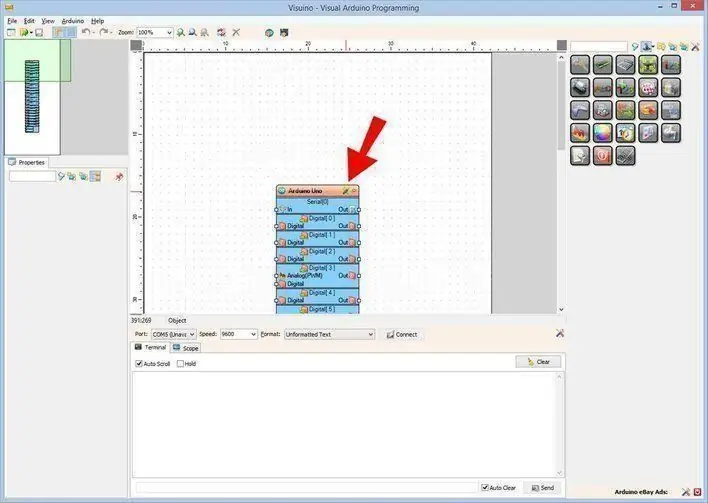
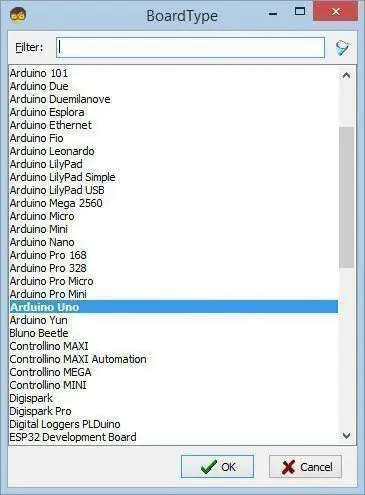
O Visuino: https://www.visuino.eu precisa ser instalado. Inicie o Visuino como mostrado na primeira imagem Clique no botão "Ferramentas" no componente Arduino (Figura 1) no Visuino. Quando a caixa de diálogo aparecer, selecione "Arduino UNO" conforme mostrado na Figura 2
Etapa 3: Adicionar componentes no Visuino
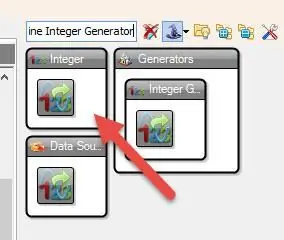
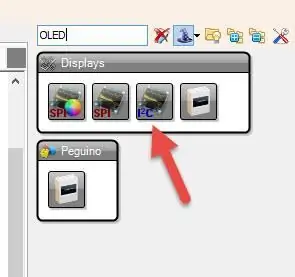
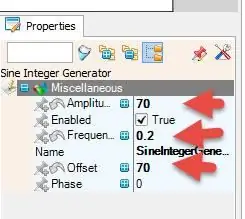
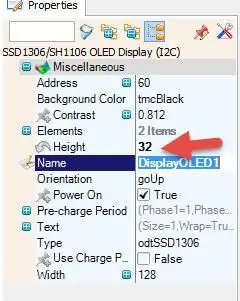
- Adicionar componente "Sine Integer Generator"
- Adicionar componente "OLED"
- Selecione "SineIntegerGenerator1" e na janela de propriedades defina "Amplitude" para 70, "Frequência (Hz)" para 0,2, "Offset" para 70
- Selecione "DisplayOLED1" e na janela de propriedades defina "Altura" para 32
- Clique duas vezes em "DisplayOLED1" e na janela Elementos arraste "Desenhar Texto" para a esquerda, na janela de propriedades defina o Tamanho para 3, Texto para VISUINO, Y para 10, selecione X e clique no ícone Pin e selecione Integer SinkPin
- Na janela Elementos, arraste "Preencher tela" para a esquerda
- Fechar janela de elementos
Etapa 4: nos componentes do Visuino Connect
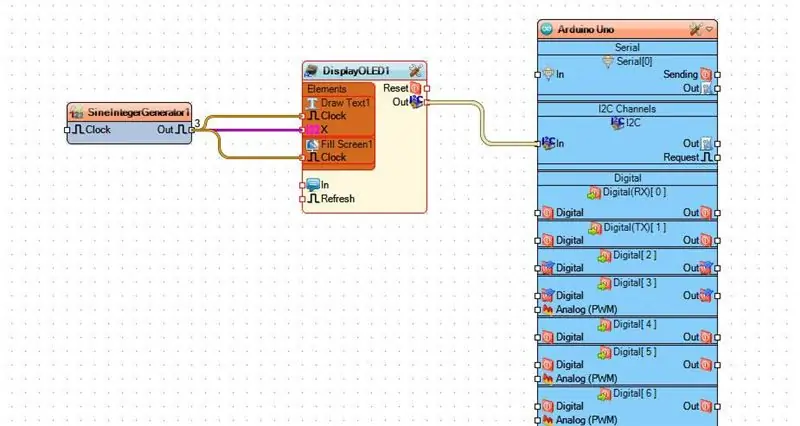
- Conecte o pino "SineIntegerGenerator1" ao pino X "DisplayOLED1> DrawText1"
- Conecte o pino "SineIntegerGenerator1" ao relógio do pino "DisplayOLED1> DrawText1"
- Conecte o pino "SineIntegerGenerator1" ao relógio do pino "DisplayOLED1> Preencher a Tela1"
Etapa 5: gerar, compilar e fazer upload do código do Arduino
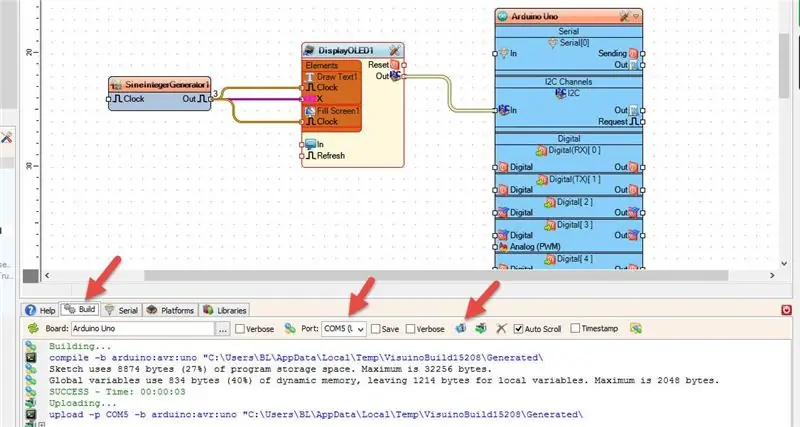
No Visuino, na parte inferior, clique na guia "Construir", certifique-se de que a porta correta esteja selecionada e, em seguida, clique no botão "Compilar / Construir e Carregar".
Etapa 6: jogar
Se você ligar o módulo Arduino UNO, o display OLED começará a rolar o texto "VISUINO", assista ao vídeo para a demonstração detalhada.
Parabéns! Você concluiu seu projeto com Visuino. Também está em anexo o projeto Visuino, que criei para este Instructable, você pode baixá-lo e abri-lo no Visuino:
Recomendado:
Abóbora de Halloween com um olho animatrônico em movimento - Esta abóbora pode rolar seus olhos !: 10 etapas (com fotos)

Abóbora de Halloween com um olho animatrônico em movimento | Esta abóbora pode rolar seus olhos !: Neste Instructable, você aprenderá a fazer uma abóbora de Halloween que aterroriza a todos quando seus olhos se movem. Ajuste a distância de disparo do sensor ultrassônico para o valor correto (etapa 9), e sua abóbora irá petrificar qualquer um que se atrever a pegar cand
Rolar linha única do LCD: 4 etapas (com imagens)

Scroll Single LCD Line: A Biblioteca de Cristal Líquido tem duas funções úteis scrollDisplayLeft () e scrollDisplayRight (). Essas funções rolam por todo o display. Ou seja, eles rolam ambas as linhas em um LCD 1602 e todas as quatro linhas em um LCD 2004. O que geralmente precisamos é do abi
Visor LCD I2C / IIC - Use um LCD SPI para o visor LCD I2C Usando o módulo SPI para IIC com Arduino: 5 etapas

Visor LCD I2C / IIC | Use um LCD SPI para o Display LCD I2C Usando o Módulo SPI para IIC com Arduino: Oi pessoal, já que um LCD SPI 1602 normal tem muitos fios para conectar, então é muito difícil fazer a interface com o arduino, mas há um módulo disponível no mercado que pode converter a exibição SPI em exibição IIC, então você precisa conectar apenas 4 fios
Visor LCD I2C / IIC - Converter um SPI LCD para o display I2C LCD: 5 etapas

Visor LCD I2C / IIC | Converter um LCD SPI para o display LCD I2C: usar o display LCD spi precisa de muitas conexões para fazer, o que é realmente difícil de fazer, então encontrei um módulo que pode converter o LCD i2c para o LCD spi, então vamos começar
Micro: Bit Puppet "Mensagem de Texto" !: 5 etapas (com imagens)

Micro: Bit Puppet "Text Messaging" !: Quase toda a nossa comunicação sem fio é feita por ondas de rádio *, incluindo chamadas, mensagens de texto e wi-fi. Com seus transmissores e receptores de rádio integrados, o microcontrolador Micro: Bit torna muito fácil construir todos os tipos de projetos
