
Índice:
- Etapa 1: Plano completo
- Etapa 2: Materiais Usados
- Etapa 3: Ferramentas usadas
- Etapa 4: Diagrama de circuito e design de PCB
- Etapa 5: Transferência de toner (mascaramento)
- Etapa 6: Gravura
- Etapa 7: Perfuração
- Etapa 8: Solda
- Etapa 9: Conectando os fios
- Etapa 10: Cortando as peças
- Etapa 11: Concluindo as peças
- Etapa 12: faça um furo para USB e pinos de E / S
- Etapa 13: Conectando o switch
- Etapa 14: colar todas as peças juntas
- Etapa 15: consertando a bateria e o PCB
- Etapa 16: Conectando a conexão do switch
- Etapa 17: Conectando os LEDs
- Etapa 18: Conectando o Arduino ao PCB
- Etapa 19: Colocando o Arduino
- Etapa 20: encaixando a peça superior
- Etapa 21: aplique adesivos nos 4 lados
- Etapa 22: aplique adesivos na parte superior e inferior
- Etapa 23: Algumas obras de arte
- Etapa 24: Aplicar o símbolo do Arduino
- Etapa 25: Produto Acabado
- Autor John Day [email protected].
- Public 2024-01-30 11:35.
- Última modificação 2025-01-23 15:03.

Olá pessoal….
Todos estão familiarizados com o Arduino. Basicamente, é uma plataforma de prototipagem eletrônica de código aberto. É um computador microcontrolador de placa única. Está disponível em diferentes formas Nano, Uno, etc … Todos são usados para fazer projetos eletrônicos. A atração do Arduino é que ele é simples, amigável, código aberto e barato. Foi concebido para todos os que não estão familiarizados com a electrónica. Por isso, é amplamente utilizado por estudantes e amadores para realizar seus projetos de forma mais atrativa.
Sou um estudante de eletrônica, então estou familiarizado com o Arduino. Aqui eu modifiquei o Arduino Uno para usuários do Arduino que não vêm de fundo eletrônico (ou para todos). Então aqui eu converti a placa Arduino Uno em um "Laboratório portátil de Arduino". Ajuda a todos que precisam ser portáteis. O problema associado à placa Arduino é que ela precisa de uma fonte de alimentação externa e é um PCB vazio, portanto, o uso violento danifica o PCB. Portanto, aqui adiciono uma fonte de alimentação interna com multifunções e forneço uma cobertura protetora para todo o circuito. Então, por esse método, criei um "Laboratório de Arduino Portátil" para cada um. Por isso criei um laboratório eletrônico que cabe no seu bolso. Se você não está em casa ou no laboratório, mas precisa testar uma nova ideia no circuito, isso torna isso prático. Se você gostar, leia as etapas de execução …
Etapa 1: Plano completo
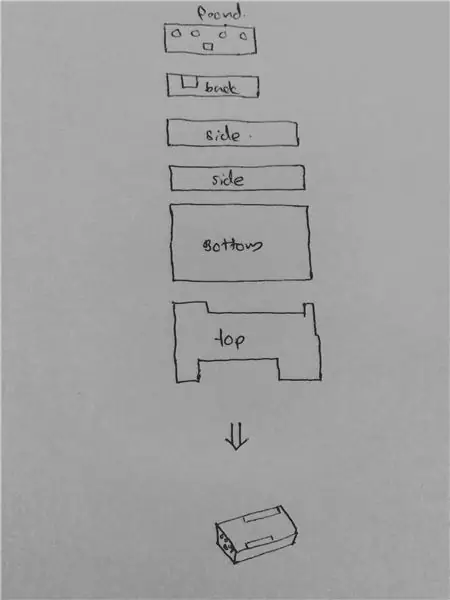
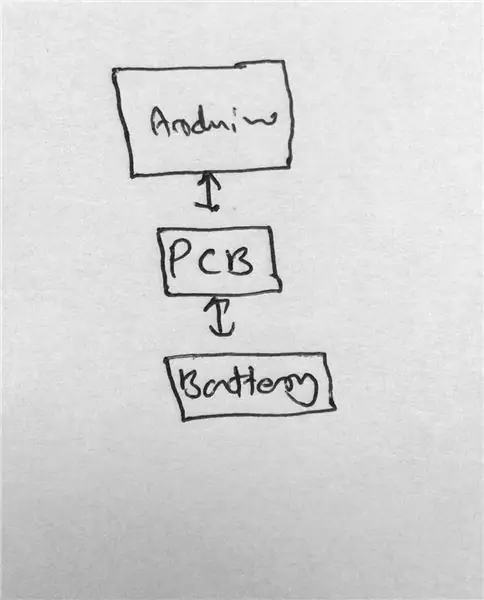
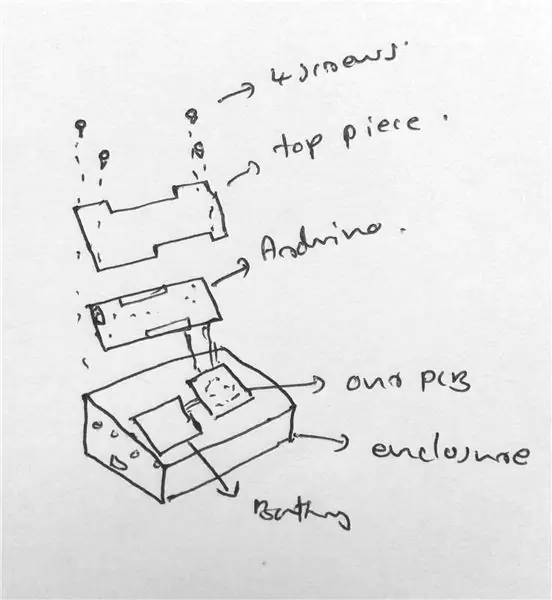
Meu plano é adicionar uma fonte de alimentação e uma cobertura para o conjunto. Portanto, primeiro planejamos a fonte de alimentação.
Fonte de energia
Para alimentar o Arduino, adicionamos uma célula de íons de lítio. Mas sua tensão é apenas 3,7V. Mas precisamos de uma fonte de 5V, então adicionamos um conversor boost que faz 5V de 3,7V. Para carregar a célula de íon de lítio, adicione um circuito de carregador inteligente que mantém a célula de íon de lítio em boas condições. Para indicar a condição de baixa tensão da bateria, adicione um circuito extra para indicar que ela precisa ser carregada. Este é o planejamento para a seção de fornecimento de energia.
Aqui, usamos apenas componentes SMD para este projeto. Porque precisamos de um PCB de tamanho pequeno. Além disso, este trabalho SMD melhora suas habilidades. A seguir está a cobertura protetora.
Cobertura Protetora
Para cobertura de proteção, pretendo usar placas de identificação de plástico. A forma planejada é retangular e faz orifícios para as portas de E / S e a porta USB. Em seguida, planeje adicionar alguns adesivos coloridos de plástico como uma obra de arte para melhorar a beleza.
Etapa 2: Materiais Usados





Arduino Uno
Placa de identificação de plástico preto
Adesivos de plástico (em cores diferentes)
Célula de íon-lítio
Coberto De Cobre
Componentes eletrônicos - IC, resistores, capacitores, diodos, indutores, L. E. D (todos os valores são fornecidos no diagrama de circuito)
Fevi-quick (cola instantânea)
Solda
Fluxo
Parafusos
Fita dupla-face, etc….
Os componentes eletrônicos como resistores, capacitores etc. são retirados de placas de circuitos antigos. Reduz o projeto e dá uma Terra Saudável melhor reduzindo o desperdício. O vídeo sobre a dessoldagem SMD é fornecido acima. Por favor, observe.
Etapa 3: Ferramentas usadas



As ferramentas que utilizo neste projeto são apresentadas nas imagens acima. Você escolhe as ferramentas adequadas para você. A lista de ferramentas que utilizo é fornecida a seguir.
Estação de solda
Máquina de perfuração com broca
Alicate
Chave de fenda
Descascador de fios
Tesoura
Governante
Arquivo
Serrote
Pinças
Máquina de perfuração de papel, etc.
Importante: - Use as ferramentas com cuidado. Evite acidentes com ferramentas.
Etapa 4: Diagrama de circuito e design de PCB

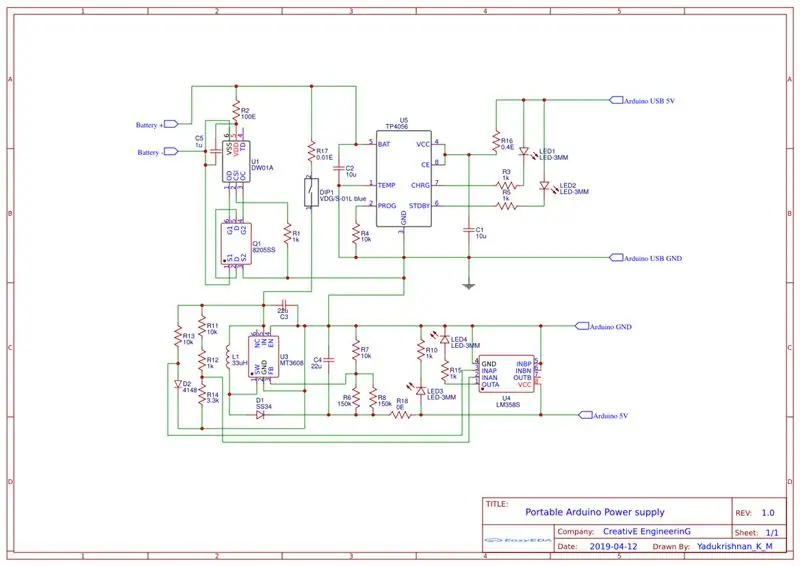

O diagrama do circuito é fornecido acima. Eu desenho o diagrama de circuito no software EasyEDA. Em seguida, o circuito é convertido para o layout PCB usando o mesmo software e o layout é fornecido acima. Também fornecido o arquivo Gerber e o layout do circuito em PDF fornecidos abaixo como arquivos para download.
Detalhes do circuito
A primeira parte é o circuito de proteção da bateria que contém um IC DW01 e um mosfet IC 8205SS. É usado para proteção contra curto-circuito, proteção contra sobrecarga de tensão e proteção contra descarga profunda. Todos esses recursos fornecidos pelo IC e o IC controla o mosfet para LIGAR / DESLIGAR a bateria. Os mosfets também têm diodos de polarização reversa internamente para carregar a bateria sem problemas. Se você estiver interessado em saber mais sobre isso, visite meu BLOG, link fornecido abaixo, 0creativeengineering0.blogspot.com/2019/05/intelligent-li-ion-cell-management.html
A segunda parte é o circuito de carregamento da célula. A célula de íon-lítio precisa de cuidados especiais para seu carregamento. Portanto, este IC TP4056 de carregamento controla seu processo de carregamento de maneira segura. Sua corrente de carga é fixada em 120mA e interrompe o processo de carga quando a célula atinge 4,2V. Além disso, possui 2 LEDs de status para indicar a carga e a condição de carga total. Se você estiver interessado em saber mais sobre isso, visite meu BLOG, link fornecido abaixo, 0creativeengineering0.blogspot.com/2019/05/diy-li-ion-cell-charger-using-tp4056.html
A terceira parte é o circuito de indicação de bateria fraca. Ele é projetado conectando o amplificador operacional LM358 como um comparador. Indica ao acender o led quando o celular precisa ser recarregado.
A última parte é o conversor boost de 5V. É aumentar a tensão da célula de 3,7 V para 5 V para o Arduino. Ele é projetado usando MT3608 IC. É um conversor boost 2A. É aumentar a baixa tensão usando os componentes externos como indutor, diodo e capacitor. Se você estiver interessado em saber mais sobre o conversor boost e o circuito, visite meu BLOG, o link é fornecido abaixo, 0creativeengineering0.blogspot.com/2019/05/diy-tiny-5v-2a-boost-converter-simple.html
Procedimentos
Imprima o layout do PCB em um papel brilhante (papel fotográfico) usando uma máquina fotostática ou impressora a laser
Corte-o em layouts únicos usando uma tesoura
Escolha um bom para processamento posterior
Etapa 5: Transferência de toner (mascaramento)




É um método para transferir o layout de PCB impresso para o revestimento de cobre para o processo de gravação na fabricação de PCB. O layout do papel fotográfico é transferido para o folheado de cobre por tratamento térmico com o auxílio de uma caixa de ferro. Em seguida, o papel é removido com água, caso contrário não obteremos um layout perfeito sem nenhum dano. O procedimento pontual é fornecido abaixo.
Pegue um revestimento de cobre do tamanho necessário
Suavize suas bordas usando lixa
Limpe o lado do cobre usando uma lixa
Aplique o layout impresso ao revestimento de cobre conforme mostrado na imagem e cole-o no lugar usando fita adesiva
Cubra-o usando outro jornal, como um jornal
Aqueça (ao lado onde o papel impresso foi colocado) usando uma caixa de ferro por cerca de 10-15 min
Espere um pouco para esfriar
Em seguida, coloque-o na água
Após um minuto, remova o papel usando seus dedos cuidadosamente
Verifique se há algum defeito, se houver, repita este processo
Seu processo de transferência de tom (mascaramento) está concluído
Etapa 6: Gravura




É um processo químico para remover cobre indesejado do revestimento de cobre com base no layout do PCB. Para este processo químico, precisamos de solução de cloreto férrico (solução de corrosão). A solução dissolve o cobre não mascarado na solução. Portanto, por este processo, obtemos um PCB como no layout do PCB. O procedimento para este processo é fornecido abaixo.
Pegue o PCB mascarado, o que foi feito na etapa anterior
Pegue o pó de cloreto férrico em uma caixa de plástico e dissolva-o na água (a quantidade de pó determina a concentração, maior concentração fixando o processo, mas às vezes danifica o PCB recomendado é uma concentração média)
Mergulhe o PCB mascarado na solução
Aguarde algumas horas (verifique regularmente se a corrosão foi concluída ou não) (a luz do sol também fixa o processo)
Depois de concluir uma gravação bem-sucedida, remova a máscara usando lixa
Suavize as bordas novamente
Limpe o PCB
Fizemos a fabricação do PCB
Etapa 7: Perfuração



Perfuração é o processo de fazer pequenos orifícios no PCB. Eu fiz isso usando um pequeno perfurador manual. O furo está sendo feito para componentes de furo passante, mas eu uso apenas componentes SMD aqui. Portanto, os orifícios são para conectar os fios ao PCB e aos orifícios de montagem. O procedimento é fornecido a seguir.
Pegue o PCB e marque onde os orifícios são necessários para fazer
Use uma broca pequena (<5 mm) para perfurar
Faça todos os furos com cuidado, sem causar nenhum dano ao PCB
Limpe o PCB
Fizemos o processo de perfuração
Etapa 8: Solda





A soldagem SMD é um pouco mais difícil do que a soldagem normal através de orifício. As principais ferramentas para este trabalho são uma pinça e uma pistola de ar quente ou ferro de micro-solda. Defina a pistola de ar quente em 350C temp. O superaquecimento por algum tempo danifica os componentes. Portanto, aplique apenas uma quantidade limitada de calor ao PCB. O procedimento é fornecido a seguir.
Limpe o PCB usando um limpador de PCB (álcool iso-propílico)
Aplique pasta de solda em todas as almofadas do PCB
Coloque todos os componentes em sua almofada usando uma pinça com base no diagrama de circuito
Verifique novamente se todas as posições dos componentes estão corretas ou não
Aplicar pistola de ar quente em baixa velocidade do ar (alta velocidade causa desalinhamento dos componentes)
Certifique-se de que todas as conexões estão boas
Limpe o PCB usando solução IPA (limpador de PCB)
Fizemos o processo de soldagem com sucesso
O vídeo sobre soldagem SMD é fornecido acima. Por favor, observe.
Etapa 9: Conectando os fios



Esta é a última etapa da fabricação do PCB. Nesta etapa, conectamos todos os fios necessários aos orifícios perfurados no PCB. Os fios são usados para conectar todos os quatro LEDs de status, entrada e saída (não conecte os fios à célula de íon de lítio agora). Para conectar a fonte de alimentação, use fios codificados por cores. Para a conexão do fio, primeiro aplique fluxo na extremidade desencapada do fio e na placa de circuito impresso e, em seguida, aplique um pouco de solda na extremidade desencapada do fio. Em seguida, coloque o fio no orifício e solde-o aplicando um pouco de solda nele. Por este método, criamos uma boa junta de fio para o PCB. Fazendo o mesmo procedimento para todas as demais conexões dos fios. OK. Então fizemos a conexão do fio. Então, nossa fabricação de PCB está quase acabando. Nas etapas a seguir faremos a capa para toda a configuração.
Etapa 10: Cortando as peças



Este é o passo inicial para fazer a capa. Nós criamos a capa usando a placa de identificação de plástico preto. O corte é feito com a lâmina de serra. Planejamos colocar a célula de íon de lítio e a placa de circuito abaixo da placa Arduino. Então vamos criar uma caixa retangular com dimensão um pouco maior que a placa Arduino. Para este processo, primeiro marcamos a dimensão do Arduino na folha de plástico e desenhamos as linhas de corte ligeiramente maiores em dimensão. Em seguida, corte as 6 peças (6 lados) com a serra e verifique se a dimensão está correta ou não.
Etapa 11: Concluindo as peças



Nesta etapa finalizamos as bordas das peças plásticas com a ajuda da lixa. Todas as bordas de cada peça são esfregadas na lixa e limpas. Também corrija cada dimensão das peças de maneira precisa neste método.
Etapa 12: faça um furo para USB e pinos de E / S


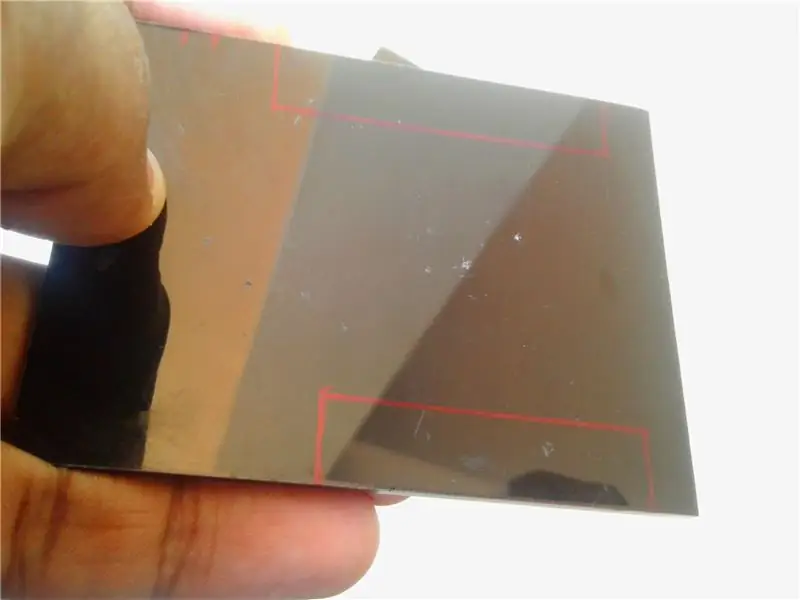
Estamos criando um laboratório portátil. Portanto, ele precisa de pinos de I / O e porta USB acessíveis ao mundo externo. Então precisava fazer os furos na cobertura plástica dessas portas. Portanto, nesta etapa, criaremos o orifício para as portas. O procedimento é fornecido abaixo.
Primeiro marque a dimensão do pino de E / S (forma retangular) na peça superior e marque a dimensão da porta USB na peça lateral
Em seguida, remova a parte fazendo orifícios através da linha marcada (faça orifícios para dentro para a parte removida)
Agora temos bordas de formato irregular, que é aproximadamente moldado usando o alicate
Em seguida, finalize as bordas suavemente usando limas pequenas
Agora temos um orifício liso para portas
Limpe as peças
Etapa 13: Conectando o switch




Precisamos de um interruptor para ligar / desligar o laboratório Arduino portátil e temos para LEDs de status. Então, nós o fixamos no lado oposto à porta USB. Aqui, usamos um pequeno interruptor deslizante para essa finalidade.
Marque a dimensão da chave na peça de plástico e também marque a posição dos quatro LEDs acima dela
Usando o método de perfuração, remova o material na parte do interruptor
Em seguida, é concluído para a forma de switch usando arquivos
Verifique e certifique-se de que o interruptor está encaixado neste orifício
Faça um orifício para os LEDs (5 mm de diâmetro)
Fixe o interruptor em sua posição e aparafuse-o à peça de plástico usando um perfurador e uma chave de fenda
Etapa 14: colar todas as peças juntas



Agora completamos todo o trabalho nas peças. Então, nós os conectamos para formar a forma retangular. Para unir todas as peças utilizo super cola (adesivo instantâneo). Em seguida, aguarde a cura e aplique novamente a cola para o dobro da resistência e aguarde a cura. Mas uma coisa que esqueci de dizer pra vocês, a peça de cima não é a colagem agora, só cola as outras 5 peças.
Etapa 15: consertando a bateria e o PCB



Criamos a caixa retangular na etapa anterior. Agora, colocamos a célula de íon de lítio e o PCB na parte inferior do gabinete usando fita dupla-face. O procedimento detalhado é fornecido abaixo.
Corte dois pedaços da peça de dupla face e cole-a na parte inferior da célula de íons de lítio e PCB
Conecte os fios + ve e -ve da bateria ao PCB na posição correta
Cole-o na parte inferior da caixa, conforme mostrado nas imagens acima
Etapa 16: Conectando a conexão do switch




Nesta etapa, conectamos os fios do switch do PCB ao switch. Para uma boa conexão de fio, primeiro aplique um pouco de fluxo na extremidade do fio desencapado e nas pernas do interruptor. Em seguida, aplique um pouco de solda na extremidade do fio e na perna da chave. Em seguida, usando uma pinça e o ferro de solda, conecte os fios ao interruptor. Agora fizemos o trabalho.
Etapa 17: Conectando os LEDs



Aqui vamos conectar todos os LEDs de status aos fios do PCB. No processo de conexão, garanta a polaridade correta. Para cada status, uso cores diferentes. Você escolhe suas cores favoritas. O procedimento detalhado fornecido abaixo.
Desencape todas as pontas do fio no comprimento necessário e corte um comprimento extra das pernas do LED
Aplique um pouco de fluxo na extremidade do fio e nas pernas do LED
Em seguida, aplique um pouco de solda na extremidade do fio e nas pernas do LED usando o ferro de solda
Em seguida, junte o LED e o fio na polaridade certa soldando
Coloque cada LED nos orifícios
Fixe permanentemente o LED usando cola quente
Nós fizemos nosso trabalho
Etapa 18: Conectando o Arduino ao PCB



Este é o nosso último procedimento de conexão de circuito. Aqui, conectamos nosso PCB ao Arduino. Mas há um problema onde conectamos o PCB. Na minha busca, eu mesmo encontro uma solução. Não danifica a placa Arduino. Em todas as placas Arduino Uno existe um fusível de segurança. Eu o removo e conecto o PCB no meio. Portanto, a energia do USB está indo diretamente para o nosso PCB e a saída de 5 V do PCB está indo para a placa Arduino. Portanto, conectamos com sucesso o PCB e o Arduino sem causar nenhum dano ao Arduino. O procedimento é fornecido a seguir.
Aplique algum fluxo ao fusível do Arduino
Usando pistola de ar quente e pinças, remova o fusível com segurança
Retire os fios de entrada e saída de nosso PCB e solde sua extremidade
Conecte o aterramento (-ve) de entrada e saída (nosso PCB) ao aterramento do corpo USB usando o ferro de solda (veja nas imagens)
Conecte a entrada + ve (nosso PCB) à almofada de solda do fusível que está perto do USB (veja nas imagens)
Conecte a saída 5V + ve (nosso PCB) para a outra almofada de solda de fusível longe do USB (veja nas imagens)
Verifique a polaridade e a conexão
Etapa 19: Colocando o Arduino



A última parte que não instalamos é o Arduino. Aqui nesta etapa ajustamos o Arduino nesta caixa. Antes de fixar o Arduino na caixa, pegamos uma folha de plástico e cortamos um pedaço adequado para a caixa de plástico. Primeiro coloque a folha de plástico e depois coloque o Arduino acima dela. É porque o PCB que fizemos está situado abaixo, então é necessário um isolamento isolante entre o PCB e o Arduino. Caso contrário, isso causará um curto-circuito entre nosso PCB e a placa Arduino. A folha de plástico é protegida contra curto-circuito. As imagens completas mostradas acima. Agora ligue a fonte de alimentação e verifique se está funcionando ou não.
Etapa 20: encaixando a peça superior



Aqui conectamos a última peça de plástico, que é a peça de cima. Todas as outras peças são coladas, mas aqui a peça de cima é encaixada com parafusos. Porque para qualquer manutenção era necessário acessar os PCBs. Portanto, pretendo encaixar a parte superior com parafusos. Então, primeiro fiz alguns furos nos 4 lados usando um perfurador com pequenas brocas. Em seguida, parafuse-o usando uma chave de fenda com pequenos parafusos. Por este método, encaixe todos os 4 parafusos. Agora fizemos quase todo o trabalho. O resto do trabalho é aumentar a beleza de nosso laboratório portátil. Porque agora a aparência do gabinete não é boa. Então, nas próximas etapas, adicionaremos algumas obras de arte para melhorar a beleza. OK.
Etapa 21: aplique adesivos nos 4 lados




Não o nosso gabinete de plástico não parece ótimo. Então, nós adicionamos alguns adesivos de plástico coloridos a ele. Eu uso os adesivos finos que são usados nos veículos. Primeiro eu uso adesivos de cor cinza para os 4 lados. Primeiro verifique as dimensões usando uma régua e depois corte os orifícios necessários para o switch, LEDS e USB. Em seguida, cole-o nas paredes laterais da caixa de plástico. Todas as imagens necessárias são mostradas acima.
Etapa 22: aplique adesivos na parte superior e inferior



Nesta etapa, cole os adesivos no resto da parte superior e inferior. Para isso, uso adesivos pretos. Primeiro, desenhe a dimensão dos lados superior e inferior e, em seguida, crie os orifícios para as portas superiores e cole-os nas laterais superior e inferior. Agora eu acredito que ele tem uma aparência bem decente. Você escolhe suas cores favoritas. OK.
Etapa 23: Algumas obras de arte




Nesta etapa utilizo algumas obras de arte para aumentar a beleza. Primeiro, adiciono algumas tiras amarelas de adesivo plástico nas laterais da porta de E / S. Em seguida, adiciono pequenas tiras azuis em todas as bordas laterais. Depois fiz algumas peças redondas de cor azul com o uso de uma perfuradora de papel e acrescentei na parte de cima. Agora meu trabalho artístico concluído. Você tenta fazer melhor do que eu. OK.
Etapa 24: Aplicar o símbolo do Arduino




Esta é a etapa final do nosso projeto "Portable Arduino Lab". Aqui eu fiz o símbolo do Arduino usando o mesmo material de adesivo de cor azul. Punho eu desenho o símbolo do Arduino no adesivo e o corto usando uma tesoura. Em seguida, colo no centro da parte superior. Agora está muito bonito. Concluímos nosso projeto. Todas as imagens são mostradas acima.
Etapa 25: Produto Acabado



As imagens acima mostram meu produto acabado. Isso é muito útil para todos que gostam do Arduino. Eu gosto muito disso. Este é um produto incrível. qual e sua OPINIAO? Por favor, me comente.
Se você gosta, por favor me apoie.
Para mais detalhes sobre o circuito, visite minha página do BLOG. Link fornecido abaixo.
0creativeengineering0.blogspot.com/
Para projetos mais interessantes, visite minhas páginas do YouTube, Instructables e Blog.
Obrigado por visitar minha página de projeto.
Tchau. Ver você de novo……..
Recomendado:
Construa sua própria fonte de alimentação de bancada de laboratório variável: 4 etapas (com imagens)

Construa sua própria fonte de alimentação variável de bancada de laboratório: Neste projeto, mostrarei como combinei um LTC3780, que é um poderoso conversor Step Up / Step Down de 130 W, com uma fonte de alimentação de 12 V 5A para criar uma fonte de alimentação ajustável de bancada de laboratório (0,8 V-29,4V || 0,3A-6A). O desempenho é muito bom em compa
Assistente controlado por voz em casa / laboratório: 14 etapas (com imagens)

Home / Lab Voice Controlled Assistant: About MeHello! Este é o meu primeiro instrutível, tenho 17 anos. Eu sou da Grécia, então meu inglês pode não ser perfeito, mas farei o meu melhor. Então, primeiro projetei este aplicativo há 2 anos e achei este concurso uma oportunidade para atualizar meu antigo projeto
Fonte de alimentação variável de bancada de laboratório !: 6 etapas (com imagens)

Fonte de alimentação de bancada de laboratório variável !: Você já criou seu novo projeto e ficou retido pela falta de controle sobre a fonte de alimentação? Bem, este é o projeto para você! Hoje vou mostrar a vocês como fazer uma fonte de alimentação incrível para bancada de laboratório muito barata! Eu fiz tudo isso
Fonte de alimentação portátil para laboratório: 13 etapas (com fotos)

Fonte de alimentação portátil de laboratório: Esta é a terceira parte sobre a reutilização de uma bateria de laptop. Uma boa fonte de alimentação de laboratório é uma ferramenta necessária para qualquer oficina de hacker. Seria ainda mais útil se a fonte de alimentação fosse totalmente portátil para que se pudesse trabalhar em projetos em qualquer lugar
Excelente fonte de alimentação de laboratório: 15 etapas (com imagens)

Excelente fonte de alimentação de laboratório: Do meu ponto de vista, uma das melhores maneiras de começar na eletrônica é construir sua própria fonte de alimentação de laboratório. Neste instrutível, tentei reunir todas as etapas necessárias para que qualquer pessoa pudesse construir a sua própria. Todas as partes de
