
Índice:
- Autor John Day [email protected].
- Public 2024-01-30 11:35.
- Última modificação 2025-01-23 15:03.



O que isso faz? (veja o vídeo)
Quando o botão é pressionado, o Raspberry detecta um novo registro do dispositivo na rede sem fio. Dessa forma, ele pode reconhecer o botão que está sendo pressionado e passar as informações sobre o fato para o seu celular (ou dispositivo de sua escolha)
Neste projeto, você verá como transformar o Amazon Dash em uma campainha sem fio (link do tutorial em vídeo na última etapa)
Coisas que você precisa para este projeto:
Amazon Dash Button - A Amazon oferece botões WIFI nos EUA que podem ser configurados para ignorar a funcionalidade da Amazon e fazer com que funcione como um botão sem fio ou um switch.
Tasker - aplicativo Android, que permite automatizar as tarefas do dia a dia, usaremos este framework para exibir uma notificação no celular
AutoRemote - plugin Tasker que permite a comunicação entre o celular e o raspberry
Raspberry Pi - um microcomputador que fará a varredura da rede em busca de botões WIFI pressionados - deve ser conectado à rede (via WIFI ou LAN)
Etapa 1: Configurando o botão WIFI
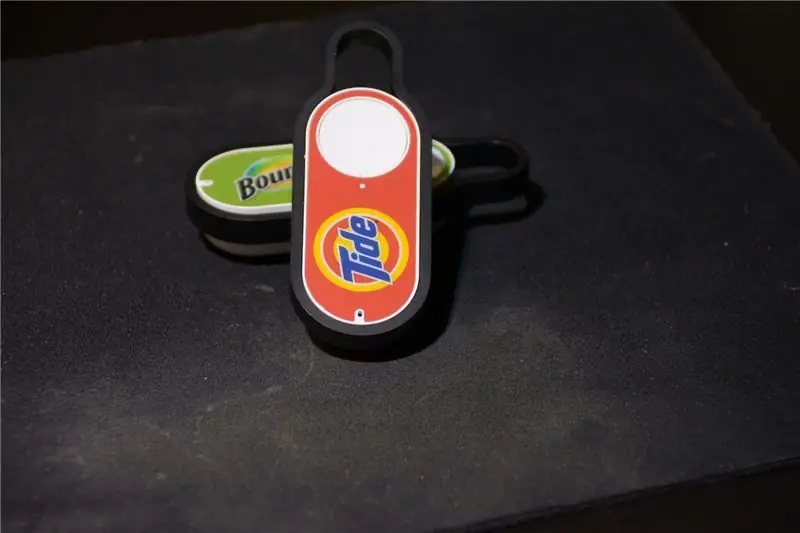
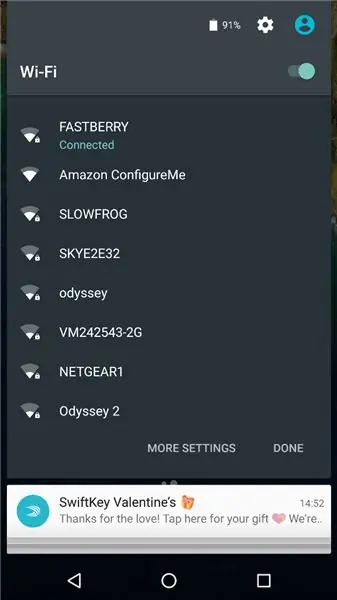
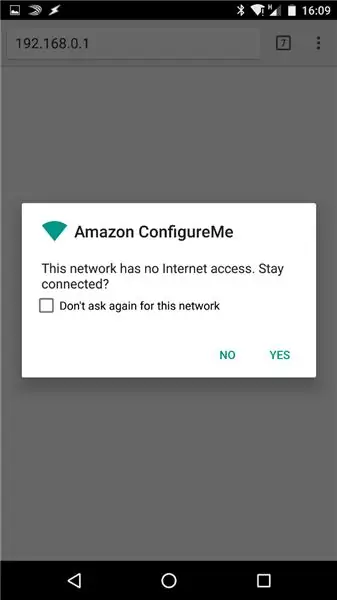
Conecte o botão ao WIFI
- Pressione o botão por 5 segundos para inserir o dispositivo em um modo de transmissão WIFI.
- Abra o seu celular (ou qualquer dispositivo wi-fi) e procure o Amazon Configure Me
- Uma vez conectado ao dispositivo, abra um navegador da web e navegue até 192.168.0.1
- Selecione sua rede e digite sua senha
- Seu botão agora está pronto para balançar
Etapa 2: Configurando Raspberry PI

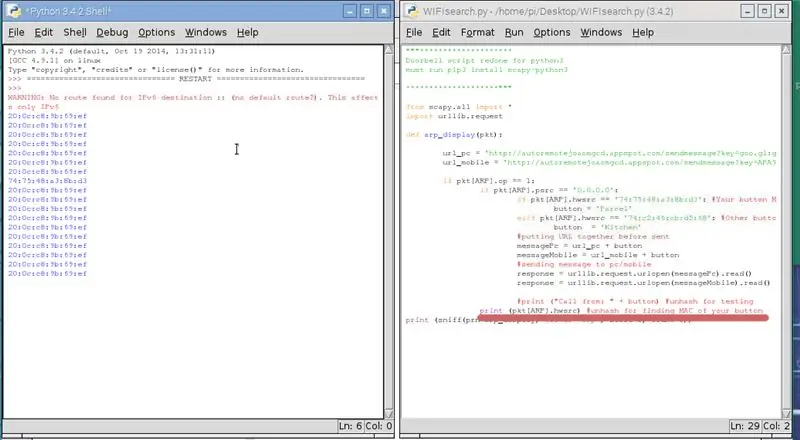
Procurando o MAC de seus botões
Certifique-se de ter as seguintes bibliotecas instaladas:
sudo apt-get install tcpdump
sudo apt-get install arp-scan
sudo pip3 install scapy-python3
Use o script Doorbell.py para descobrir o MAC do seu botão - veja os comentários no script.
O script foi atualizado e modificado para Python 3
Configurando o script responsável por interceptar o pressionamento de botões
Precisaremos modificar o script doorbell.py, abri-lo e substituir SEU MAC DE BOTÃO VAI AQUI pelo MAC salvo na etapa acima. Procure SUA CHAVE AR VAI AQUI - aqui é onde as chaves Autoremote serão coladas. Mostrarei como obter as chaves na próxima etapa.
Se você tiver os novos botões JK29LP - consulte esta postagem para obter o script python3 correto:
Etapa 3: AutoRemote e Tasker
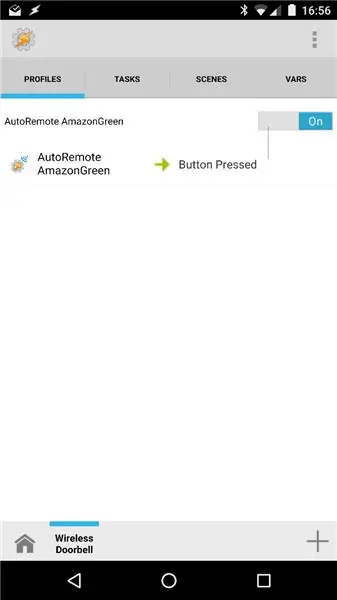
AutoRemote
Abra o AR no seu celular e vá para o seu URL pessoal (algo como https://goo.gl/xXxXx). A barra de endereço conterá a chave de que precisamos para a campainha.py - ela começará com:
autoremotejoaomgcd.appspot.com/?key=YOUR_KE…
Copie a chave (tudo após o símbolo =) e substitua SUA CHAVE AR VAI AQUI no script.
Tasker
Vamos criar um perfil. Nossa condição é um EVENTO-plugin- Autoremote e defina o filtro para AmazonGreen (ou qualquer mensagem que você usou em doorbell.py)
Crie uma tarefa que exibirá uma notificação. Alerta aberto - notifique e digite suas informações. Esta mensagem será exibida em sua tela. O perfil é fornecido como um arquivo de projeto.
Etapa 4: Fim das dicas



Seu Raspberry está pronto para interceptar os pressionamentos de botão. Ele permite um toque a cada 6 a 10 segundos, e vários botões também podem ser pressionados. Enquanto o script estiver em execução - você pode receber as notificações (considere executá-lo no início)
O script deve exibir o aviso abaixo durante a operação:
AVISO: Nenhuma rota encontrada para o destino IPv6:: (nenhuma rota padrão?)
Você pode retirar o rótulo padrão usando uma ferramenta afiada e colá-lo de outra maneira ou usá-lo como um estêncil para gerar o seu próprio. (Ver foto)
Se você quiser executar este script na inicialização, use o método rc.local, coloque sleep 10 antes da linha com seu script para permitir a execução.
Tutorial em vídeo completo no meu canal do YouTube: Campainha sem fio

Segundo prêmio no concurso Hack Your Day
Recomendado:
Robô Arduino sem fio usando módulo sem fio HC12: 7 etapas

Robô Arduino sem fio usando módulo sem fio HC12: Olá pessoal, bem-vindos de volta. Em meu post anterior, eu expliquei o que é um circuito de ponte H, L293D motor driver IC, pegando carona L293D Motor driver IC para dirigir drivers de motor de alta corrente e como você pode projetar e fazer sua própria placa de driver de motor L293D
Transforme sua campainha com fio em uma campainha inteligente com IFTTT: 8 etapas

Transforme sua campainha com fio em uma campainha inteligente com IFTTT: A campainha WiFi transforma sua campainha com fio existente em uma campainha inteligente. https://www.fireflyelectronix.com/product/wifidoor
Transforme sua campainha com fio em uma campainha inteligente com o Home Assistant: 6 etapas

Transforme sua campainha com fio em uma campainha inteligente com o Home Assistant: Transforme sua campainha com fio existente em uma campainha inteligente. Receba uma notificação em seu telefone ou emparelhe-se com sua câmera existente na porta da frente para receber um alerta de foto ou vídeo sempre que alguém tocar sua campainha. Saiba mais em: fireflyelectronix.com/pro
Ponto de acesso sem fio com alcance de cinquenta metros com adaptador sem fio TP Link WN7200ND USB no trecho Raspbian: 6 etapas

Ponto de acesso sem fio com alcance de cinquenta metros com adaptador sem fio USB TP Link WN7200ND no Raspbian Stretch: Raspberry Pi é ótimo para criar pontos de acesso sem fio seguros, mas não tem um bom alcance, usei um adaptador sem fio USB TP Link WN7200ND para estendê-lo. Quero compartilhar como fazer por que quero usar um pi de framboesa em vez de um roteador?
Transforme uma campainha sem fio em um interruptor de alarme sem fio ou botão liga / desliga: 4 etapas

Transforme uma campainha sem fio em um interruptor de alarme sem fio ou botão liga / desliga: recentemente construí um sistema de alarme e o instalei em minha casa. Usei interruptores magnéticos nas portas e os conectei através do sótão. As janelas eram outra história e fiação direta não era uma opção. Eu precisava de uma solução sem fio e isso é
