
Índice:
- Etapa 1: Obtenha PCBs para o seu projeto fabricado
- Etapa 2: comparação entre diferentes tipos de sensores de temperatura
- Etapa 3: Conectando DS18B20 com Arduino
- Etapa 4: codificando o Arduino para exibir a temperatura
- Etapa 5: Conectando DS18B20 com ESP8266
- Etapa 6: configurar o IDE do Arduino
- Etapa 7: Codificar o ESP8266 para exibir a temperatura
- Etapa 8: E está feito
- Autor John Day [email protected].
- Public 2024-01-30 11:35.
- Última modificação 2025-01-23 15:03.

Ei, tudo bem, pessoal! Akarsh aqui da CETech.
Hoje vamos adicionar um novo Sensor ao nosso arsenal conhecido como Sensor de Temperatura DS18B20. É um sensor de temperatura semelhante ao DHT11, mas possui um conjunto diferente de aplicações. Estaremos comparando-o com diferentes tipos de sensores de temperatura disponíveis e daremos uma olhada nas especificações técnicas desses sensores.
No final deste tutorial, faremos a interface do DS18B20 com o Arduino e o ESP8266 para exibir a temperatura. No caso do Arduino, a temperatura será exibida no Serial Monitor e no ESP8266 exibiremos a temperatura em um servidor web.
Vamos começar com a diversão agora.
Etapa 1: Obtenha PCBs para o seu projeto fabricado
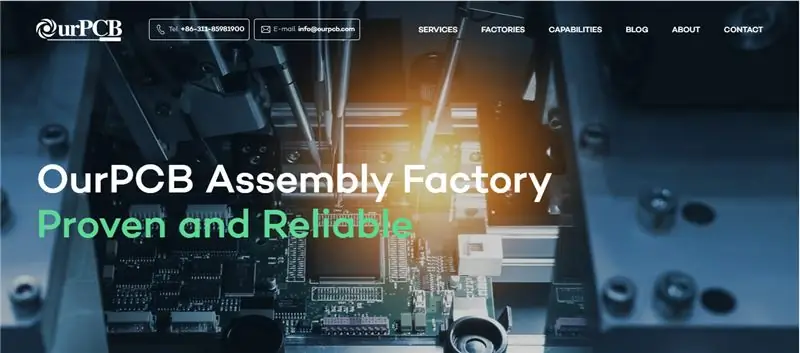
Você deve verificar OurPCB para obter PCBs para o seu projeto fabricado online.
Eles usam componentes confiáveis provenientes de fornecedores credenciados, como Arrow, Avnet, Future Electronics, etc. e oferecem preços razoáveis, em última análise, maximizando as margens de lucro do usuário. Especializados em Tecnologia Multicamadas e Rigid-Flex, sua prioridade é manter padrões de alta qualidade.
Nosso PCB se concentra em pedidos de pequeno a médio volume e oferece um preço muito competitivo para volumes de 1 a 100 metros quadrados. Você só precisa fazer o upload de seus arquivos em qualquer um dos formatos disponíveis (Gerber,.pcb,.pcbdoc ou.cam) e os protótipos de PCB serão entregues à sua porta.
Você também pode verificar seu parceiro WellPCB para bons negócios.
Etapa 2: comparação entre diferentes tipos de sensores de temperatura
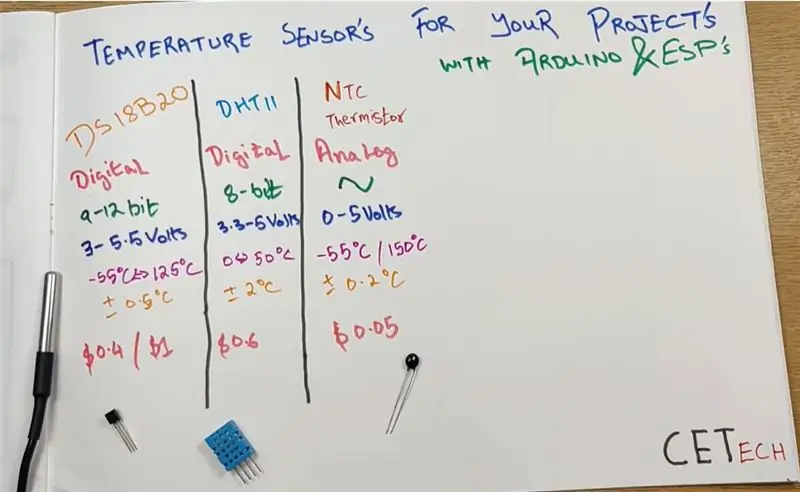
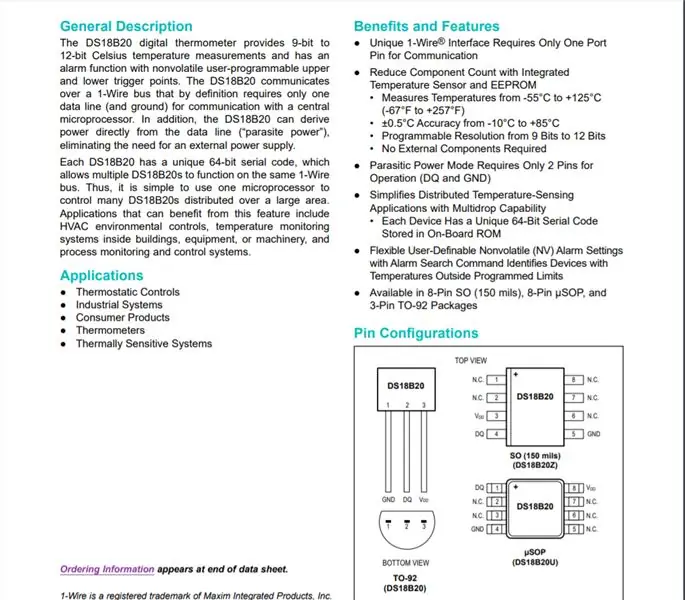
A comparação mostrada acima tem três sensores DS18B20, DHT11 e termistor NTC, mas aqui limitaremos nossa comparação apenas com sensores digitais. Isso não significa que o termistor NTC não seja tão importante quanto os sensores digitais. Na verdade, o desenvolvimento de sensores digitais só é possível por causa do termistor NTC. Os sensores digitais consistem em termistor NTC conectado a alguns microprocessadores que fornecem a saída digital.
Os principais pontos da comparação são: -
1. O DS18B20 é à prova d'água e robusto, enquanto o DHT11 não é, por isso em cenários e aplicações da vida real onde a detecção baseada em contato é necessária, o DS18B20 é geralmente usado enquanto o DHT11 é usado em aplicações de ambiente ao ar livre.
2. O DS18B20 distribui dados de 9 a 12 bits de dados, enquanto o DHT11 fornece dados de 8 bits.
3. O DS18B20 fornece a temperatura apenas, enquanto o DHT11 pode ser usado para obter a temperatura e também a umidade.
4. O DS18B20 cobre uma faixa de temperatura mais ampla em comparação com o DHT11 e também tem melhor precisão em comparação com o DHT (+ 0,5 graus em comparação com + 2 graus para DHT11).
5. Quando se trata de preços, esses sensores têm uma pequena diferença entre eles, pois as duas variantes diferentes do DS18B20, que são do tipo empacotado com fio e o encapsulamento TO92, custam em torno de US $ 1 e US $ 0,4, enquanto o DHT11 tem um custo de cerca de US $ 0,6.
Portanto, podemos dizer que o DS18B20 é um pouco melhor do que o DHT11, mas uma seleção melhor pode ser feita apenas com base na aplicação para a qual o sensor é necessário.
Você pode obter mais conhecimento sobre o DS18B20 lendo sua folha de dados aqui.
Etapa 3: Conectando DS18B20 com Arduino
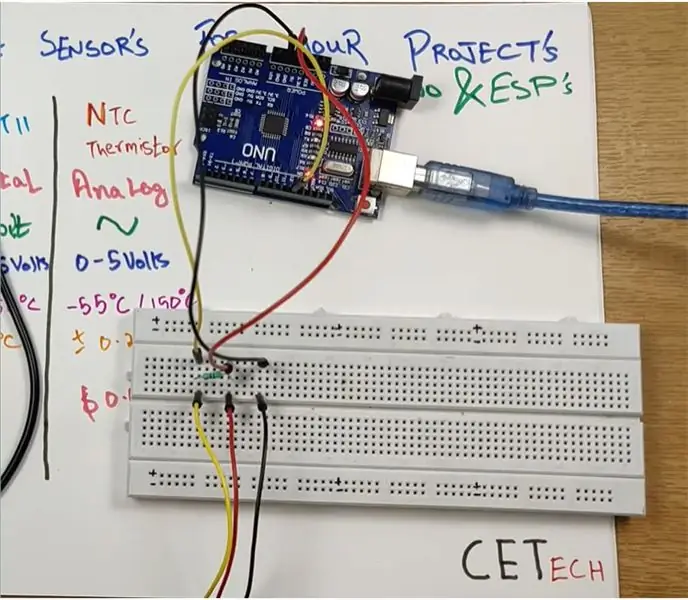
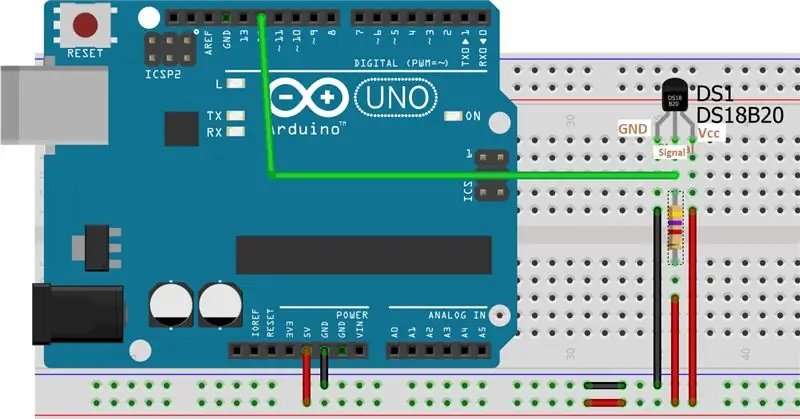
Aqui estaremos conectando o sensor de temperatura DS18B20 com o Arduino para obter a temperatura e exibi-la no monitor Serial.
Para esta etapa, exigimos - Arduino UNO, sensor de temperatura DS18B20 (tipo embalado ou pacote TO92, o que estiver disponível) e resistor de 4.7kohm
O sensor DS18B20 possui 3 fios que são preto, vermelho e amarelo. O preto é para GND, o vermelho é para Vcc enquanto o amarelo é o pino de sinal
1. Conecte o pino GND ou o fio preto do sensor ao GND.
2. Conecte o pino Vcc ou o fio vermelho do sensor à alimentação de 5V.
3. Conecte o pino de sinal ou o fio amarelo ao 5V por meio de um resistor de 4,7 kohm e também conecte este pino de sinal ao pino digital nº 12 do Arduino.
Você pode consultar o esquema mostrado acima para uma melhor compreensão.
Etapa 4: codificando o Arduino para exibir a temperatura
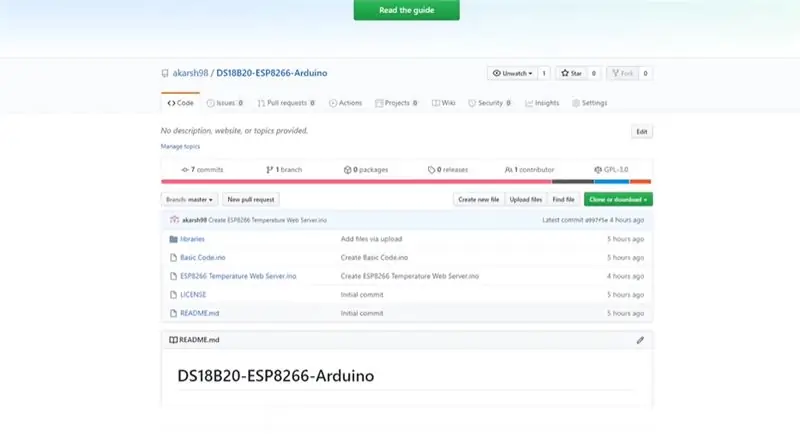
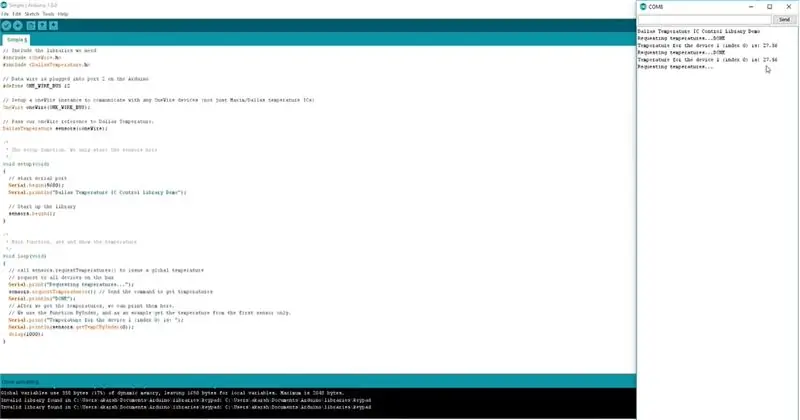
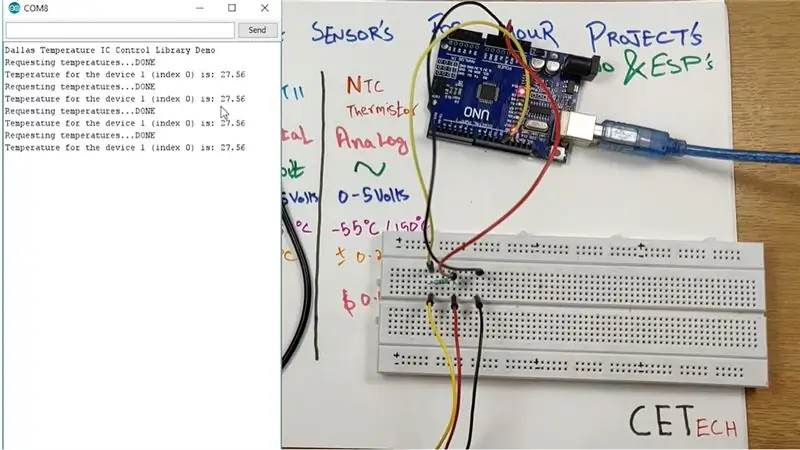
Nesta etapa, codificaremos nossa placa Arduino para obter e exibir a temperatura no Monitor Serial.
1. Conecte a placa Arduino UNO ao PC.
2. Vá para o repositório Github para este projeto a partir daqui.
3. No repositório GitHub, você verá um arquivo chamado "Código básico" abrir esse arquivo, copie o código e cole-o em seu IDE do Arduino.
4. Selecione a placa e a porta COM corretas na guia Ferramentas e clique no botão de upload.
5. Depois que o código for carregado, abra o Serial Monitor e selecione a taxa de transmissão correta (9600 em nosso caso) e você poderá ver a temperatura detectada pelo DS18B20 lá.
Você pode observar o aumento e a queda da temperatura fazendo coisas adequadas para aumentar ou diminuir a temperatura, como esfregar a parte metálica ou queimar um isqueiro próximo à parte metálica do sensor de embalagem.
Etapa 5: Conectando DS18B20 com ESP8266
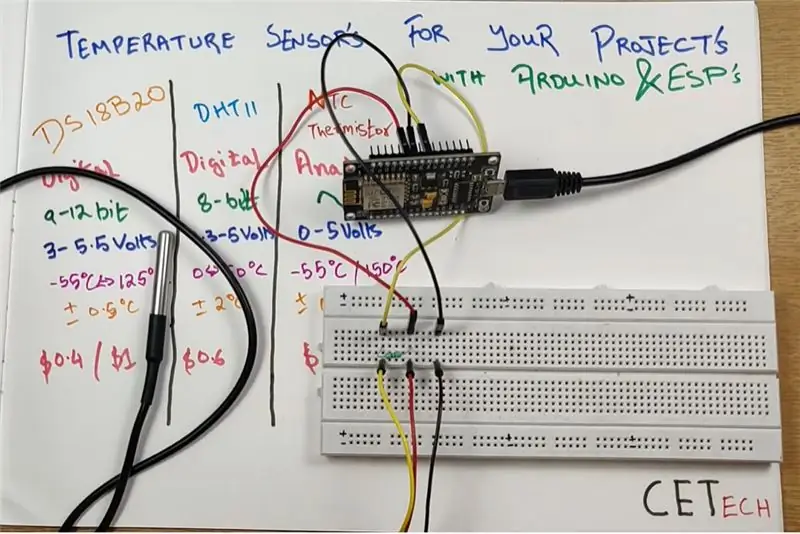
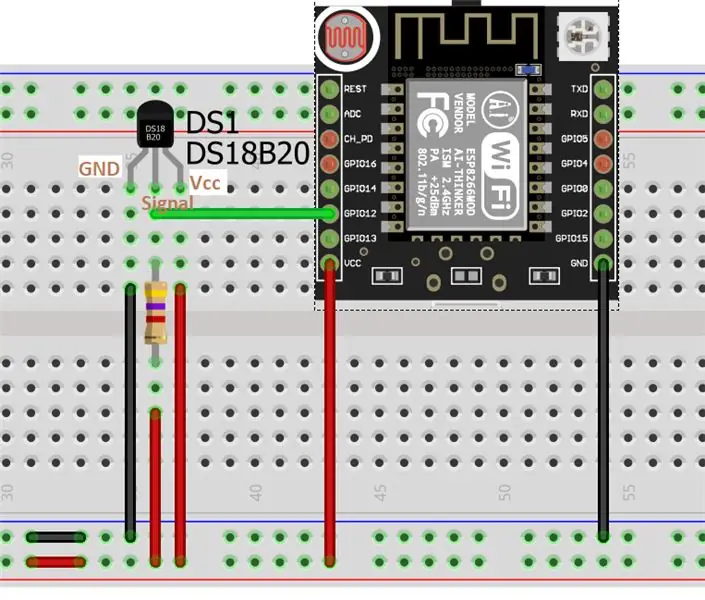
Nesta etapa, estaremos conectando o DS18B20 com o módulo ESP8266 para obter a temperatura.
Para esta etapa, precisamos = módulo ESP8266, resistor 4.7kohm e sensor de temperatura DS18B20 (tipo embalado ou pacote TO92 o que estiver disponível).
As conexões para esta etapa são semelhantes às conexões feitas com o Arduino.
1. Conecte o pino GND ou o fio preto do sensor ao GND.
2. Conecte o pino Vcc ou o fio vermelho do sensor à alimentação de 3,3V.
3. Conecte o pino de sinal ou o fio amarelo a 3,3 V através de um resistor de 4,7 kohm e também conecte este pino de sinal ao GPIO12 que é o pino D5 do módulo.
Você pode consultar o esquema mostrado acima para uma melhor compreensão.
Etapa 6: configurar o IDE do Arduino
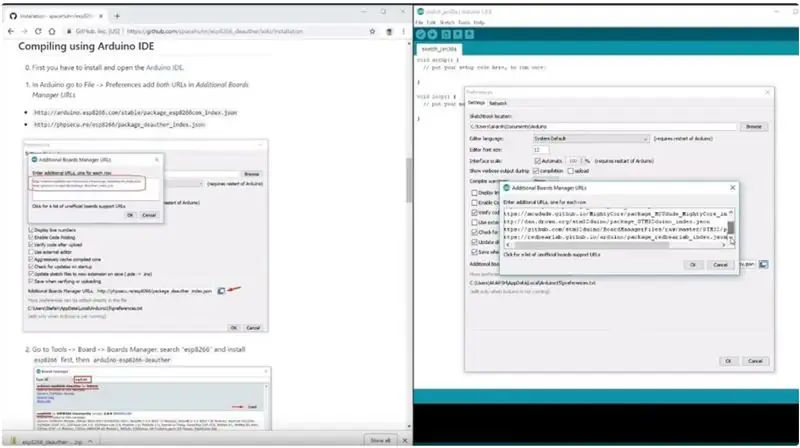
Para codificar o ESP8266 usando o Arduino IDE, precisamos instalar a placa ESP8266 nas placas adicionais do Arduino IDE, pois elas não estão pré-instaladas. Para tanto, precisamos seguir as etapas abaixo mencionadas: -
1. Vá para Arquivo> Preferências
2. Adicione https://arduino.esp8266.com/stable/package_esp8266com_index.json aos URLs do Gerenciador de placas adicionais.
3. Vá para Ferramentas> Placa> Gerenciador de placas
4. Procure esp8266 e instale a placa.
5. Reinicie o IDE.
Etapa 7: Codificar o ESP8266 para exibir a temperatura
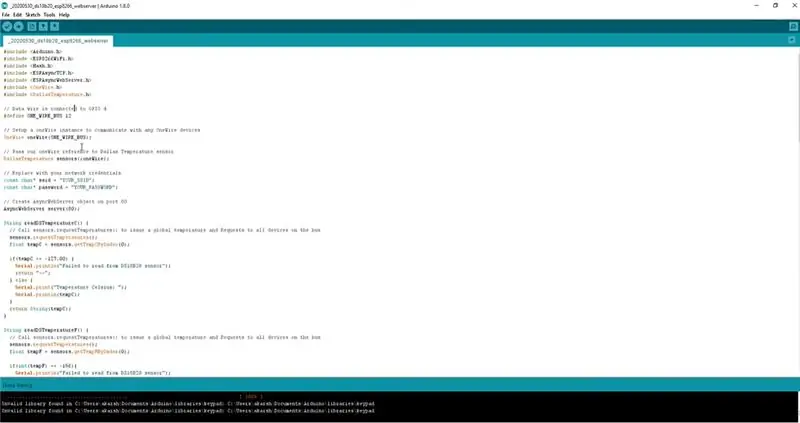
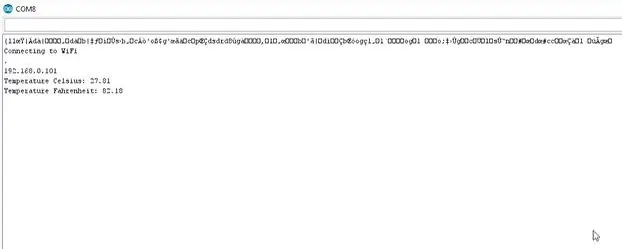
Nesta etapa, vamos codificar o ESP8266 para ler a temperatura e depois disso, ao invés de exibir essa temperatura no monitor serial, vamos exibi-la em um servidor web.
1. Mova para o repositório Github para este projeto a partir daqui.
2. No Repositório, você verá um código com o nome "ESP8266 Temperature Web Server", você só precisa copiar esse código e colá-lo no IDE do Arduino.
3. Depois de colar o código, altere o SSID e a senha do código para o da sua rede Wifi.
4. Na guia Ferramentas, selecione a placa e a porta COM corretas e, em seguida, clique no botão de upload.
5. Quando o código for carregado, abra o monitor serial do IDE e pressione o botão de atualização no módulo ESP8266, você obterá uma linguagem desconhecida escrita lá e, abaixo disso, um endereço IP estará presente. Você precisa copiar esse endereço IP, pois é o endereço do servidor da web que exibirá a temperatura.
Etapa 8: E está feito
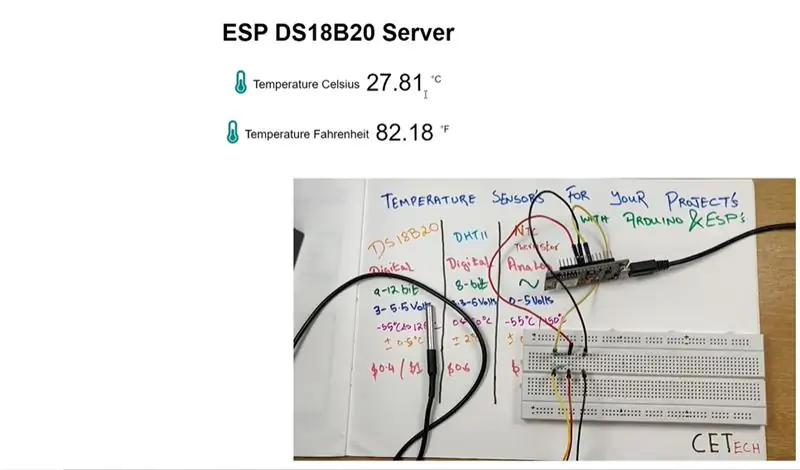
Quando o código é carregado e o endereço IP é obtido. Abra o servidor da web usando esse endereço IP.
No servidor da web, haverá leituras de temperatura exibidas em graus Celsius e também em graus Fahrenheit.
Além do servidor web, as leituras de temperatura também podem ser observadas no monitor serial.
Você observará que conforme a temperatura perto do sensor muda, as leituras no servidor da web também mudam.
É isso para a demonstração.
Recomendado:
Interface do sensor de temperatura LM35 com o Arduino: 4 etapas

Interface do sensor de temperatura LM35 com o Arduino: Termômetros são aparelhos úteis sendo usados por um longo tempo para medição de temperatura. Neste projeto, criamos um termômetro digital baseado em Arduino para exibir a temperatura ambiente atual e as mudanças de temperatura em um LCD. Pode estar esgotando
Introdução à interface do sensor I2C ?? - Interface do seu MMA8451 usando ESP32s: 8 etapas

Introdução à interface do sensor I2C ?? - Faça a interface do seu MMA8451 usando ESP32s: neste tutorial, você aprenderá tudo sobre como iniciar, conectar e fazer com que o dispositivo I2C (acelerômetro) funcione com o controlador (Arduino, ESP32, ESP8266, ESP12 NodeMCU)
Interface do sensor de temperatura e umidade (dht11) com Arduino: 4 etapas

Sensor de temperatura e umidade (dht11) Interface com Arduino: O sensor de temperatura tem ampla gama de aplicações, é usado em muitos lugares, em algum lugar, funciona como sistema de feedback. Existem vários tipos de sensores de temperatura disponíveis no mercado com especificações diferentes, alguns sensores de temperatura usados
Tutorial: como fazer um sensor de temperatura simples usando DS18B20 e Arduino UNO: 3 etapas

Tutorial: Como fazer um sensor de temperatura simples usando o DS18B20 e o Arduino UNO: Descrição: Este tutorial mostrará algumas etapas simples sobre como tornar o sensor de temperatura funcional. Leva apenas alguns minutos para torná-lo realidade em seu projeto. Boa sorte ! O termômetro digital DS18B20 fornece temperatura Celsius de 9 a 12 bits
Interface do Arduino com sensor ultrassônico e sensor de temperatura sem contato: 8 etapas

Interface do Arduino com sensor ultrassônico e sensor de temperatura sem contato: Hoje em dia, os fabricantes e desenvolvedores estão preferindo o Arduino para o desenvolvimento rápido da prototipagem de projetos. Arduino é uma plataforma eletrônica de código aberto baseada em hardware e software fáceis de usar. O Arduino tem uma comunidade de usuários muito boa. Neste projeto
