
Índice:
- Etapa 1: Programas necessários
- Etapa 2: Materiais e Ferramentas
- Etapa 3: preparar o mapa
- Etapa 4: Obtenha o mapa inteiro
- Etapa 5: ajuste o mapa
- Etapa 6: corte o mapa
- Etapa 7: salvar cada fatia
- Etapa 8: (opcional) adicionar a escala de distância a cada página - parte 1
- Etapa 9: (opcional) adicionar a escala de distância a cada página - parte 2
- Etapa 10: importar para o Word e reorganizar
- Etapa 11: Criar página de índice do mapa
- Etapa 12: (opcional) fazer páginas de destaque
- Etapa 13: (opcional) crie um índice
- Etapa 14: Crie a página de rosto
- Etapa 15: Imprima
- Etapa 16: Vincule-o
- Etapa 17: Concluído
- Autor John Day [email protected].
- Public 2024-01-30 11:35.
- Última modificação 2025-01-23 15:03.



Outro dia, eu estava procurando na livraria um Street Guide for DuPage County, IL, já que minha namorada mora lá e precisa de um mapa de ruas detalhado. Infelizmente, o único que eles tinham perto era um do Condado de Cook (como este), que não inclui ninguém do Condado de DuPage. Sendo a pessoa que entende de computador, decidi que poderia facilmente criar um usando o Google Maps e alguns outros programas de computador.
Nota: este projeto faz uso do conteúdo do Google Maps e acredito ter dado instruções que ainda permitem que este projeto se enquadre no conceito de "uso justo". Não sou advogado, mas presumindo que você não vá vendê-los, acho que isso deveria ser legal.
Se você gosta do que vê, inscreva-se no meu canal no YouTube para saber mais
Etapa 1: Programas necessários

Usei os seguintes programas para concluir esta tarefa. Alguns desses não são programas de código aberto, infelizmente, e podem não estar acessíveis para muitos, então incluí uma alternativa de código aberto, se aplicável. - Navegador de internet Firefox (necessário para usar um complemento) - Adobe Photoshop (ou GIMP) - PDFCreator - Microsoft Word (ou OpenOffice) Opcional: - Microsoft Excel (o OpenOffice também tem uma alternativa)
Etapa 2: Materiais e Ferramentas
Para isso, você precisará dos seguintes materiais: - Papel branco (20 lb regular funciona, mas 24 ou 32 lb pesado durará mais) - (2) folhas de cartão branco (papel 64 lb. - novamente, 20 lb. funcionará, mas será menos durável) - Filme de laminação (opcional) Você também precisará destas ferramentas: - Impressora (a cor é melhor, mas preto e branco funciona) - Máquina de laminação (opcional) - Tesoura (se você laminar) ** A observação sobre a impressora - algumas impressoras a laser mais antigas fazem um trabalho horrível de impressão de imagens (eu tenho uma velha HP Laserjet 1100 que é horrível nisso - imprime texto como um encanto). Se você já tem a impressora por tempo suficiente, tenho certeza de que sabe se ela lida bem ou não com as imagens. ** Além disso, você pode imprimi-lo e encaderná-lo em uma loja Fedex Office ou semelhante, se não quiser se preocupar com essa parte. Mas vai te custar. Cópias coloridas não são baratas.
Etapa 3: preparar o mapa



Eu tinha feito esse processo antes da maneira mais difícil - ou seja, usando o Print Screen do Google Maps, colando no Photoshop, recortando e repastando no arquivo de mapa grande repetidamente, e continuamente, até preencher todo o bitmap. Sorte minha que encontrei esta resposta no Instructables que me apontou um pequeno vídeo bacana que ilustrou o seguinte truque que tira proveito da função de incorporação do Google Maps. Primeiro, você precisa baixar e instalar um complemento do Firefox chamado Screengrab. Você terá que reiniciar o navegador para que ele seja totalmente instalado, então vá em frente e faça isso. Estarei aqui quando você voltar. (Eu também descobri recentemente um programa chamado "Google Map Buddy" que faz as próximas etapas para você, mas não tentei). Voltar? Ok, agora navegue até o Google Maps e centralize o mapa em um ponto que seja conveniente para você (sua casa, apartamento, local de trabalho, etc.). Ajuste o nível de zoom para o nível de detalhe desejado. Achei o terceiro ou quarto zoom mais baixo um bom nível de detalhe ao mostrar os nomes das ruas, mas não desperdiçando muito espaço com detalhes estranhos.
Etapa 4: Obtenha o mapa inteiro



Agora, olhe no canto superior direito da tela do Google Maps. Clique no botão Link, que abrirá um menu como o da primeira imagem. Copie o conteúdo da caixa de texto "Colar HTML para incorporar no site" e cole-o no Bloco de notas. A primeira linha é o que nos preocupa. Olhando para a imagem, ela contém entradas para a largura e altura do mapa. Pela experimentação, parece que o maior tamanho de mapa que o Screengrab pode salvar é em torno de 7000x7000 pixels, então atire para isso. Em seguida, vá para Arquivo-> Salvar como… e altere o menu suspenso para Todos os arquivos para que você possa salvá-lo como um arquivo HTML (o meu era "map.html"). Este próximo passo vai demorar um pouco, então seja paciente. Clique duas vezes no arquivo maps.html recém-criado e deixe-o carregar completamente. Dependendo da velocidade da sua conexão à Internet e do seu computador, isso pode levar de alguns minutos a mais de uma hora (se você tiver discado, divirta-se esperando). Em seguida, clique no ícone Screengrab no canto inferior direito da tela e selecione Salvar … -> Página / Quadro completo … e salve o arquivo-p.webp
Etapa 5: ajuste o mapa


Agora você deve ter pelo menos um arquivo-p.webp
Etapa 6: corte o mapa




Agora vamos usar a ferramenta Slice para dividir o mapa em pedaços que caberão em papel de tamanho normal. É hora de um pouco de matemática. A imagem do meu mapa tem 12.216 por 12713 pixels a 200 ppi. Se eu quiser que a imagem no mapa impresso tenha 7,5 "por 10,5" na mesma resolução, preciso fazer fatias de (7,5 x 200) por (10,5 x 200) pixels, ou 1.500 por 2.100 pixels. Tomando 12216/1500 = 8,14 e 12713/2100 = 6,05. Como esses números são tão próximos de 8 e 6, decidi cortar a imagem do mapa até 12.000 por 12.600 para caber exatamente em 8 por 6 fatias. Em seguida, divido a imagem do mapa original em quatro partes pares, cada uma com 6.000 por 6.300, e salvei os quatro arquivos individuais. Você verá o porquê na Etapa 7. Em cada quarto do mapa, divido a imagem em 4 fatias verticais e 3 horizontais. Salve depois de fazer isso e vá para a próxima etapa.
Etapa 7: salvar cada fatia



Esta é a parte do projeto em que ter um computador com hardware robusto é definitivamente uma vantagem e ter um arquivo de rascunho de tamanho adequado é uma obrigação. Para salvar cada fatia individual, infelizmente temos que ir até a opção de salvar "Salvar para a Web e dispositivos". Isso é ótimo para arquivos de imagem menores, como aqueles que podem ser usados para o design de uma página da web, mas lento para arquivos de imagem grandes. É por isso que divido meu mapa original em 4 partes. Eu estava recebendo erros de memória ao tentar salvar todo o arquivo de mapa de 50 MB em fatias e ficou muito mais fácil com as quatro partes separadas do mapa. De qualquer forma, primeiro mude para a ferramenta Slice Select e certifique-se de que todas as suas fatias individuais estão destacadas em amarelo / laranja clicando com a tecla Shift nelas. Em seguida, vá em Arquivo-> Salvar para a Web e dispositivos … Provavelmente, será exibida uma mensagem de aviso de que essa função é mais adequada para arquivos de imagem menores e pode resultar em erros de memória e desempenho lento. Clique em sim e espere que a imagem inteira seja carregada - provavelmente levará alguns minutos. Altere a opção de salvar para PNG-8, pois isso cria arquivos menores que ainda têm boa qualidade (as configurações são mostradas na segunda imagem). Certifique-se de que o tamanho da imagem seja mantido em 100% e clique em Salvar. Na caixa de salvar, navegue até a pasta em que deseja salvar as fatias e certifique-se de que o item de menu suspenso "Todas as fatias" esteja selecionado e clique em Salvar. Fiz isso para cada uma das quatro partes do mapa que dividi do original.
Etapa 8: (opcional) adicionar a escala de distância a cada página - parte 1




Agora você deve ter muitas páginas individuais prontas para serem impressas. A próxima etapa é totalmente opcional, mas acho que um mapa deve ter uma escala de referência para ser concluído. Com o Google Maps ainda aberto e com o mesmo nível de zoom que você usou para o seu mapa, dê uma olhada no canto inferior esquerdo da janela do mapa. Existe uma escala aí. Queremos usar essa escala em cada página. Mova o mapa até que a escala tenha um fundo de uma cor atrás dela, como na primeira foto. Em seguida, clique em Print Screen, vá para Photoshop, File-> New, Ok e Paste. Isso colará o conteúdo da área de transferência no arquivo. Em seguida, recorte em torno da escala e amplie como na segunda imagem. Usando a ferramenta Magic Wand, mude a tolerância para algo como 20 e clique na cor de fundo, que seleciona o fundo. Pressione a tecla Delete para removê-lo. Em seguida, Arquivo-> Salvar para a Web e Dispositivos e salve-o como PNG-8 com as mesmas configurações de antes.
Etapa 9: (opcional) adicionar a escala de distância a cada página - parte 2




Nesta etapa, faremos uma ação personalizada e, em seguida, processaremos em lote as páginas para adicionar a escala. Abra uma das páginas. Em seguida, abra o menu Actions no Photoshop e crie uma nova ação chamada "Add Scale" ou algo parecido. A gravação começará automaticamente, então faça o seguinte: 1.) Vá para Imagem-> Modo e selecione Cor RGB 2.) Abra o arquivo scale-p.webp
Etapa 10: importar para o Word e reorganizar


Abra um documento do Word e altere o tamanho da margem para 0,25 "superior e inferior, 0,4" para a esquerda e 0,6 "para a direita. Em seguida, altere o menu suspenso em Várias páginas para" Espelhar margens "para manter as margens iguais ao imprimir em frente e verso. Mantenha a orientação em retrato. Agora, para a próxima parte, pense nos livros de mapas que você viu no passado. Se você olhar na última página, eles geralmente têm a área do mapa dividida em caixas numeradas que coincidem com o número da página dessa seção. Isso é o que vamos fazer agora. No entanto, se, como eu, você tivesse dividido seu mapa original em partes separadas antes de cortá-lo, você terá que fazer alguns fanangling para obter a ordem das imagens direita. Você precisará pegar a linha superior da peça superior esquerda, adicioná-los ao arquivo do Word, depois a linha superior da peça superior direita, a segunda linha da peça superior esquerda e assim por diante. as páginas do mapa são todas da esquerda para a direita e de cima para baixo. Feito isso, agora adicione os números das páginas às páginas do mapa. Para fazer isso (supondo que você Para imprimir em frente e verso), siga este procedimento: 1.) Inserir-> Número da página-> Margem da página-> Vertical direita 2.) Altere a distância do cabeçalho / rodapé para 0 "3.) Marque" Páginas ímpares e pares diferentes "4.) Clique no espaço do Cabeçalho da segunda página 5.) Inserir-> Número da Página-> Margem da Página-> Esquerda Vertical 6.) Fechar Cabeçalho e Rodapé Agora cada página tem um número e quando você imprime em frente e verso, os números das páginas ficarão do lado de fora da página. Vá em frente e faça Arquivo-> Imprimir e imprima no PDFCreator. Agora, as partes do mapa estão todas compiladas, numeradas e prontas para imprimir no papel.
Etapa 11: Criar página de índice do mapa



Agora é quando criamos a contracapa do mapa que tem caixas numeradas correspondentes a cada página do livro de mapas. Volte para a visualização do Google Maps e diminua um pouco o zoom. Para mim, descobri que diminuir o zoom três vezes era bom. Em seguida, faça novamente como fizemos na Etapa 3, mas faça com que o tamanho da imagem seja algo como 3.000 por 3.000 pixels. Em seguida, vá para o Photoshop e corte-o nos mesmos limites do mapa grande original. Você pode estar se perguntando por que usamos uma nova imagem para o Índice em vez de apenas usar o mapa de tamanho grande. O motivo é que o mapa de tamanho grande é muito detalhado, enquanto precisamos apenas de detalhes mínimos no Índice. Na verdade, ele deve mostrar apenas coisas como cidades, nomes de rodovias e pontos de referência importantes. Na realidade, mesmo no nível de zoom que escolhi para o meu, há muitos detalhes, mas se eu tivesse diminuído, a resolução seria muito pequena para uma impressão de qualidade. Agora crie uma nova camada (pode ser necessário alterar o Modo para RGB se estiver abrindo um PNG). Use a ferramenta pincel para e clique com a tecla Shift para desenhar uma linha reta da parte superior da imagem até a parte inferior. Em seguida, faça outra nova camada e faça uma linha da esquerda para a direita. Agora vá em Image-> Image Size e dê uma olhada nas dimensões da imagem em polegadas. O meu é 21,233 "por 22,108" e preciso colocar linhas dividindo a imagem em 8 peças horizontalmente e 6 peças verticalmente, de modo que cada 21,233 / 8 = 2,654 "por 22,108 / 6 = 3,685" deve ser uma interseção. Vá para Exibir-> Novo Guia … e faça uma nova guia vertical em 2,654 ". Em seguida, faça uma nova guia com o dobro disso, uma terceira guia com o triplo disso e assim por diante. Faça o mesmo para as guias horizontais, mas use 3,685". como um espaçamento em vez disso. Copie as linhas que você acabou de desenhar e mova-as para as linhas-guia. Em seguida, vá em Exibir-> Limpar guias para se livrar deles. A próxima parte é entediante e não há realmente nenhuma maneira rápida de fazer isso que eu encontrei. Faça um novo grupo chamado "Números" e faça uma nova camada no grupo. Use a ferramenta de texto e digite um número 1 na caixa superior esquerda. Ajuste o tipo e o tamanho da fonte para algo que você ache desejável. Em seguida, copie essa camada (Ctrl + J) sempre que houver caixas na primeira linha, mova as caixas de texto para caixas diferentes e altere os números de acordo. Em seguida, copie o grupo Numbers quantas vezes você tiver linhas, mova o grupo e altere esses números. Em seguida, faça Salvar para a Web e salve-o novamente como PNG.
Etapa 12: (opcional) fazer páginas de destaque



A maioria dos livros de mapas como este tem seções onde destacam áreas do mapa que realmente precisam de mais detalhes para serem visualizadas adequadamente. Infelizmente, o truque que examinamos na Etapa 4 não funciona tão bem aqui - quando você usa o código de incorporação, ele remove todos os nomes das empresas no mapa e parece mostrar apenas os prédios do governo. Um pequeno aborrecimento, mas bastante fácil de superar. Em vez de ajustar o código embed, vamos apenas ter que cortar e colar no Photoshop. Primeiro, amplie até o nível de detalhe que você deseja em sua página de destaque. Acho que o segundo ou terceiro zoom mais baixo é bom. Em seguida, certifique-se de clicar na seta para minimizar a barra lateral e obter a maior área do mapa visível na tela (veja a primeira imagem). Em seguida, clique em Imprimir tela para capturar uma imagem de toda a tela do monitor. Para a próxima parte, você pode fazer outra Ação ou fazê-la manualmente. Como fiz uma Ação na Etapa 8, mostrarei apenas as coisas individuais que faço ao registrar a Ação. 0.) Faça um novo arquivo com cerca de 500 pixels mais largo e mais alto do que sua página de mapa típica (a minha era de 1500 por 2100 pixels, então criei 2.000 por 2600) e certifique-se de definir a resolução para 200 ppi. 1.) Faça a nova ação, chame-a de "Google Maps Crop" ou algo parecido - a gravação deve começar 2.) Ctrl + N 3.) Ctrl + V 4.) Use a ferramenta Marquee para selecionar a área do mapa que você deseja cortar 5.) Ctrl + C 6.) Ctrl + W (a tela deve agora estar focada no novo arquivo que você fez na etapa 0) 7.) Ctrl + V 8.) Parar a gravação Então é uma tarefa simples de mover as diferentes partes para que todas se alinhem, recorte a imagem no tamanho certo (1500 por 2100 no meu caso) e guarde como PNG. Além disso, não se esqueça de adicionar a escala como no Passo 8, se quiser. Ao adicioná-los ao arquivo do Word, certifique-se de adicionar uma caixa de texto que rotule a área destacada. Isso pode ser encontrado em Inserir-> Caixa de texto. Faça isso em vez de digitar o texto normalmente, pois você pode mover a caixa de texto para qualquer lugar no a página sem bagunçar o alinhamento das partes do mapa.
Etapa 13: (opcional) crie um índice


Como agora você tem uma página de índice do mapa que o levará a uma página específica, esta etapa pode ser vista como opcional. No entanto, acho que seria benéfico ter uma página que indexasse todas as cidades e vilas no mapa, bem como outros pontos de interesse, como paradas de transporte público, hospitais, shopping centers e outros. Para esta página, acabei de criar um novo documento do Word, fui para Layout de página-> Colunas e fiz uma página de duas colunas. A partir daqui, fiz um novo documento Excel com diferentes cabeçalhos que listavam o item seguido por um número de página. Dessa forma, posso voltar mais tarde e classificar em ordem alfabética. Então, apenas recortei e colei do Excel no Word e brinquei com a largura e as bordas da tabela para deixá-la bonita. Veja a imagem para um exemplo. Isso envolve algumas pesquisas nas páginas do mapa e pelo menos uma ou duas horas, mas acho que vale a pena.
Etapa 14: Crie a página de rosto

Para a capa, divirta-se e seja criativo. Não vou dizer exatamente o que fazer, mas vou dar algumas orientações: 1.) Mantenha a resolução para algo que ficará bem impresso (ou seja, pelo menos 200 ppi) 2.) Certifique-se de incluir o nome da área e o estado do mapa assunto 3.) Uma data de criação pode não ser uma má ideia 4.) Se precisar de mais ideias, consulte este produto ou similar Abaixo está a minha capa, só para lhe dar uma ideia.
Etapa 15: Imprima


Para que este mapa funcione realmente bem e seja o mais fácil de usar, a impressão em cores é definitivamente o caminho a percorrer. Sim, é caro e sim, você provavelmente pode imprimir gratuitamente em preto e branco em sua escola / local de trabalho / onde quer que seja, mas você não quer que suas horas de trabalho sejam desperdiçadas por uma impressão em tons de cinza de má qualidade, não é? ? Minha escola faz impressões coloridas por $ 0,30 (eesh!) Que é o jeito que eu acabei indo, já que era o mais conveniente para mim. Outros lugares como o Fedex Office ou outras lojas de impressão podem ser mais baratos, mas realmente depende. Quanto ao tipo de papel, eu escolheria uma cartolina pesada (64 lb é uma boa escolha) para as capas frontal e traseira e talvez 24 lb. ou 32 lb. para as páginas internas. O papel comum para impressora a laser de 20 libras seria adequado para a coisa toda, mas não será tão durável. Além disso, se você tiver acesso a uma máquina de laminação, seria prudente laminar as capas frontal e traseira acabadas. Eles vão durar muito mais tempo se você fizer isso.
Etapa 16: Vincule-o




Para esta etapa, você tem algumas opções. Para a opção de encadernação mais limpa, mais versátil e mais útil, eu o encadernaria com bobina. Desta forma, pode ser aberto como um bloco de notas e colocado completamente plano. Além disso, acho que esses tipos de ligações duram mais do que outras opções. A Fedex Office faz esse serviço por uma taxa. Para o mais fácil, basta fazer três furos e colocar em um fichário, ou mesmo com anéis de ligação. Os fichários são muito resistentes, mas podem ocupar muito espaço. Os anéis de ligação são rápidos e baratos, mas sem dúvida se rasgam facilmente. Muitos de vocês também podem estar familiarizados com o Cerlox ou a amarração em pente. Acho que a maioria das escolas tem uma dessas máquinas e geralmente você pode fazer isso de graça. Sei que todas as escolas que frequentei, do jardim de infância à faculdade, tiveram um. Você sempre pode encaderná-lo como um livreto com as páginas dobradas no meio ou costuradas. Esta é provavelmente a opção mais trabalhosa e um pouco exagerada para este projeto, na minha opinião.
Etapa 17: Concluído



Esperançosamente, tudo correu bem com a encadernação e agora você tem um livro de mapas concluído! Dê um tapinha nas suas próprias costas e tente se perder - apenas não ultrapasse os limites do seu mapa e você será capaz de encontrar o caminho de volta. O custo total deste projeto para mim foi de US $ 21,30, sendo US $ 17,10 disso as cópias coloridas. Tive a sorte de conseguir o papel e as lâminas de graça na minha escola e a encadernação custou US $ 4,20. Esse preço se compara ao que você gastaria em um produto profissional como o mapa do Condado de Cook que mencionei anteriormente. Se alguém estiver interessado em um PDF do Guia de DuPage County Street que fiz, envie-me um PM. É um pouco grande para postar com o Instructable.
Recomendado:
Crie mapas personalizados para seu GPS Garmin: 8 etapas (com imagens)

Crie mapas personalizados para seu GPS Garmin: Se você tem um GPS Garmin projetado para caminhadas e outras atividades ao ar livre (incluindo as séries GPSMAP, eTrex, Colorado, Dakota, Oregon e Montana, entre alguns outros), você não precisa contentar-se com os mapas básicos que vieram pré-carregados nele. E
Luz de livro faça você mesmo: 7 etapas
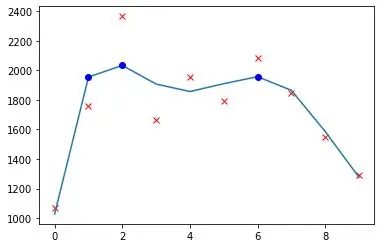
DIY Book Light: Este é um guia sobre como criar uma luz de livro para que você possa ter uma lanterna fácil para quando quiser ler à noite ou em um forte
Adicione facilmente o Google Maps ao seu Planilhas Google de forma automática e gratuita: 6 etapas

Adicione facilmente o Google Maps ao seu Google Sheets de forma automática e gratuita: Assim como muitos Makers, eu construí alguns projetos de rastreadores GPS. Hoje, seremos capazes de visualizar rapidamente os pontos GPS diretamente no Planilhas Google, sem usar nenhum site externo ou API. O melhor de tudo, é grátis
Como criar mapas estilizados personalizados usando OpenStreetMap: 7 etapas (com imagens)

Como criar mapas estilizados personalizados usando o OpenStreetMap: Neste instrutível, descreverei um processo pelo qual você pode gerar seus próprios mapas estilizados personalizados. Um mapa estilizado é um mapa onde o usuário pode especificar quais camadas de dados são visualizadas, bem como definir o estilo com que cada camada é v
Como fazer um drone usando o Arduino UNO. Faça um quadricóptero usando um microcontrolador: 8 etapas (com imagens)

Como fazer um drone usando o Arduino UNO. Faça um Quadcopter Usando Microcontrolador: IntroduçãoVisite Meu Canal do YoutubeUm Drone é um gadget (produto) muito caro para comprar. Neste post irei discutir, como faço isso mais barato ?? E como você pode fazer seu próprio assim a um preço barato … Bem, na Índia, todos os materiais (motores, ESCs
