
Índice:
- Etapa 1: construir a unidade
- Etapa 2: instalar o Rasbian
- Etapa 3: configure o Wi-Fi, ative o SSH e ligue o Raspberry
- Etapa 4: Configuração do roteador
- Etapa 5: Primeira conexão do Raspberry
- Etapa 6: configuração do serviço NoIP
- Etapa 7: Área de Trabalho Remota com VNC
- Etapa 8: use o sistema
- Etapa 9: Observações Finais
2025 Autor: John Day | [email protected]. Última modificação: 2025-01-23 15:03


Estou preocupada com a minha avó de 90 anos porque até ela deveria ficar em casa durante a epidemia de COVID, ela está sempre saindo, fazendo coisas "essenciais" na rua, como comprar alguns bilhetes de loteria, conversar com os vizinhos. Acho que não é a hora certa para ela sair. Um dos principais motivos pelos quais ela está saindo de casa é que ela precisa de mais interação com as pessoas. Ela tem medo de novas coisas técnicas, como telefones celulares, e é por isso que decidi montar uma unidade de videoconferência baseada em Raspberry Pi que ela não precisa tocar em nada. Não há liga / desliga, nem início de nenhuma chamada. Escrevi esta instrução sobre como montei esta unidade para ajudar qualquer pessoa que tenha que cuidar de pessoas mais velhas.
Etapa 1: construir a unidade



Basta coletar todos os componentes e conectá-los como no esquema.
Placa amplificadora digital TPA3116D2 2.0 50w
Raspberry Pi 3 B + Fonte de alimentação 5V 3A
Dissipador de calor Raspberry Pi 3 Modelo B + Plus
Raspberry Pi 3 Modelo B +
Câmera Raspberry Pi
Cartão Micro SD de 32 GB
Placa de som USB
Monitor Era meu monitor antigo. Qualquer monitor pode fazer.
Palestrante Era meu antigo palestrante. Qualquer palestrante pode fazer.
Adaptador HDMI para VGA
Cabo Ethernet
Fone de ouvido usado como microfone Era meu fone de ouvido antigo, qualquer microfone pode servir
O custo total do material do projeto: 67 USD
Imprimi esta caixa de Raspberry Pi:
www.thingiverse.com/thing:922740
Para o amplificador, projetei e imprimi um gabinete.
www.thingiverse.com/thing:4298257
Era simples de imprimir e consegui fixá-lo no alto-falante com parafusos.
Tive que modificar meu fone de ouvido, para usar a parte do microfone. O conector jack foi modificado de acordo com a imagem.
Etapa 2: instalar o Rasbian



Aqui está a instrução passo a passo com capturas de tela:
1. Baixe o SDFormatter aqui:
www.sdcard.org/downloads/formatter/eula_wi…
2. Extraia o zip e instale o SDFormatter
3. Insira o cartão MicroSD no PC. Eu usei um adaptador USB
4. Execute o SDFormatter e formate o cartão MicroSD
5. Baixe o Raspberry Imager e instale-o:
6. Inicie o Raspberry imager.exe e instale o Rasbian
Etapa 3: configure o Wi-Fi, ative o SSH e ligue o Raspberry




7. Crie o arquivo wpa_supplicant.conf com NotePad + (https://notepad-plus-plus.org/downloads/).
7.a. Alterar codificação de texto Editar-> EOL-> Linux
7.b. Adicione isso ao arquivo e altere o SSID do wi-fi e a senha (psk) de acordo com sua credencial do Wifi.
país = nós
update_config = 1
ctrl_interface = / var / run / wpa_supplicant
rede = {
scan_ssid = 1
ssid = "MyNetworkSSID"
psk = "Pa55w0rd1234"
}
7.c. Copiar Criar arquivo wpa_supplicant.conf para o diretório raiz do cartão SD.
- Habilitar acesso remoto (SSH): Crie um novo arquivo ssh.txt vazio no diretório raiz do cartão SD.
- Insira o cartão SD em seu Pi e conecte a fonte de alimentação.
Etapa 4: Configuração do roteador



8. Descubra o endereço IP do Raspberry Pi a partir do seu roteador: Inicie um navegador e entre na interface de administração do roteador. Geralmente: https://192.168.0.1/. No menu Basic-> DHCPsubmenu DHCP list você encontrará um novo dispositivo. O tempo de expiração é o mais alto porque começou recentemente. No meu caso 192.168.0.16
9. Defina o endereço IP fixo para seu Raspberry Pi no roteador: No submenu DHCP em DHCP Reservation Lease Infos, o endereço IP do PasbarryPI deve ser adicionado. No meu caso, 192.168.0.16. Esta configuração possibilita que este endereço IP fixo esteja disponível apenas para esta unidade específica em sua rede.
10. Faça o encaminhamento de porta para permitir a área de trabalho remota (conexão VNC). Vá para Advanced-> Forwarding Set Local IP to your PasbarryPI (192.168.0.16) e portas para 5900. Protocolo: TCP. Esse encaminhamento de porta permitirá que você acesse o Raspberry de qualquer lugar da Internet.
Etapa 5: Primeira conexão do Raspberry



11. Use um programa de terminal como o Putty (https://www.putty.org/) Digite o endereço IP.
Porta padrão 22. Tipo de conexão SSH e conecte. Isso abrirá um terminal textbase.
12. Digite o login: pi e a senha: raspberry. Login padrão para Raspberry.
13. Obtenha atualizações de rasbarry.org com este comando:
- sudo apt-get update
14. Faça upgrade para ter efeito em todas as atualizações.
- sudo apt-get upgrade
Quando eles perguntam o seguinte. tipo: “Y”
“Após esta operação, 4, 250 kB de espaço adicional em disco serão usados.
Você quer continuar? [S / n]”S
15. Configure a área de trabalho remota. Para controlar remotamente o Raspberry Pi, escolho o programa RealVNC. Instale o programa RealVNC para ter uma área de trabalho remota. Digite no terminal:
- sudo apt install RealVNC-vnc-server realvnc-vnc-viewer
16. Habilitando o servidor VNC. Entre no menu de configuração do raspberry. Modelo:
- sudo raspi-config
16.a. 5. Opções de interface->
16.b. P3 VNC->
16.c. Você gostaria que o servidor VNC fosse habilitado? sim
Nota adicional: Altere a senha. No menu de configuração do raspberry, existe a possibilidade de alterar a senha padrão e o nome de usuário.
16.d. 1. Alterar a senha do usuário->
16.e. OK->
16.f. Digite duas vezes a senha->
16.g. Terminar
Etapa 6: configuração do serviço NoIP



17. Disponibilize seu aparelho na internet. O problema com o provedor de Internet é que às vezes o roteador obtém um novo endereço IP. Eu precisava de um serviço que tornasse meu Raspberry sempre disponível no mesmo endereço IP. O serviço NOIP era ideal para mim. É grátis e fácil de instalar no Raspberry. Visite o site da NoIp, inscreva-se e crie seu domínio: https://www.noip.com/, ou seja, vidoeconfforgrandma.hopto.org.
18. De volta ao terminal SSH. Vamos instalar o software NoIp para Raspberry. Após cada entrada, você deve pressionar “Enter”. Crie uma pasta para NoIp. Type:
- mkdir / home / pi / noip
- cd / home / pi / noip
Baixe o programa:
- wget
- tar vzxf noip-duc-linux.tar.gz
- cd noip-2.1.9-1
Instale-o:
- sudo make
- sudo make install
Depois de digitar “sudo make install”, você será solicitado a fazer login com seu nome de usuário e senha da conta No-IP.
Responda às perguntas para prosseguir. Quando perguntado com que frequência deseja que a atualização ocorra, você deve escolher 5 ou mais. O intervalo é listado em minutos. Se você escolher 5, o intervalo de atualização será de 5 minutos. Se você escolher 30, o intervalo será de 30 minutos.
Inicie o programa NoIP:
- sudo / usr / local / bin / noip2
Verifique se o serviço NoIP está funcionando corretamente. Se mostrar o endereço IP e a sua conta e estiver ativo, você o fez.
- sudo noip2 -S
19. O programa Make NoIP é iniciado quando o Raspberry é inicializado. Para iniciar o cliente No-IP na inicialização, edite o crontab:
- crontab -e
adicionar nova linha:
- @reboot sudo -u root noip2
Você pode fechar o arquivo (CTRL + X …) e salvar as alterações (… pressione "y" e Enter).
20. Reinicialize o Raspberry para verificar se tudo está funcionando corretamente
- sudo reboot
Verifique o NoIp ainda em execução
- sudo noip2 -S
Etapa 7: Área de Trabalho Remota com VNC



21. Baixe e instale o cliente RealVNC Viewer para Windows
22. inicie o RealVNC Viewer em seu PC com Windows. A partir de agora o próprio desktop do Raspberry é controlado remotamente.
23. No primeiro login, haverá perguntas diferentes. Como localização, senha, rede, atualização de software. Responda a essas perguntas como quiser. Recomendo que a senha e a configuração da rede permaneçam como estavam definidas antes.
24. A instalação está concluída. Reinicie o framboesa pi
Etapa 8: use o sistema




25. A chamada de vídeo começa clicando no ícone do software RealVNC Viewer em seu PC local.
26. Você deve fazer o login no Grandma's Raspberry. ou seja, vidoeconfforgrandma.hopto.org. A senha pode ser armazenada no RealVNC. A autenticação do visualizador deve ser feita apenas no primeiro login.
27. Quando você estiver dentro, execute o chromium e crie um link de videoconferência para o aplicativo de vídeo Jitsi. Gostar:
meet.jit.si/vidoeconfforgrandma
Se você deseja usar a mesma sala de videoconferência, deve adicionar o link ao seu favorito.
28. Saia do RealVNC e inicie o Jitsi em seu PC local com o mesmo link.
29. A conexão é estabelecida. Fale com sua avó, enquanto você puder.
30. Após a conversa, não se esqueça de fazer o login novamente com o visualizador RealVNC e fechar o cromo.
Etapa 9: Observações Finais


Configure primeiro o sistema completo em sua casa e deixe-o funcionar por alguns dias. Então você está pronto para instalá-lo no apartamento da vovó. Não quero ficar muito tempo no meu apartamento Granma por motivos de segurança, então pré-instalei tudo antes de sair de casa, e apenas a configuração do roteador foi feita na casa da vovó. A instalação demorou cerca de 10 minutos. Apenas coloquei o rig em uma mesa, plugado a 230VAC e conectado ao roteador. Usei meu laptop para fazer a configuração do roteador.
Minha avó ficou satisfeita. Existem alguns problemas técnicos com o provedor de Internet e o palestrante local que nem sempre funcionam. Eu sei que abrir uma porta no roteador e usar VNC não é a coisa mais segura a se fazer em relação à segurança na internet, mas não tinha uma ideia mais segura. Mudei o nome de login e a senha do RaspberryPI para um nome muito difícil e este Raspberry não contém informações confidenciais; se alguém está assumindo esta unidade e vai começar a agir de forma estranha, mostrei à minha avó como desligar tudo com um grande botão vermelho e tenho uma cópia de todo o sistema, então a recuperação levará apenas alguns minutos.
Além disso, com a ajuda da área de trabalho remota, consegui reproduzir os vídeos antigos da minha avó sobre uniões familiares. Esses vídeos também ajudaram muito.
Mais uma coisa
Durante toda a instalação, usei uma máscara facial para proteger a mim e a minha avó.
A máscara facial Portwest FFP2 que uso tem um certo problema porque tem uma válvula e, portanto, protege apenas o usuário. O usuário da máscara facial pode infectar outras pessoas com o ar exalado. É por isso que projetei uma peça adicional que pode ser usada para pressionar uma folha de filtro na válvula de expiração. Assim, o ar exalado também será filtrado. Estou testando há um tempo; dificulta um pouco a expiração e a desinfecção da máscara dificulta um pouco, mas dá para usar.
www.thingiverse.com/thing:4294357
Depois de usar a máscara facial, eu uso etanol em spray para desinfetar a máscara. Enquanto o etanol evapora, preciso de um local para evitar qualquer contato da máscara facial com o meio ambiente. Para isso, projetei um gancho temporário que pode ser anexado a qualquer prateleira ou mesa. Espero que a epidemia continue por apenas alguns meses, por isso não quero usar ganchos de parede comuns, que podem danificar os móveis. Assim, o gancho da prateleira é fixado temporariamente com um parafuso M6 na prateleira. A máscara está pendurada em um parafuso M6 longo preso à plataforma impressa. O M6 pode ser instalado verticalmente ou horizontalmente.
www.thingiverse.com/thing:4296362
Usei as seguintes instruções para concluir meu projeto. Agradecimentos aos autores:
www.instructables.com/id/Video-Calling-on-…
www.raspberrypi-spy.co.uk/2017/04/manually…
www.raspberrypi.org/documentation/remote-a…
www.noip.com/support/knowledgebase/install…
raspberrypi.tomasgreno.cz/no-ip-client.html
Recomendado:
Câmera de documentos laptop de US $ 5 para videoconferência: 4 etapas (com fotos)

Câmera de documento de laptop de US $ 5 para videoconferência: publicado em 20200811 por John E. Nelson [email protected] Publiquei recentemente um documento Instructable demonstrando o uso de um módulo de câmera de laptop para fazer uma câmera de documento de mesa para videoconferência. www.instructables.com/id/A-Sub-10-MetaPrax-Documen
Uma configuração de câmera de documento MetaPrax abaixo de $ 10 para videoconferência: 5 etapas

A Sub $ 10 Configuração de câmera de documento MetaPrax para videoconferência: publicado em 20200803 por John E. Nelson [email protected] Câmeras de documento a serem usadas em reuniões online custam de $ 60 a $ 150 para varejistas online. Com a repentina transformação relacionada ao COVID-19 de aprendizagem presencial para aprendizagem remota sobre o estagiário
Sinal cinematográfico para videoconferência: 7 etapas

Sinalizador cinematográfico para videoconferência: Este instrutivo irá ensiná-lo a construir um sinal que acende quando você está em uma teleconferência para que outras pessoas saibam que não podem incomodá-lo
Detectando o vovô fora da cama por muito tempo: 7 etapas
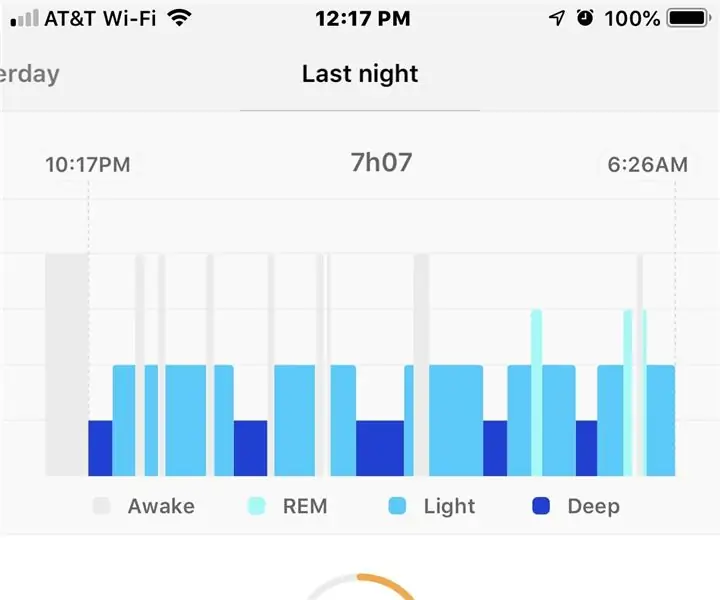
Detectando o vovô fora da cama por muito tempo: Histórico Embora haja monitores de alarme de cama por muitos anos que são apenas fechamentos de contato de almofada de cama simples, tocando um alarme local para os prestadores de cuidados quando alguém sai da cama, não havia uma maneira para famílias remotas cuidadores para rastrear um lo
Catapulta automática para arremessar alimentos para animais de estimação (cachorro, gato, frango, etc.), arremessar bolas e muito mais !: 4 etapas (com fotos)

Catapulta automática para arremessar alimentos para animais de estimação (cachorro, gato, frango, etc.), jogar bolas e muito mais !: Olá e bem-vindo ao meu primeiro Instructable! Nosso cachorro ADORA sua comida, literalmente comerá tudo em segundos. Tenho pensado em maneiras de diminuir isso, desde bolas com a comida dentro até jogá-la no quintal. Surpreendentemente, ela é
