
Índice:
- Autor John Day [email protected].
- Public 2024-01-30 11:35.
- Última modificação 2025-01-23 15:03.

Este Instructable foi projetado como um guia para manipular áudio no Premiere Pro, seja para reajustar os volumes para sobrepor faixas umas às outras e combiná-las melhor, ou para redesenhar uma única faixa em algo que se adapte melhor ao videoclipe mostrado ao lado o áudio. Este projeto requer apenas o áudio que você deseja manipular e uma assinatura do Adobe Premiere Pro, e se destina a alunos do ensino médio ou universitários. Este projeto pode ser usado por escolas para ensinar Padrões de Alfabetização Tecnológica.
O que você aprenderá
8 Atributos de Design Padrão
E. O design é um processo de planejamento criativo que leva a produtos e sistemas úteis
J. O design precisa ser continuamente verificado e criticado e as idéias do design devem ser redefinidas e melhoradas
Padrão 17 Tecnologia da Informação e Comunicação
N. Os Sistemas de Informação e Comunicação podem ser usados para informar, persuadir, entreter, controlar, gerenciar e educar
Q. O conhecimento e os processos tecnológicos são comunicados por meio de símbolos, medidas, convenções, ícones, imagens gráficas e linguagens que incorporam uma variedade de estímulos visuais, auditivos e táteis
Etapa 1: Etapa 1: Importação de mídia

Inicie o Premiere Pro e abra uma janela de arquivo (File Explorer no Windows, Finder no MacOS) onde seus clipes são armazenados, para que você possa adicioná-los ao projeto. Depois de abrir o Premiere, selecione o botão "Novo projeto" no lado esquerdo da janela que aparece na parte superior. Você pode escolher aqui onde deseja que o projeto seja salvo e salvar automaticamente enquanto trabalha nele, bem como o nome do projeto e ajustar as preferências de como os cronogramas de vídeo e áudio são exibidos e o mecanismo de renderização e qualidade de captura para Pré estreia. Sinta-se à vontade para selecionar o caminho do arquivo para o seu projeto e dar a ele um título de trabalho (o título final será criado ao exportar a sequência finalizada) e, se desejar, altere as configurações da linha do tempo como preferir. Depois de configurar lá, clique em "OK" e você continuará na janela principal do Premiere Pro.
Ao olhar para a janela principal do Premiere Pro, observe a barra superior logo abaixo da barra de configurações. Lá você verá várias opções de processos na criação de seus vídeos. Por enquanto, selecione a guia "Montagem" e arraste os arquivos que deseja usar em sua sequência para a janela esquerda do Premiere Pro.
Etapa 2: Etapa 2: Crie sua sequência

Depois de adicionar seus clipes ao Premiere, você poderá começar a criar sua sequência ou o produto de vídeo de combinação / manipulação de clipes. Para fazer isso, basta pegar os vídeos ou faixas que pretende usar inicialmente e adicioná-los à janela de sequência, normalmente a janela inferior direita do Premiere, indicada pela barra de linha do tempo na parte superior e os canais de vídeo e áudio listados para sequenciamento.
IMPORTANTE: Ao importar seus clipes para a janela de sequenciamento, se você tiver trilhas audiovisuais que deseja separar umas das outras, você precisará clicar com o botão direito na trilha e selecionar a opção "Desvincular" no menu suspenso que aparece, que deve estar aproximadamente no meio do menu.
Depois de ter seus clipes selecionados e sequenciados aproximadamente na ordem que você achar apropriada, você pode excluir faixas indesejadas selecionando-as e pressionando a tecla Delete no teclado, ou clicando com o botão direito e selecionando as opções "Limpar" ou "Ripple Delete". Clear irá simplesmente remover a trilha selecionada, Ripple Delete remove a trilha e empurra as trilhas restantes na linha do tempo para preencher o espaço que ocupou.
Etapa 3: Etapa 3: Criação de quadros-chave

Depois de ter seus clipes situados em uma sequência que pareça apropriada para você, você pode começar a olhar como manipular os níveis de volume em suas faixas, inicialmente, ao ajustar o volume, ele irá manipular a faixa inteira de uma vez, razão pela qual os quadros-chave são importantes, eles marcam quadros específicos onde o áudio é marcado, então digamos que se você criar um quadro-chave no início de sua trilha e empurrá-lo até o fim, o volume da trilha aumentará gradualmente ao longo da reprodução.
Para criar esses quadros-chave, você precisará pegar os marcadores para as trilhas de áudio no Premiere Pro e arrastar para baixo a partir da parte inferior de um dos canais; quando você for arrastar e esticar o canal, seu cursor mudará para mostrar dois opostos linhas com setas voltadas para direções opostas. Você vai querer esticar o canal para cobrir cerca de uma polegada de sua tela, ou até ver os ícones que aparecem na imagem acima.
Depois de ver os ícones, você deve mover seu marcador até o ponto em que deseja criar o quadro-chave e selecionar o ícone do quadro-chave à direita.
Etapa 4: Ajustando quadros-chave
Depois que os quadros-chave são criados, você pode clicar e arrastá-los para movê-los para diferentes carimbos de data / hora ou níveis de decibéis. Usar isso permite que você manipule ainda mais o quadro exato em que deseja que o quadro-chave esteja e onde deseja que as alterações de áudio estejam.
Etapa 5: ajustes avançados

Se desejar, você também pode clicar com o botão direito nos quadros-chave para alterar a forma como eles são ajustados, como linear, o padrão. e várias opções de bezier ou curvas, como auto-bezier e formulários padrão, que irão gerar uma transição de curva entre os quadros-chave, com auto-bezier gerando-o automaticamente, e o comando bezier padrão permitindo que você ajuste a curva para determinar a transição em o áudio.
Recomendado:
Relógio de 7 segmentos - Edição para impressoras pequenas: 9 etapas (com imagens)

Relógio de 7 segmentos - Edição para impressoras pequenas: mais um relógio de 7 segmentos. Embora eu deva dizer que não parece tão louco quando vejo meu perfil do Instructables. Provavelmente fica mais irritante no momento em que você dá uma olhada no meu perfil do thingiverse. Então, por que eu me incomodei em fazer outro no
Como editar um vídeo usando Adobe Premiere Pro em um Mac: 5 etapas

Como editar um vídeo usando o Adobe Premiere Pro em um Mac: Introdução: Quer aprender como editar um vídeo com um software profissional fácil de usar? Não procure além do Adobe Premiere Pro. Com ele, você pode criar uma apresentação de slides simples ou um filme de show complexo e tudo mais. Aprenda sobre o básico em o
Quadros circulares impressos - Processo completo: 14 etapas (com imagens)

Placas de circuito impresso - Processo completo: O seguinte descreve o processo pelo qual eu crio placas de circuito de PC para uso único e protótipo. Ele foi escrito para uma pessoa que já criou seus próprios painéis e está familiarizada com o processo geral. Nem todos os meus passos podem ser op
Quadros de Satshakit: 6 etapas (com imagens)

Placas de Satshakit: Olá, fabricantes e fabricantes! Você já sonhou em fazer sua própria placa de microcontrolador avançada em casa e usar componentes smd? Essa é a instrução certa para você e para o cérebro de seu próximo projeto:) E quando quero dizer em casa, quero dizer
Crie quadros de widgets eletrônicos de computadores antigos: 6 etapas (com imagens)
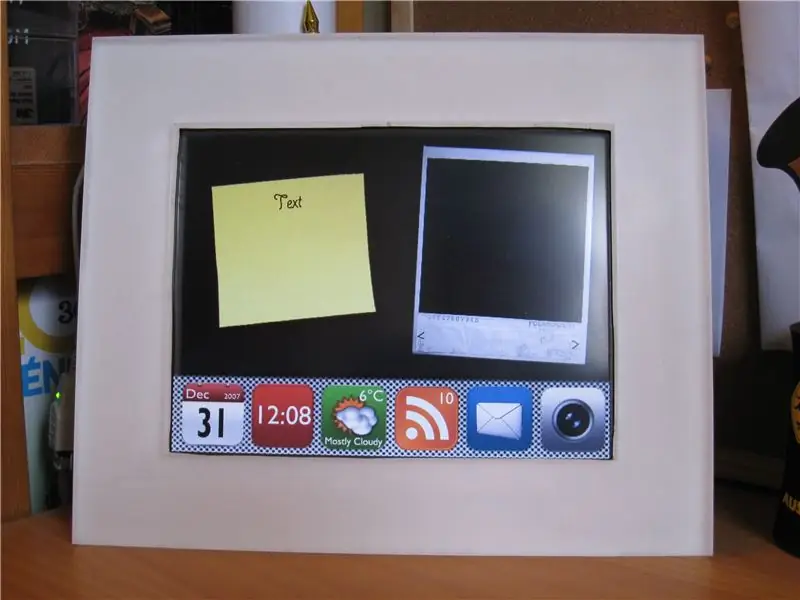
Crie quadros de widgets eletrônicos a partir de computadores antigos: depois de transformar um laptop antigo em um MP3 player, mostro como transformar um laptop muito (muito) antigo em um relógio digital com várias " skins " MP3 Player O final do projeto mostra o que você pode fazer com um laptop mais recente com
