
Índice:
2025 Autor: John Day | [email protected]. Última modificação: 2025-01-23 15:03



Belo projeto de solda, e uma vez concluído um exercício de programação do Raspberry PI. Estamos presos devido ao vírus corona, então esta é uma tentativa de dar aulas em casa e manter meu filho de 10 anos ocupado. Este é um pequeno projeto bom porque depois que ele soldou a placa e verificou se ela funciona usando uma fonte de alimentação, ele conseguiu conectá-la a um pi de framboesa e programá-la para funcionar como um dado.
E antes que alguém diga…. esta foi uma visão muito básica de um dado, se você quisesse, você só precisava ter 3 fios indo para os LEDS, o primeiro sendo o centro "UM", o segundo sendo os dois LEDs que exibem os "DOIS" e por último os 4 LEDs que exibem "QUATRO", o número 3 é feito usando o 1 e 2, cinco é 1 e 4 e, por último, 6 é 2 e 4. Isso tudo fazia parte do aprendizado, pois você pode simplificar o programa para impulsionar o 1, 2 e 4 LEDs.
- 7 * LEDs,
- 7 * resistores de 120 ohms,
- 1 * resistor de 10K ohm,
- 1 * pressione para fazer o botão.
- 1 * placa de tira 14 tiras por 20 orifícios (ver foto)
- 10 * pequenas seções de fio colorido.
- 10 * conectores fêmea duplos,
- 10 * seções de termorretrátil para cobrir os conectores.
- 1 * comprimento de solda.
Ferramentas necessárias.
- ferro de solda,
- pistola de calor,
- ferramenta de crimpagem para terminais duplos,
- cortadores laterais.
Etapa 1: Cortar a tábua e quebrar as trilhas

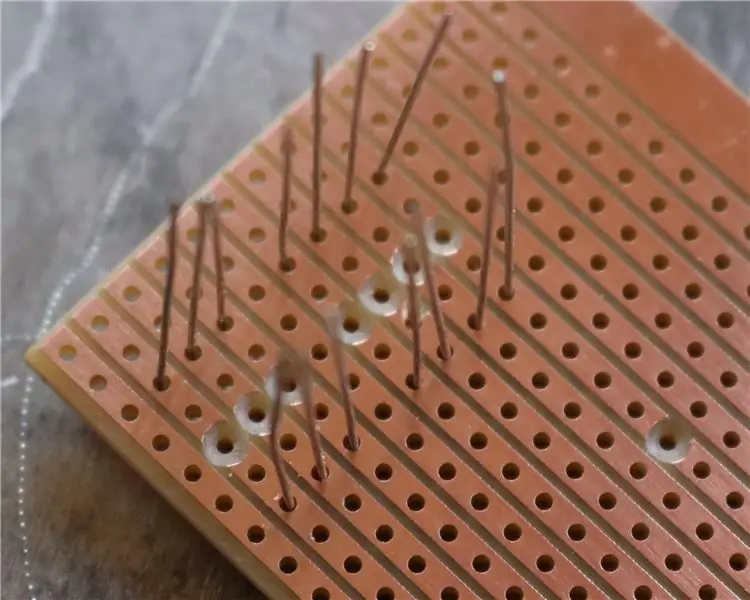

Então, primeiro vamos dar uma olhada no tipo de placa que estou usando. Ele tem nomes diferentes, como veroboard, matrix board, strip board e prototype board. Eu o conheço como veroboard e você parece ser capaz de pesquisar esse nome para encontrá-lo. Eu gosto de pensar nesta placa como o próximo estágio do uso da placa de ensaio (a placa onde você apenas tem que empurrar os componentes para os terminais que funcionam em tiras). Este tipo de placa é a próxima melhor coisa para fazer uma PCB e se você fosse indo apenas para fazer um ou dois de um projeto, então você realmente não se daria ao trabalho de fazer um PCB.
Então, como você usa esta placa?
- Em primeiro lugar, use um pedaço de papel e planeje seu projeto. calcule o tamanho necessário.
- Em seguida, corte a placa no tamanho usando uma serra de dentes finos e lixe as bordas para limpar. É importante que as faixas sejam limpas no final, pois podem ter rebarbas do corte e curto entre as faixas.
- Você pode, se desejar, fazer um ajuste experimental de todos os componentes neste estágio para ter certeza de que tudo se encaixa.
- Uma vez feliz que tudo se encaixa, gosto de cortar as faixas onde necessário.
Você pode ver nas fotos que cortei todas as trilhas necessárias (11 no total) e coloquei os resistores. Cortei os trilhos com uma broca de 3 mm. Devo ressaltar que colocar componentes ao longo da pista não é realmente a maneira correta de fazer as coisas, mas o posicionamento do LED para representar um dado era mais importante.
Etapa 2: Resistores, LEDs e links



Então eu coloquei os resistores na placa e enquanto eu não entrei em toda a lei de ohm, eu expliquei ao meu filho que os resistores têm valores diferentes e as cores indicam qual é o valor. Conseqüentemente, disse ao meu filho para posicionar todos os resistores na mesma direção. Da mesma forma em relação aos LEDs mostrei a ele a parte plana do corpo do LED e a perna curta que era como identificar a maneira correta de posicionar o LED. Você deve conseguir ver nas fotos que 4 LEDs estão montados em um lado e os outros 3 estão no lado oposto.
Depois de soldar os resistores e LEDs, eu adicionei os links. Eles foram feitos com as pernas cortadas do resistor. Os links mais próximos aos resistores direcionam o aterramento para as pernas comuns dos LEDs (cátodo) também você pode ver o último resistor de 10K que também está conectado à mesma trilha que o aterramento. Este resistor puxa o botão para o solo. Os links entre os LEDs apenas alinham o LED ao seu respectivo resistor.
Etapa 3: Botão e fiação




O botão foi o próximo a ser adicionado. Já testei meu botão para confirmar de que maneira ele deveria ser colocado. isso era importante porque tinha largura e comprimento diferentes e colocava a chave incorretamente de forma que a chave operada ao longo de um trilho fosse inútil, para dizer o mínimo.
Uma vez que a chave foi colocada, eu também soldei as extremidades de cada trilho onde os fios deveriam ser soldados. Neste ponto, você pode ver que estou segurando o circuito em um pequeno torno apenas para torná-lo mais fácil.
Por fim, os fios foram adicionados, eu disse ao meu filho para soldar o vermelho e o preto primeiro para que não se misturassem. Vermelho sendo a tensão positiva (3,3 V) para o switch e preto sendo o aterramento. Então, não importava quais cores ele escolheria para onde.
As pontas dos fios foram cravadas nos terminais Dupont para permitir que eles pressionassem os pinos Raspberry PI GPIO. Eu sei que a maioria de vocês não terá acesso a este tipo de ferramenta de crimpagem, mas para o meu caso eu faço muitos modelos controlados por rádio e este terminal funciona bem para servos e ESC's, então eu trouxe uma ferramenta anos atrás. No entanto, você pode comprar cabeçalhos e até mesmo terminais "HATS" que podem ser uma solução melhor para se conectar ao PI.
Etapa 4: teste e conexão


Assim que a placa estiver concluída, o primeiro estágio de teste é fazer um visual realmente bom. Verifique se há juntas e calções secos, também pequenas bolas de solda e pernas de componentes cortadas. dê um bom pincel na lousa e, no meu caso, use uma lupa para ter uma aparência realmente boa.
Se você está satisfeito com a soldagem, então eu acredito que é melhor verificar em uma fonte de alimentação de 3,3 V ou um par de pilhas AA. Eu tenho uma pequena unidade de tensão que se prende à extremidade de uma tira de placa de ensaio e permite que 3,3 V ou 5 V (ou ambos) sejam alimentados nos trilhos de alimentação de cada lado das tiras principais. Usei isso para verificar se todos os LEDs estavam funcionando. O aterramento foi colocado no pino grd e um por um os fios do LED foram conectados ao 3,3V. O botão foi então verificado colocando o fio de alimentação vermelho no 3,3 V, o aterramento foi deixado onde estava e um dos LEDs foi conectado ao fio do interruptor amarelo. Quando o botão é pressionado, o LED deve acender. Mostro isso no vídeo é se não tiver explicado muito bem!
Etapa 5: O Raspberry PI e o programa
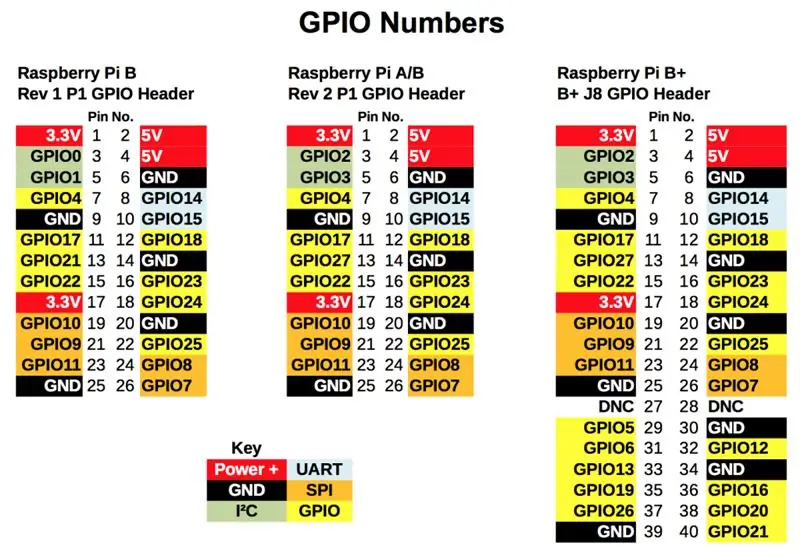
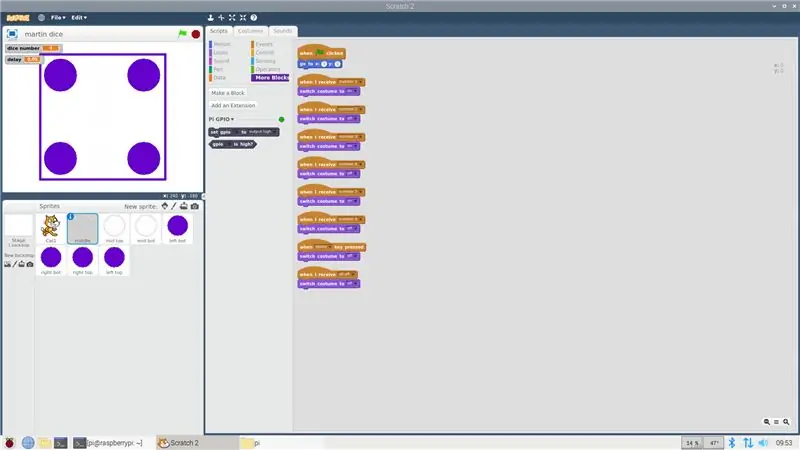
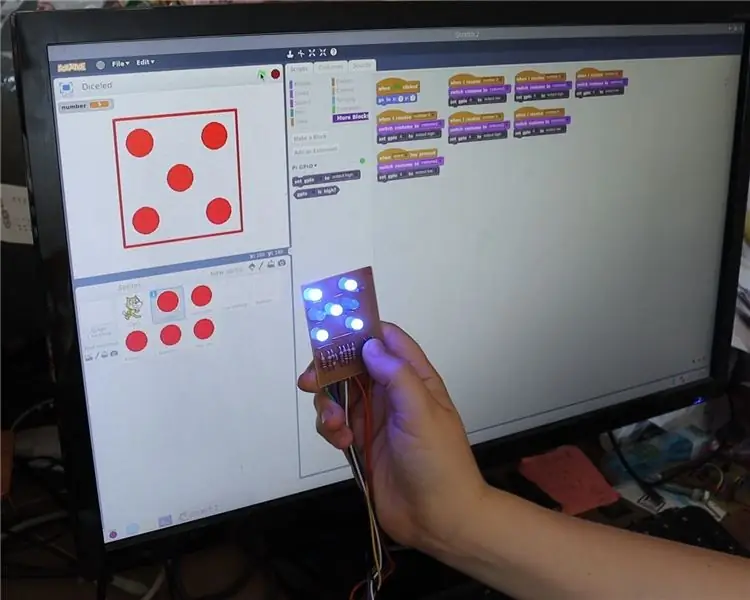
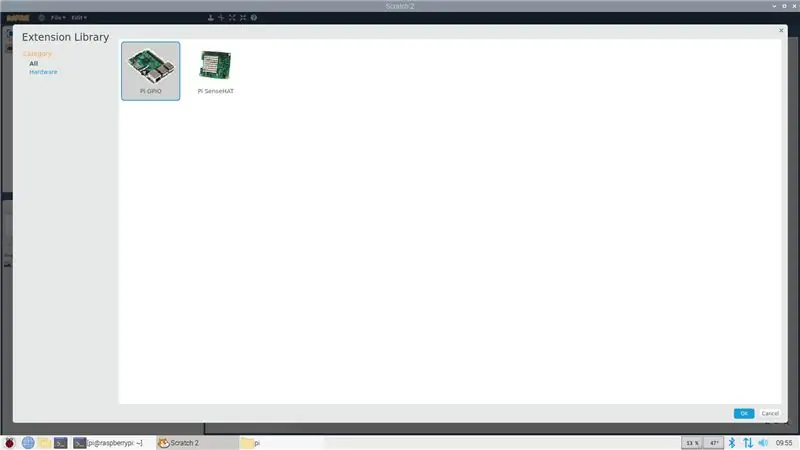
Esse projeto sempre ia ser um bom desafio, não só o Thomas tinha que fazer o circuito, mas também programá-lo, para fazê-lo funcionar!
Estou usando um Raspberry pi 3 modelo B +. Eu tenho um raspberry pi 4, mas decidi usar o 3. Por causa disso, eu também escolhi usar o Scratch 2 em vez do Scratch 3, que será executado em um Raspberry PI 3, mas é muito lento e desisti.
A primeira etapa desta parte do projeto foi imprimir o pin do Raspberry PI e mostrar ao meu filho como funcionava. Daí eu conectei o aterramento e os fios de 3,3v. Eu então disse ao meu filho que não importava onde ele conectava os fios restantes, desde que estivessem marcados como GPIO, e ele tinha que anotar qual fio havia colocado onde!
Assim que todos os fios foram conectados, o PI foi ligado e o Scratch 2 abriu. A primeira coisa a fazer é adicionar o GPIO, então vá em "More Blocks" e escolha GPIO. Então você tem acesso ao GPIO do raspberry pi e, neste ponto, você pode simplesmente testar cada LED arrastando o bloco "SET GPIO ** para HIGH / LOW" para a área e selecionar o número GPIO correto e o estado lógico e clicar no bloco para execute o código.
Etapa 6: O Programa Gráfico e Físico Completo
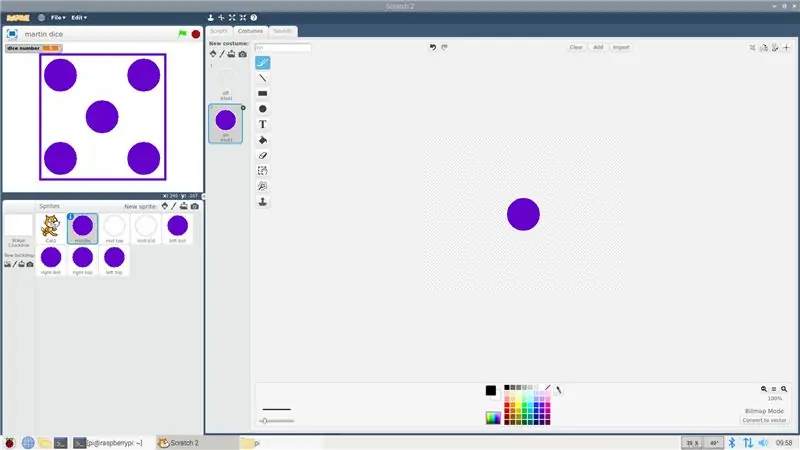
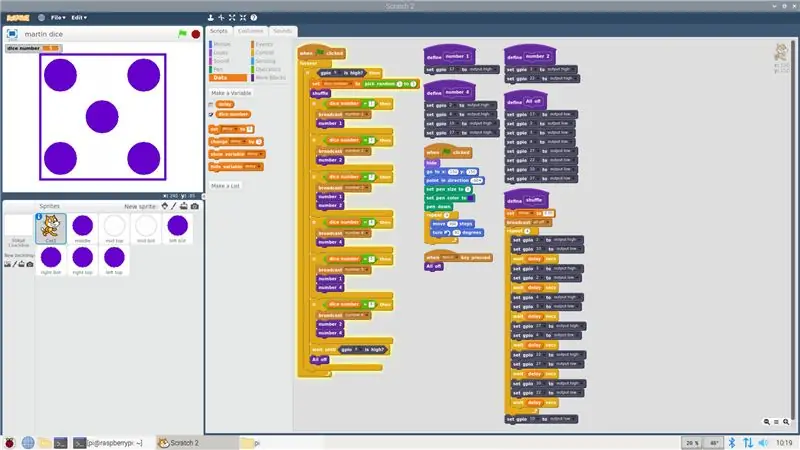
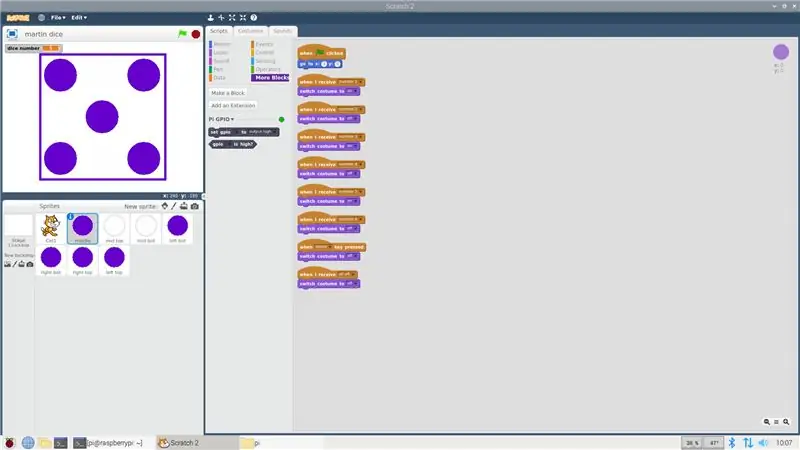
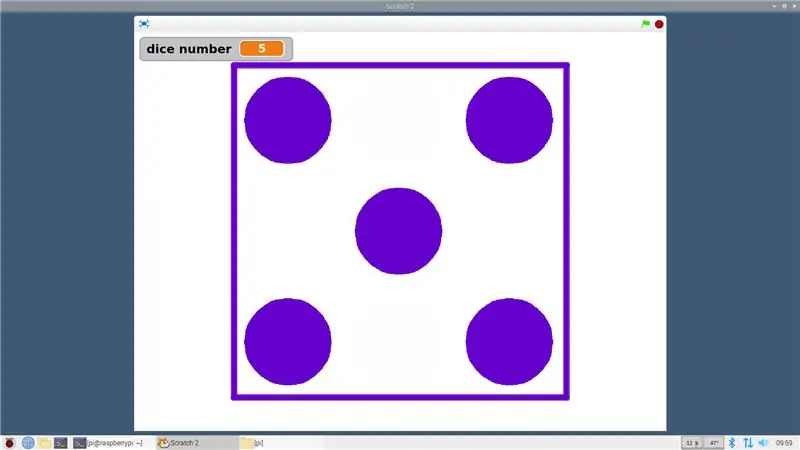
Portanto, você pode dividir o programa em duas partes, primeiro os LEDs e depois a representação na tela. Ambos os programas usam o mesmo princípio básico listado abaixo.
- Faça uma variável no bloco de dados chamada número do dado, isso armazenará o número aleatório gerado.
- Aguarde até que o botão seja pressionado.
- chame o bloco "shuffle" para lançar os dados.
- Gere um número aleatório e atribua-o à variável "número do dado"
- Em seguida, faça 6 declarações sequenciais "se" para atender aos 6 números diferentes, em cada caso, transmita o número para os sprites e chame os blocos de número para acender os LEDs
- Aguarde até que o botão seja pressionado para rolar novamente.
- Adicione a opção de pressionar espaço para desligar todos os LEDs. Isso é útil quando você fecha o programa Scratch, pois os LEDs permanecerão em seu estado atual independentemente.
Para a exibição na tela, eu escolho fazer 7 sprites cada um com duas fantasias (ligado e desligado). Isso parece complicado, mas não foi tão ruim uma vez que você programou totalmente o primeiro sprite com suas respostas para as 6 mensagens de transmissão, então você só precisa copie-o e mude sua localização e determine qual roupa deve ser ligada ou desligada no novo local.
Eu realmente não sei se isso faz sentido ou não! de qualquer forma, é um desafio! Não posso incluir o programa aqui porque é um tipo de arquivo não permitido, mas fique à vontade para pedir mais detalhes.
Recomendado:
Digital Ludo Dice com Arduino Projeto de exibição de 7 segmentos: 3 etapas

Ludo Dice digital com projeto de exibição de 7 segmentos Arduino: Neste projeto, a exibição de 7 segmentos é usada para exibir um número de 1 a 6 aleatoriamente sempre que pressionamos o botão. Este é um dos projetos mais legais que todo mundo gosta de fazer. Para aprender a trabalhar com display de 7 segmentos clique aqui: -7 segme
E-dice - Arduino Die / dice 1 a 6 Dice + D4, D5, D8, D10, D12, D20, D24 e D30: 6 etapas (com imagens)

E-dice - Arduino Die / dice 1 a 6 Dice + D4, D5, D8, D10, D12, D20, D24 e D30: Este é um projeto simples de Arduino para fazer um dado eletrônico. É possível escolher de 1 a 6 dados ou 1 de 8 dados especiais. A escolha é feita simplesmente girando um codificador rotativo. Estas são as características: 1 dado: mostrando pontos grandes 2-6 dados: mostrando pontos
PiPlate: Projeto de prototipagem do circuito Raspberry Pi: 4 etapas
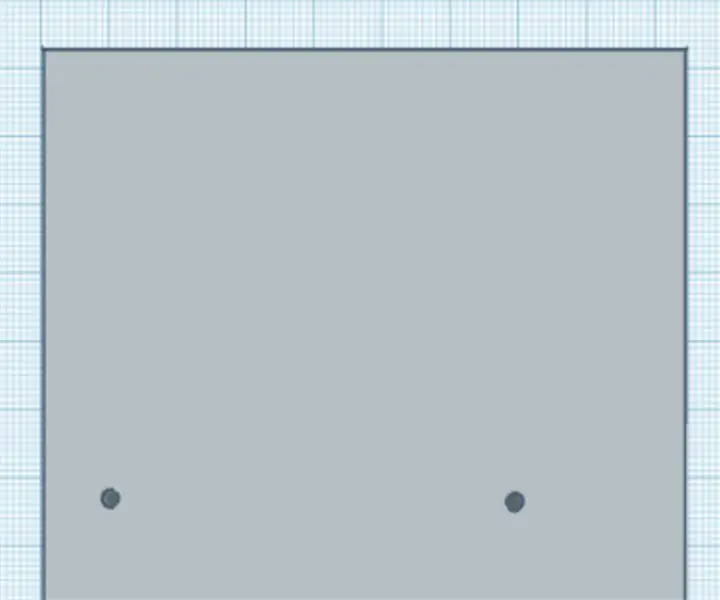
PiPlate: Projeto de prototipagem do circuito Raspberry Pi: Este é o Instructable que o ajudará a fazer seu próprio PiPlate, uma ferramenta de prototipagem para o Raspberry Pi. Funciona com todas as versões do Raspberry Pi com cabeçalhos de 40 pinos, exceto o Pi Zero e o Pi Zero W só pode usar 2 parafusos. Para o primeiro projeto
Projeto Arduino ELECTRONIC-DICE: 4 etapas

Projeto Arduino ELECTRONIC-DICE: A ideia original foi de https://www.instructables.com/id/Arduino-Project-E-Dice-Beginner/, um projeto de.A..Algumas melhorias foram feitas, adicionei alguns LEDs e efeitos sonoros. Além disso, usei uma placa Arduino Leonardo, mas não uma placa Arduino UNO, mas
Gravador alimentado por USB! Este projeto pode queimar plásticos / madeira / papel (o projeto divertido também deve ser uma madeira muito fina): 3 etapas

Gravador alimentado por USB! Este projeto pode queimar através de plástico / madeira / papel (projeto divertido também deve ser madeira muito fina): NÃO FAÇA ISSO USANDO USB !!!! Eu descobri que isso pode danificar seu computador com todos os comentários. meu computador está bem tho. Use um carregador de telefone 600ma 5v. Eu usei isso e funciona bem e nada pode ser danificado se você usar um plugue de segurança para interromper a alimentação
