
Índice:
- Autor John Day [email protected].
- Public 2024-01-30 11:35.
- Última modificação 2025-01-23 15:03.

Para controlar um Raspberry Pi com controle remoto infravermelho, costumávamos usar o LIRC. Isso costumava funcionar até o Kernel 4.19. X, quando se tornou muito mais desafiador fazer o LIRC funcionar. Neste projeto temos um Raspberry Pi 3 B + conectado a uma TV e precisamos nos livrar do teclado e do mouse. Não precisaremos mais instalar o LIRC no RPi ou em qualquer dispositivo que usamos neste projeto, o qual irá liberar recursos.
Suprimentos
- Arduino Pro Micro
- Sensor infravermelho
- Cabo micro usb
Etapa 1: Sensor IR de solda no Arduino Pro Micro


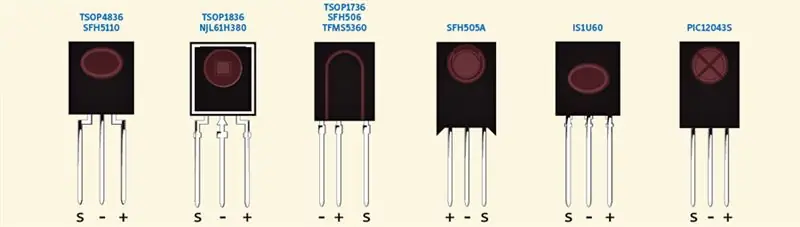

O sensor de infravermelho TSOP1836 possui três pinos: Sinal, GND e Vcc. Certifique-se de verificar a pinagem de seu sensor antes de soldar. Em seguida, o GND do sensor de solda para o GND da placa, o Vcc do sensor para o da placa e o sinal do sensor para o pino 2 do Arduino Pro Micro. Não se esqueça de embrulhar a placa para protegê-la, mas deixe o sensor exposto.
Etapa 2: fazer upload do código para o Arduino Pro Micro
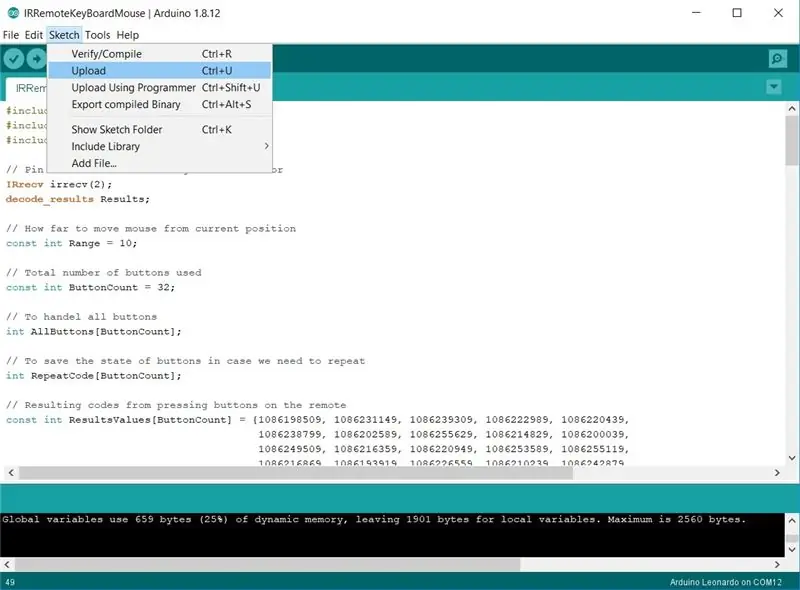
O código pode ser encontrado no Github.
Etapa 3: Obtendo os códigos do seu controle remoto
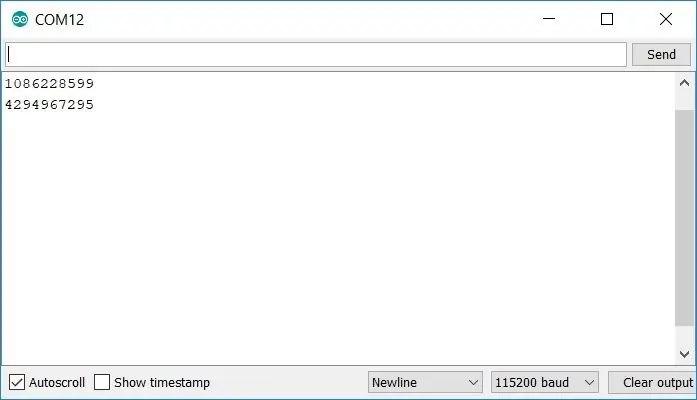
Há uma chance muito pequena de que seu código funcione agora e você terá concluído este projeto. Para a grande maioria dos fabricantes que não usam o mesmo controle remoto que o meu, você precisará ler os códigos do controle remoto. Abra o Arduino IDE Serial Monitor e certifique-se de que a Baud Rate corresponde ao que temos no código na linha "Serial.begin (115200);". Aponte seu controle remoto para o sensor de infravermelho, pressione um botão e solte rapidamente para obter pelo menos duas linhas no Monitor Serial. A primeira linha é o código do botão e a linha seguinte é a maneira do controle remoto dizer que basta repetir o último código.
Etapa 4: atualize seu Arduino Pro Micro Sketch e carregue novamente
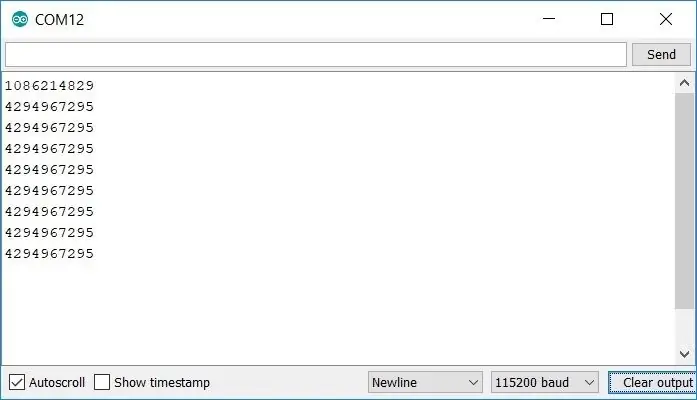
Você notará dois tipos de códigos remotos no esboço que você baixou do Github:
- Repetível: usado para o movimento do mouse (mantenha o botão pressionado para manter o movimento do mouse)
- Não repetível: usado para pressionar um único botão, como clique com o botão esquerdo do mouse
Além do código obtido na etapa anterior, você precisa atualizar o tamanho de "const int ButtonCount", que é 32 em meu esboço, porque tenho 32 códigos de botão definidos em ResultsValues [ButtonCount].
Por último, mas não menos importante, você precisa atualizar a seguinte linha:
if (Results.value == 4294967295) for (int i = 0; i <ButtonCount; i ++) AllButtons = RepeatCode ;
Substitua 4294967295 pelo código de repetição de seu controle remoto. Esse código pode ser obtido na etapa anterior, mantendo pressionado qualquer botão do controle remoto. O código de repetição será o código que aparece várias vezes.
Recomendado:
Controlar seus LEDs com o controle remoto da TV ?! -- Tutorial de IR do Arduino: 5 etapas (com imagens)

Controlar seus LEDs com o controle remoto da TV ?! || Tutorial de infravermelho do Arduino: Neste projeto, vou mostrar como reaproveitei os botões inúteis do controle remoto da minha TV para controlar os LEDs atrás da minha TV. Você também pode usar essa técnica para controlar todos os tipos de coisas com um pouco de edição de código. Também vou falar um pouco sobre a teoria
O controle remoto da TV se torna um controle remoto de RF -- NRF24L01 + Tutorial: 5 etapas (com imagens)

O controle remoto da TV se torna um controle remoto RF || NRF24L01 + Tutorial: Neste projeto vou mostrar como usei o popular IC nRF24L01 + RF para ajustar o brilho de uma faixa de LED sem fio por meio de três botões inúteis de um controle remoto de TV. Vamos começar
Como controlar um braço robótico 4dof de alta potência e tamanho grande com o Arduino e o controle remoto PS2 ?: 4 etapas

Como controlar um braço robótico 4dof de alta potência e tamanho grande com Arduino e controle remoto PS2 ?: este kit usa motor de alta potência mg996, ele precisa de alta corrente, testamos muita entrada de energia. Apenas o adaptador 5v 6a funcionará. A placa arduino também funciona no braço do robô 6dof.end: escreva comprar SINONING A store for DIY toy
Kit de controle remoto comum transformado em controle remoto de brinquedo RC de quatro canais: 4 etapas

Kit de controle remoto comum transformado em controle remoto de brinquedo RC de quatro canais:改造 方法 非常 简单。 只需 准备 一些 瓦楞纸 板, 然后 按照 视频 教程 完成 这个 电子 项目 并 为 您 服务。 玩具 车船 提供 远程 无线 控制。
Controle seus aparelhos elétricos com seu controle remoto de TV (ir remoto) com display de temperatura e umidade: 9 etapas

Controle seus aparelhos elétricos com o controle remoto da TV (ir remoto) com visor de temperatura e umidade: oi, sou Abhay e é meu primeiro blog no Instructables e hoje vou mostrar como controlar seus aparelhos elétricos com o controle remoto da TV construindo este projeto simples. obrigado ao atl lab pelo apoio e fornecimento do material
