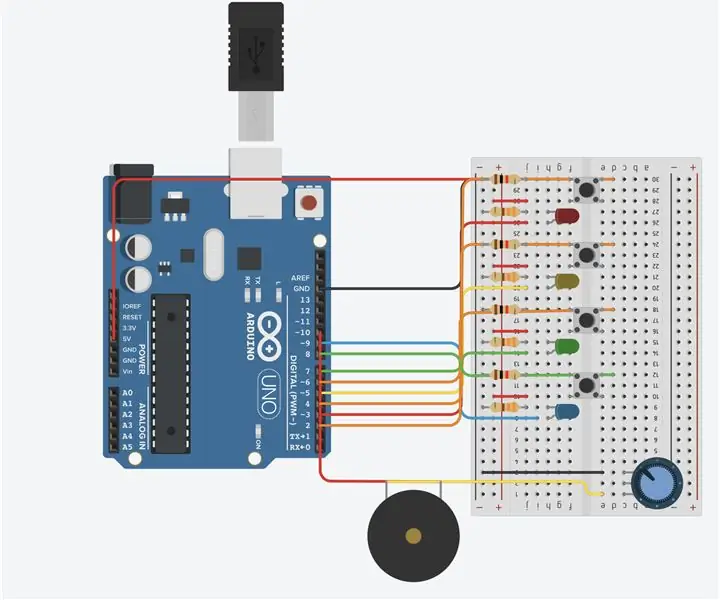
Índice:
- Etapa 1: Materiais
- Etapa 2: botões de configuração
- Etapa 3: adicionar resistores
- Etapa 4: adicionar piezo e potenciômetro
- Etapa 5: adicionar LEDs
- Etapa 6: adicionar fios aos LEDs
- Etapa 7: Conecte os fios aos botões
- Etapa 8: Código Parte 1
- Etapa 9: Código Parte 2
- Etapa 10: Código Parte 3
- Etapa 11: Código Parte 4
- Etapa 12: Código Parte 5
- Etapa 13: Etapa 6 do código
2025 Autor: John Day | [email protected]. Última modificação: 2025-01-23 15:03
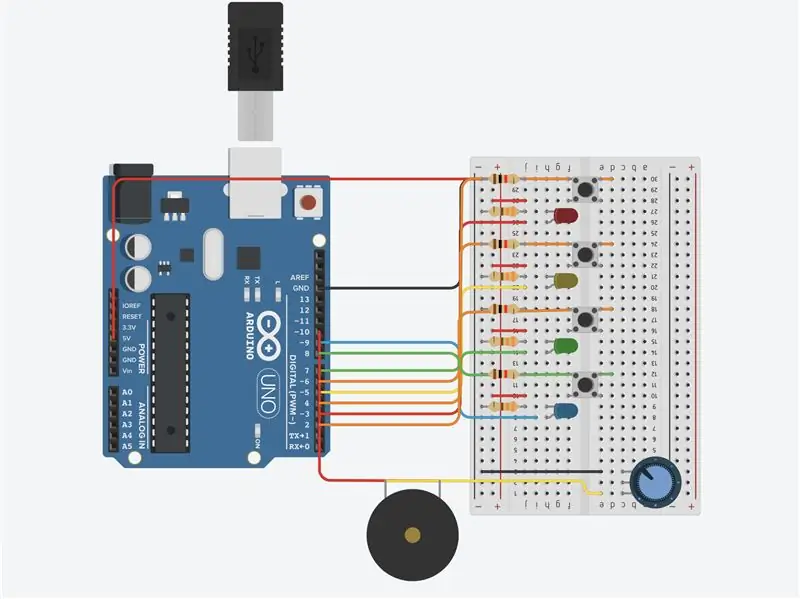
Bem-vindo ao meu Simon diz jogo !!
Este intratável irá guiá-lo para criar um jogo Simon diz no tinkercad
Etapa 1: Materiais
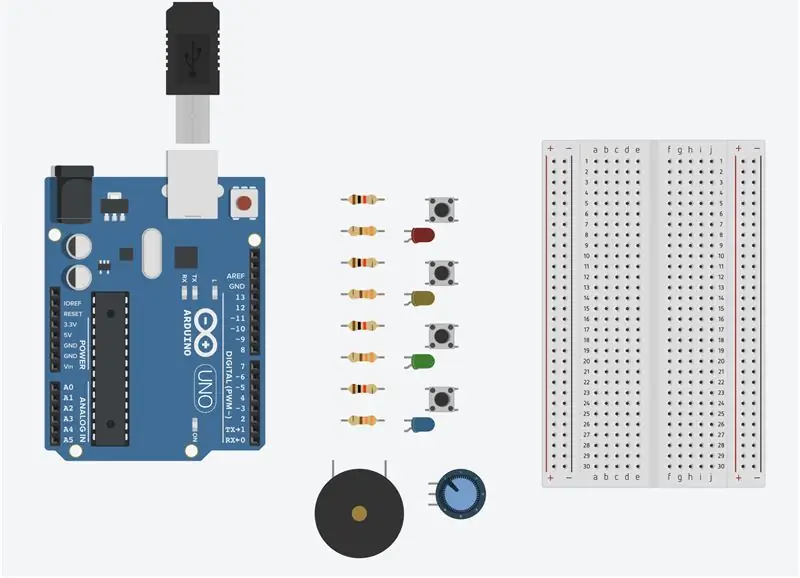
você precisará do seguinte equipamento no tinker-cad:
4 botões de pressão
4 LEDs de qualquer cor
1 piezo
1 potenciômetro
4 resistores de 360 ohms
4 resistores de 1k ohms
Etapa 2: botões de configuração
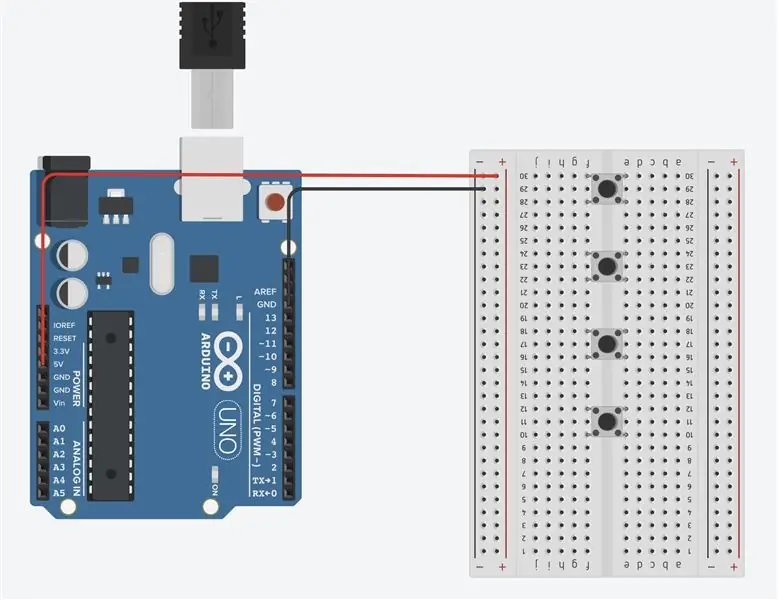
Comece colocando os botões no meio da placa de ensaio. Adicione 2 fios à placa de ensaio para que haja um aterramento e um trilho com 5 V conforme mostrado na imagem.
Etapa 3: adicionar resistores
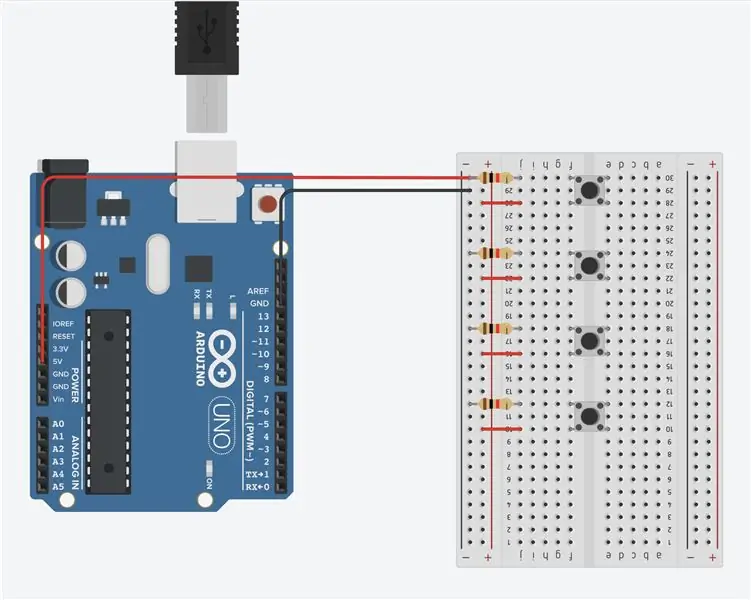
Adicione os 4 resistores de 1k ohm à placa de ensaio e conecte-os ao aterramento. Adicione energia aos botões como mostrado na imagem acima
Etapa 4: adicionar piezo e potenciômetro
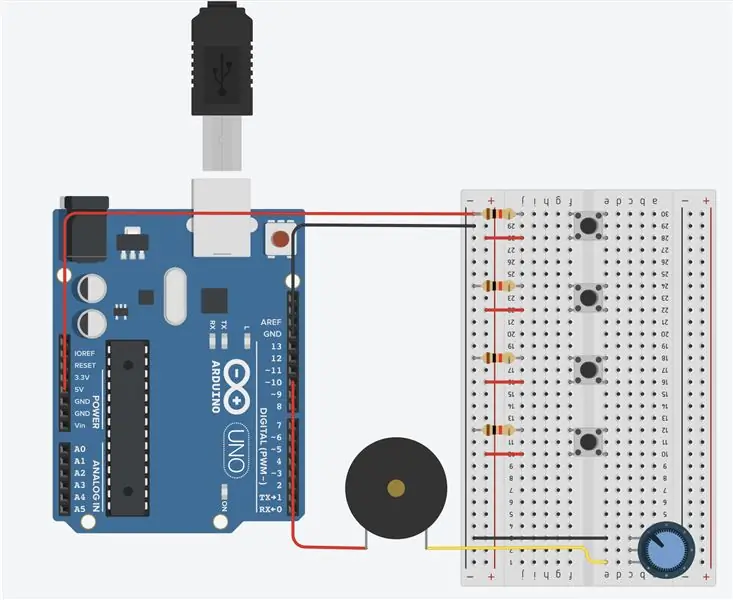
Adicione o piezo e conecte-o ao potenciômetro como mostrado na imagem. Isso permitirá o uso de ruídos de campainha posteriormente no jogo. Vou virar o piezo no próximo slide, então não entre em pânico se ele parecer um pouco diferente.
Etapa 5: adicionar LEDs
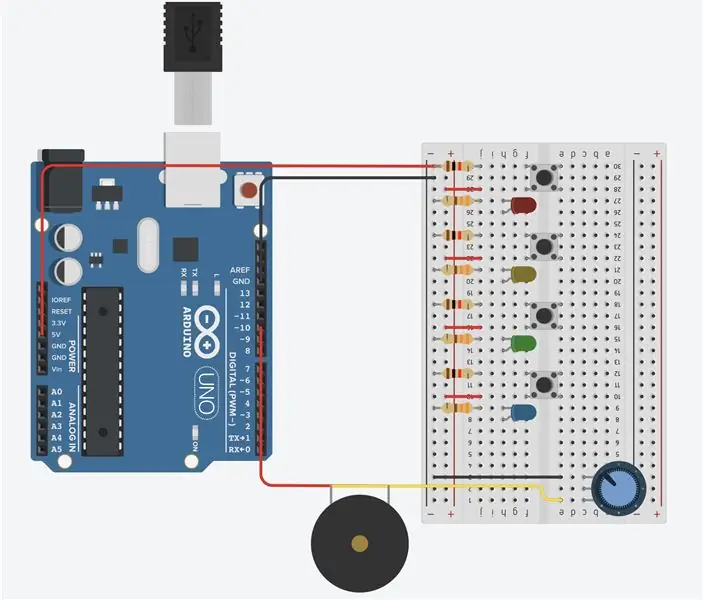
Adicione os 4 LEDs e certifique-se de que cada LED esteja ao lado de um botão para que seja fácil para o usuário entender qual botão ativa cada LED. Adicione cada 360 para conectar ao cátodo de cada LED e conecte ao aterramento.
Etapa 6: adicionar fios aos LEDs
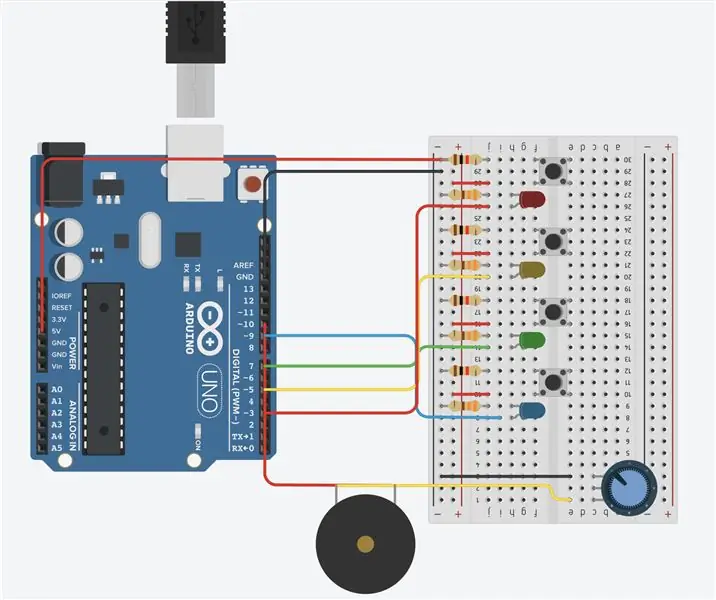
Adicione fios para conectar cada LED ao Arduino para que ele possa ligar no jogo.
Etapa 7: Conecte os fios aos botões
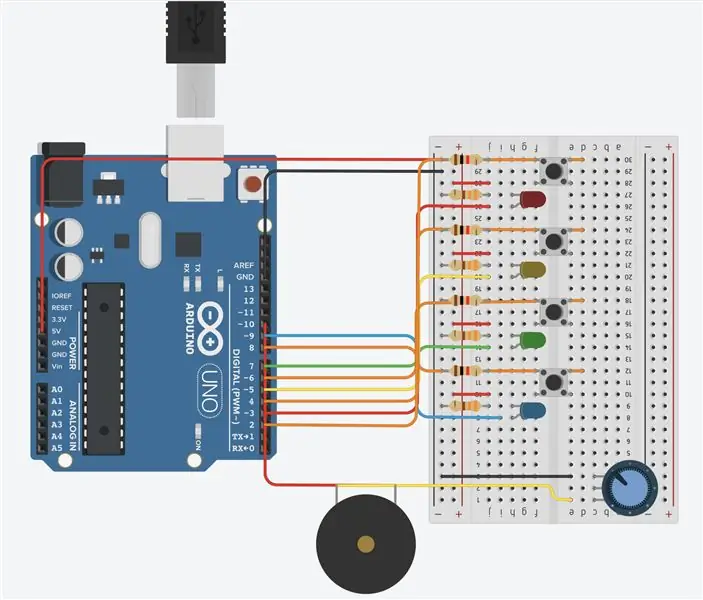
Agora conecte 4 pinos a cada botão, conforme mostrado na imagem. Os fios laranja são os que se conectam aos botões. Este pino será usado no futuro.
Etapa 8: Código Parte 1
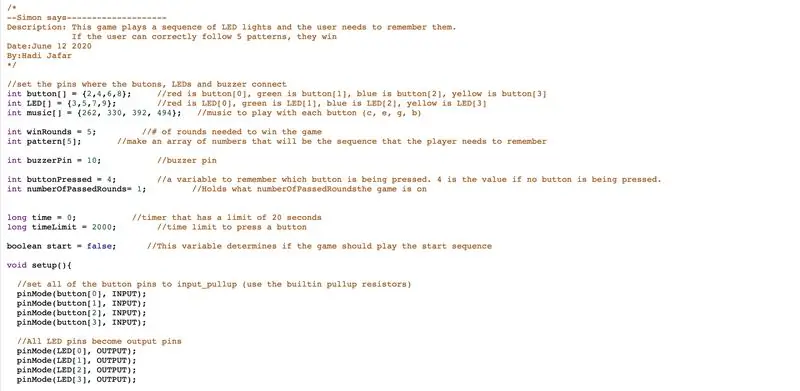
A imagem mostra o código necessário para executar o jogo no Arduino. Leia os comentários na imagem para entender melhor o que cada linha faz. Lembre-se de que meus pinos podem ser diferentes de sua configuração, portanto, altere essa parte do código de acordo.
Etapa 9: Código Parte 2
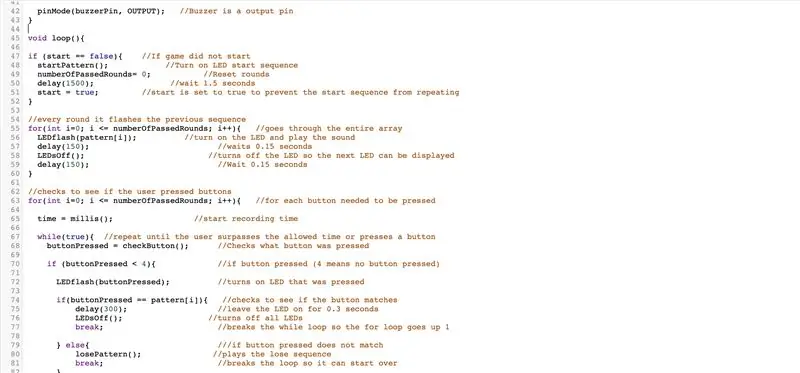
A imagem mostra o código necessário para executar o jogo no Arduino. Leia os comentários na imagem para entender melhor o que cada linha faz.
Etapa 10: Código Parte 3
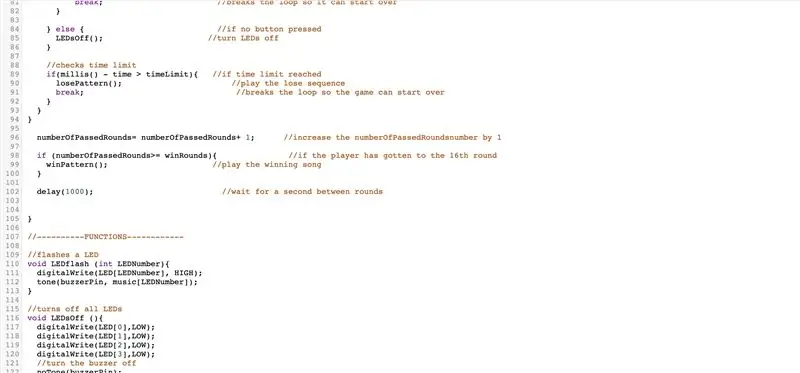
A imagem mostra o código necessário para executar o jogo no Arduino. Leia os comentários na imagem para entender melhor o que cada linha faz.
Etapa 11: Código Parte 4
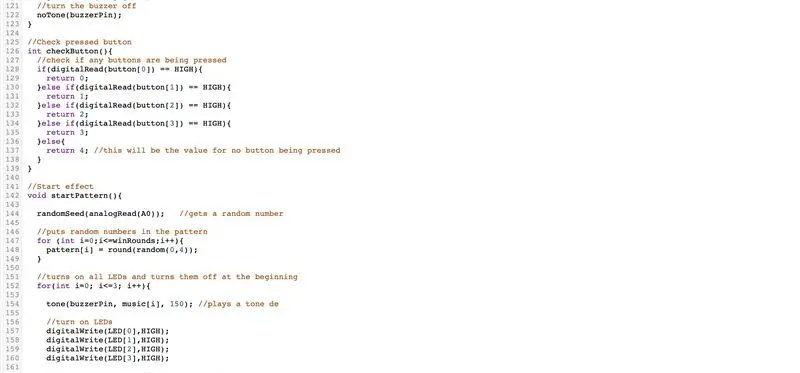
A imagem mostra o código necessário para executar o jogo no Arduino. Leia os comentários na imagem para entender melhor o que cada linha faz.
Etapa 12: Código Parte 5
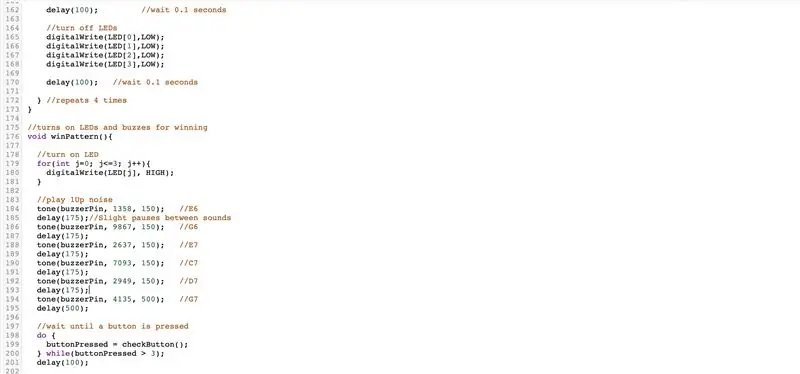
A imagem mostra o código necessário para executar o jogo no Arduino. Leia os comentários na imagem para entender melhor o que cada linha faz.
Etapa 13: Etapa 6 do código
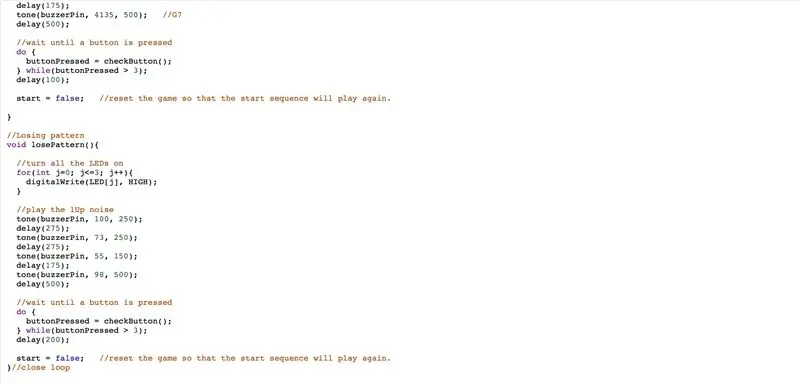
A imagem mostra o código necessário para executar o jogo no Arduino. Leia os comentários na imagem para entender melhor o que cada linha faz. Este é o último slide do projeto e agora, quando você executar, o programa deverá ser executado.
Espero que tenha gostado!:)
Recomendado:
Código 'Simon Says' aprimorado: 3 etapas

Código 'Simon Says' melhorado: Um projeto 'Simple Simon' atualizado. Especificamente, mais fácil de trabalhar com a implementação de software
Simon Says Jogo da Memória: 4 Passos
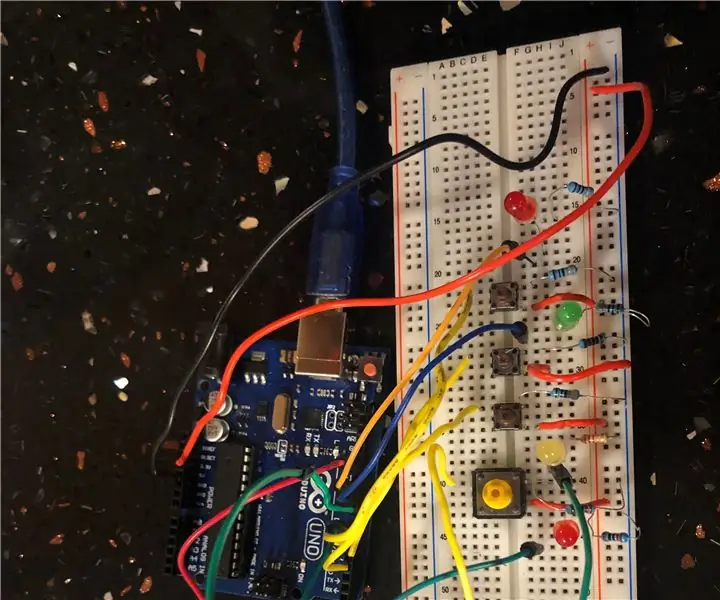
Simon Says Memory Game: Este é um jogo que muitos de nós amamos e lembramos desde a infância. Não estamos apenas recuperando as memórias nostálgicas, mas também adicionando-as ao mundo da engenharia da computação! Este jogo consiste em diferentes níveis em que os LEDs com o hel
Simon Says With Play-Doh - Makey Makey: 3 Passos

Simon Says With Play-Doh - Makey Makey: A Biblioteca Pública de Dover organizou uma Build Night do Instructables com kits de Makey Makey. Nossos clientes foram convidados a experimentar os kits para transformar objetos do cotidiano em controladores, teclados ou instrumentos musicais. Neste Instructable vamos
Final da Engenharia da Computação, Simon Says Game: 3 Passos
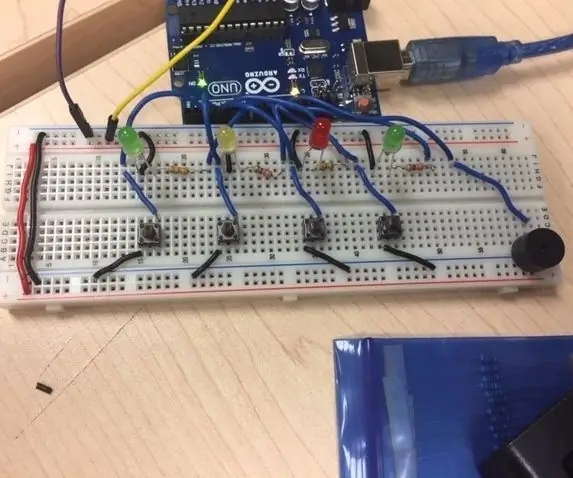
Final de engenharia da computação Simon Says Game: Minha ideia: Meu projeto é o Simon Says Game. Neste jogo existem quatro LEDs e quatro botões. A música tocará na campainha enquanto os LEDs acendem combinando com a música. Então o jogo começará. Um LED acenderá e você terá que clicar na bunda
Projeto Arduino // Simon Says (com Penatly Consequence): 5 Passos

Projeto Arduino // Simon Says (com Penatly Consequence): Oi! Este é um instrutível muito amigável para iniciantes, já que este é na verdade meu primeiro projeto Arduino também. Criei este projeto para passar no curso que estou seguindo atualmente, chamado If This Then That. Neste Instructable vou mostrar-lhe como ma
