
Índice:
2025 Autor: John Day | [email protected]. Última modificação: 2025-01-23 15:03

Quer que seus projetos Arduino exibam mensagens de status ou leituras de sensores? Então, esses monitores LCD podem ser o ajuste perfeito. Eles são extremamente comuns e uma maneira rápida de adicionar uma interface legível ao seu projeto.
Este tutorial cobrirá tudo que você precisa saber para começar a trabalhar com LCDs de caracteres. Não apenas 16 × 2 (1602), mas quaisquer LCDs de caracteres (por exemplo, 16 × 4, 16 × 1, 20 × 4 etc.) que são baseados no chip controlador de LCD de interface paralela da Hitachi chamado HD44780. Porque a comunidade Arduino já desenvolveu uma biblioteca para lidar com LCDs HD44780; então, teremos interface com eles em nenhum momento.
Suprimentos
- ArduinoUNO
- Visor LCD 16 * 2
- Tábua de pão
- Potenciômetro 10K
- Resistor de 100 ohm
- Jumper Wires
Etapa 1: Visão geral do hardware
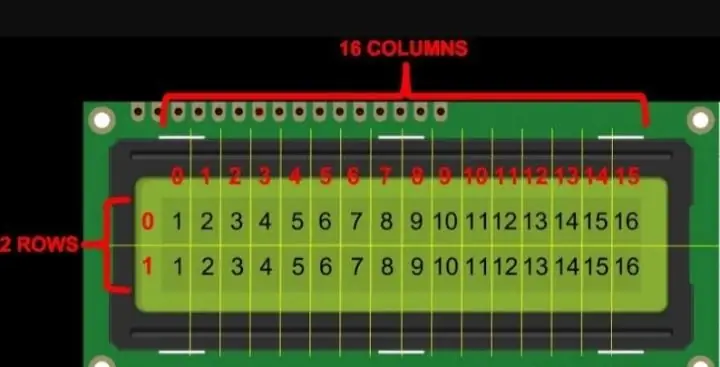
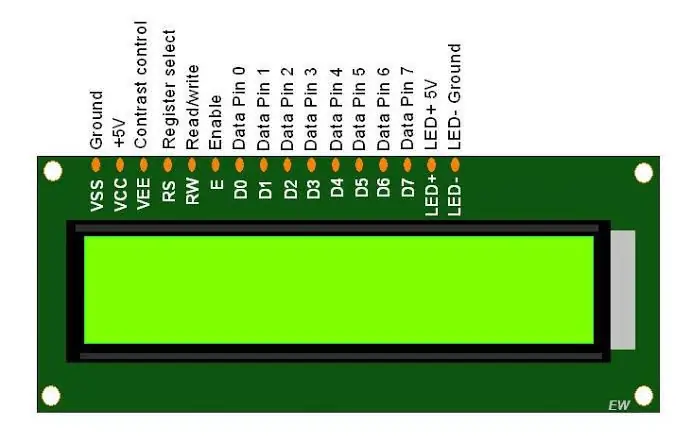
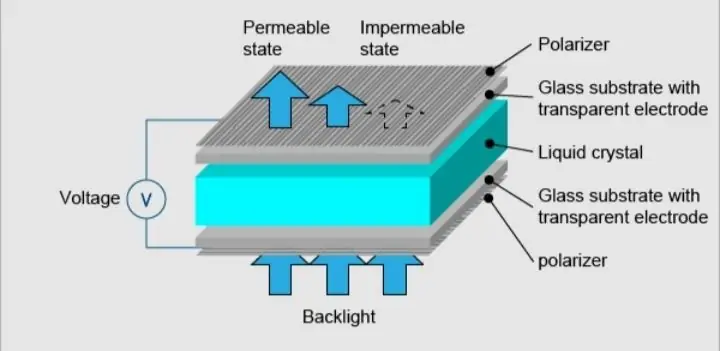
Esses LCDs são ideais para exibir apenas texto / caracteres, daí o nome ‘Character LCD’. O display possui uma luz de fundo LED e pode exibir 32 caracteres ASCII em duas linhas com 16 caracteres em cada linha.
Cada retângulo contém uma grade de 5 × 8 pixels. Se você olhar de perto, poderá ver os pequenos retângulos para cada caractere na tela e os pixels que compõem um caractere. Cada um desses retângulos é uma grade de 5 × 8 pixels. Embora exibam apenas texto, eles vêm em muitos tamanhos e cores: por exemplo, 16 × 1, 16 × 4, 20 × 4, com texto branco em fundo azul, com texto preto em verde e muito mais. A boa notícia é que todos esses monitores são ‘trocáveis’ - se você construir seu projeto com um, pode simplesmente desconectá-lo e usar outro tamanho / cor de LCD de sua escolha. Seu código pode ter que se ajustar ao tamanho maior, mas pelo menos a fiação é a mesma!
Etapa 2: Pinagem de LCD de 16 × 2 caracteres

Antes de mergulhar na conexão e no código de exemplo, vamos primeiro dar uma olhada no Pinout do LCD.
O GND deve ser conectado ao aterramento do Arduino. VCC é a fonte de alimentação para o LCD que conectamos ao pino de 5 volts no Arduino. Vo (Contraste do LCD) controla o contraste e o brilho do LCD. Usando um divisor de tensão simples com um potenciômetro, podemos fazer ajustes finos no contraste. O pino RS (Seleção de registro) permite que o Arduino informe ao LCD se ele está enviando comandos ou dados. Basicamente, este pino é usado para diferenciar comandos dos dados. Por exemplo, quando o pino RS está definido como BAIXO, estamos enviando comandos para o LCD (como definir o cursor para um local específico, limpar a tela, rolar a tela para a direita e assim por diante). E quando o pino RS está definido como ALTO, estamos enviando dados / caracteres para o LCD. O pino R / W (leitura / gravação) no LCD serve para controlar se você está ou não lendo dados do LCD ou gravando dados no LCD. Uma vez que estamos usando este LCD apenas como um dispositivo de SAÍDA, vamos amarrar este pino BAIXO. Isso o força para o modo WRITE. O pino E (habilitar) é usado para habilitar a exibição. Ou seja, quando este pino é definido como BAIXO, o LCD não se importa com o que está acontecendo com R / W, RS e as linhas de barramento de dados; quando este pino é definido como HIGH, o LCD está processando os dados de entrada. D0-D7 (Barramento de dados) são os pinos que transportam os dados de 8 bits que enviamos para o display. Por exemplo, se quisermos ver o caractere 'A' maiúsculo na tela, definiremos esses pinos para 0100 0001 (de acordo com a tabela ASCII) para o LCD. Os pinos A-K (ânodo e cátodo) são usados para controlar a luz de fundo do LCD.
Etapa 3: Fiação - Conectando LCD de 16 × 2 caracteres com Arduino Uno
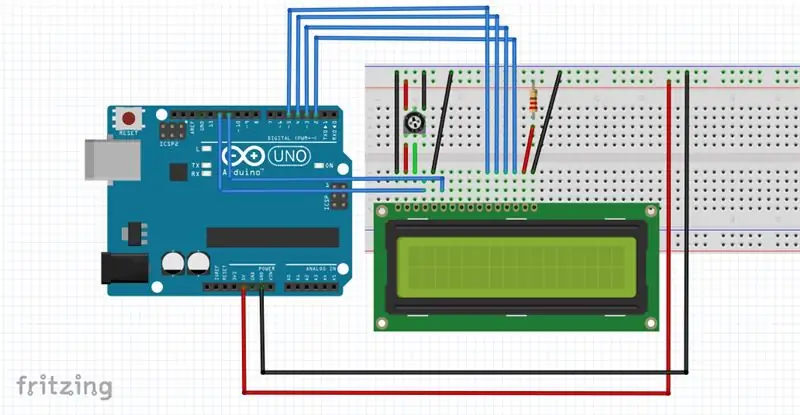
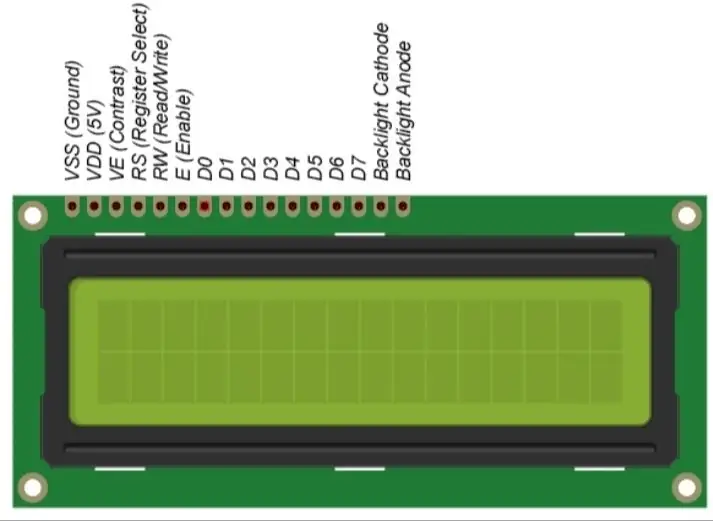
Antes de fazer o upload do código e enviar dados para o display, vamos conectar o LCD ao Arduino. O LCD tem muitos pinos (16 pinos no total) que mostraremos como fazer a fiação. Mas, a boa notícia é que nem todos esses pinos são necessários para nos conectarmos ao Arduino. Sabemos que existem 8 linhas de dados que transportam dados brutos para o display. Porém, os LCDs HD44780 são projetados de forma que possamos falar com o LCD usando apenas 4 pinos de dados (modo de 4 bits) em vez de 8 (modo de 8 bits). Isso nos economiza 4 pinos!
Agora, vamos conectar o display LCD ao Arduino. Quatro pinos de dados (D4-D7) do LCD serão conectados aos pinos digitais do Arduino de # 4-7. O pino Enable no LCD será conectado ao Arduino # 2 e o pino RS no LCD será conectado ao Arduino # 1. O diagrama a seguir mostra como conectar tudo. Conexões de fiação de LCD de 16 × 2 caracteres e Arduino UNO Com isso, agora você está pronto para fazer o upload de algum código e obter a impressão do display.
Etapa 4: Código

Link de código: Tutorial do display LCD
Para qualquer Quiries me mande um email para: Email
Recomendado:
Temperatura do display do Arduino no display LED TM1637: 7 etapas

Arduino Display Temperature on TM1637 LED Display: Neste tutorial, aprenderemos como exibir a temperatura usando LED Display TM1637 e sensor DHT11 e Visuino. Assistir ao vídeo
Use um Display Grande e 4 Cifre 8886 Display Con Wemos ESP8266 Arduino NodeMCU: 6 etapas

Usare Un Display Grande a 4 Cifre 8886 Display Com Wemos ESP8266 Arduino NodeMCU: Este programa é um simples exemplo que mostra como colégio um display do tipo 8886-Display e, por nostra, um Wemos D1 - ma potrebbe essere un Arduino ou um NodeMCU o qualsiasi altro microcontrollore che state using per un progetto.Esi
Tutorial do Arduino LCD 16x2 - Interface do monitor LCD 1602 com o Arduino Uno: 5 etapas

Tutorial do Arduino LCD 16x2 | Interface do monitor LCD 1602 com o Arduino Uno: Oi pessoal, já que muitos projetos precisam de uma tela para exibir os dados, seja um medidor diy ou display de contagem de assinantes do YouTube ou uma calculadora ou um teclado de bloqueio com display e se todos esses tipos de projetos são feitos com arduino eles vão definitivamente
Visor LCD I2C / IIC - Converter um SPI LCD para o display I2C LCD: 5 etapas

Visor LCD I2C / IIC | Converter um LCD SPI para o display LCD I2C: usar o display LCD spi precisa de muitas conexões para fazer, o que é realmente difícil de fazer, então encontrei um módulo que pode converter o LCD i2c para o LCD spi, então vamos começar
Construir um display personalizado no LCD Studio (para teclado G15 e telas LCD): 7 etapas

Construir um monitor personalizado no LCD Studio (para teclado G15 e telas LCD) .: Ok, se você acabou de comprar o teclado G15 e não está impressionado com os monitores básicos que o acompanham, então irei mostrar-lhe os fundamentos do uso do LCD Studio para fazer o seu próprio. Este exemplo fará uma exibição que mostra apenas o bas
