
Índice:
2025 Autor: John Day | [email protected]. Última modificação: 2025-01-23 15:03

Recentemente, coloquei minhas mãos em dois Raspberry Pi 1 Model A + por um preço barato. Se você nunca ouviu falar do Pi Model A, ele é um dos primeiros fatores de forma do Raspberry Pi, maior do que um Pi Zero e menor do que um Raspberry Pi padrão.
Sempre quero ter um Pi zero que tenha uma porta Ethernet em vez de uma interface sem fio. Porque? Porque eu gosto mais de Ethernet do que de WiFi. Rápido, com baixa latência e você não precisa configurá-lo para acessar seu pi via laptop / smartphone. Isso torna o uso do pi muito mais fácil e rápido em uma situação em que você só deseja ter um terminal ssh para brincar.
Neste instrutível, apresentarei meu pequeno projeto paralelo de construção de um mini servidor de rede Raspberry Pi portátil Plug & Play que também pode atuar como um NAS muito lento.
Etapa 1: obter os componentes
Neste projeto rápido, você precisará basicamente das seguintes coisas
- Raspberry Pi Modelo A (Pi 1 ou Pi 3 serve, você pode obter o Pi 3 se preferir Wi-Fi)
- Adaptador USB para Ethernet
- Conector de entrada DC 2,1 mm
- Parafusos M3 x 10 x 4
- Uma impressora 3D ou acesso a serviços de impressão 3D
Etapa 2: Caso de impressão 3D



A primeira coisa que você deve fazer é iniciar a impressão 3D do caso. Você pode obter o modelo 3D aqui:
www.thingiverse.com/thing:4536660
Os modelos 3D são projetados sem a necessidade de suporte em mente.
A caixa foi projetada para imprimir em duas cores diferentes. Sinta-se à vontade para decidir qual cor deseja:)
Etapa 3: Caso de impressão 3D (avançado)

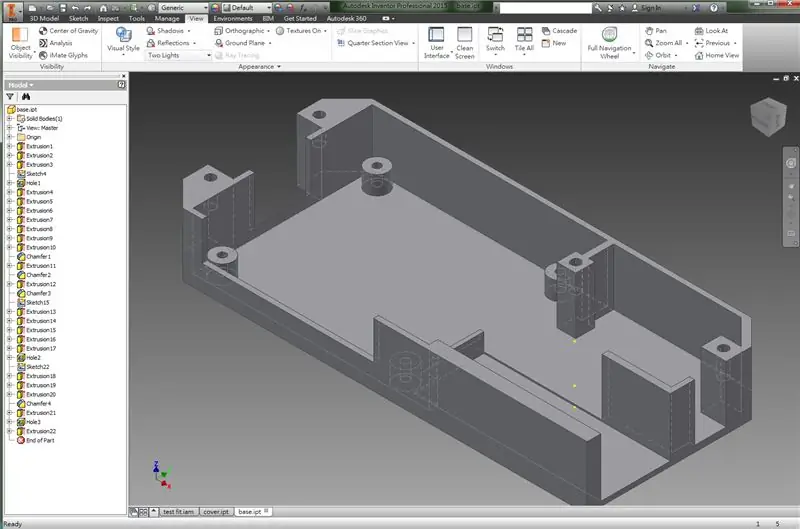

Nos eventos em que o seu adaptador USB para Ethernet não cabe no caso, você pode ir em frente e baixar os arquivos do modelo de origem do thingiverse e editá-los usando o Autodesk Inventor 2015 (ou superior).
Você também pode fazer ajustes no caso para atender às suas necessidades.
Etapa 4: Montagem de peças

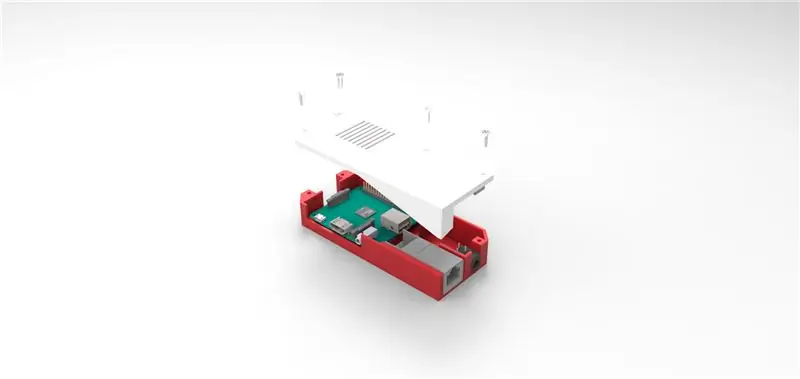

Para montar o sistema, basta conectar o adaptador USB para Ethernet na única porta USB do Pi A e colocá-los no gabinete. A próxima coisa que você deve fazer é inserir um cartão MicroSD no slot do Pi A. Por fim, coloque a tampa do gabinete e prenda-a com 4 parafusos M3 * 10.
Etapa 5: Agora você está FEITO




E é assim que você obtém um servidor de rede Plug and Play Raspberry Pi.
Então, vamos passar para o software que alimenta este sistema.
Etapa 6: escolha seu próprio software / sistema operacional
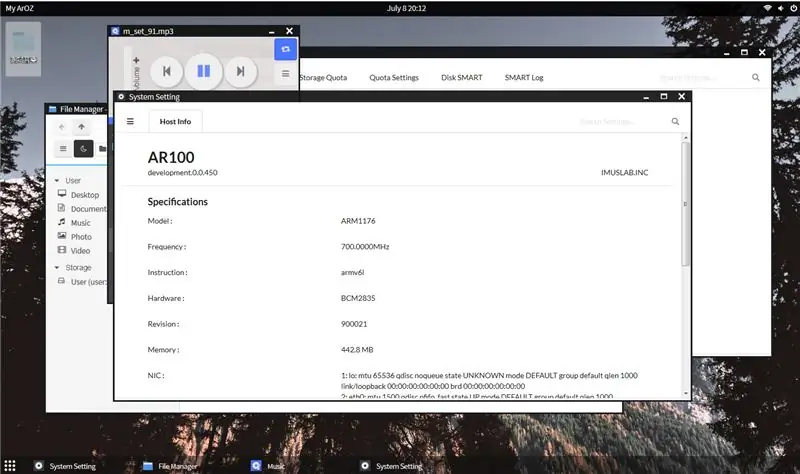
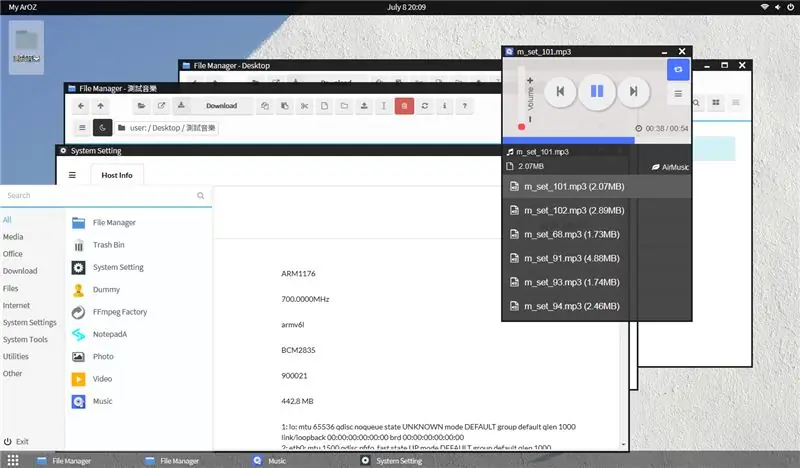
Existem muitas opções para escolher softwares como OMV ou NextCloud, mas desenvolvi meu próprio sistema Web Desktop chamado "ArOZ Online" para o Pis mais lento que você pode conferir aqui:
github.com/tobychui/ArOZ-Online-System
(E vou pular esse tutorial de configuração de software porque não está no escopo deste projeto. Você pode ler mais sobre isso na página do Github)
Após configurar meu próprio sistema ArOZ Web Desktop e acessá-lo através do navegador Firefox, é o que aparece na guia Host Information (veja a imagem acima).
Sim, é um Pi 1 Modelo A + executando uma interface de desktop baseada na Web com uma CPU de 700 MHz. Mas é mais do que suficiente para fazer o que eu queria fazer - disponibilizar arquivos de música e documentos em qualquer lugar.
Obrigado por ler este manual rápido, espero que este projeto inspire algo novo para fazer quando você estiver sendo trancado em casa:))
Recomendado:
Inversor conectado à rede DIY (não alimenta a rede) Alternativa de UPS: 7 etapas (com fotos)

Inversor DIY Grid Tied (não alimenta a rede) Alternativa de UPS: Este é um post de acompanhamento do meu outro Instructable sobre como fazer um inversor de rede que não realimenta a rede, uma vez que agora é sempre possível fazer isso em certas áreas como um projeto DIY e alguns lugares não permitem a alimentação lá g
GamePi XS - a estação de emulação Plug'n'Play: 13 etapas (com imagens)

GamePi XS - a estação de emulação Plug'n'Play: Introdução: Este instrutível descreve a construção de um console com Raspberry Pi Zero W, tudo dentro de um controlador SNES. Ele pode ser usado em qualquer monitor com HDMI. Ele é alimentado por uma bateria de íon de lítio de smartphone que dura até 3 horas (dependendo do
Console Retro Arcade Plug 'n' Play: 5 etapas (com imagens)

Console de Arcade Retro Plug 'n' Play: O Console de Arcade Retro Plug 'n' Play reúne muitos de seus consoles e jogos clássicos favoritos em um único dispositivo. A melhor parte é que tudo que você precisa é conectar seu console à entrada de vídeo da TV e a uma fonte de energia para desfrutar de todas as suas
Botões Plug and Play Arcade: 7 etapas (com imagens)

Botões Plug and Play Arcade: recentemente comecei a usar o Arduino para fazer meus projetos. Como designer, adoro fazer interfaces personalizadas para meus jogos / projetos interativos. O único problema que encontrei ao usar a comunicação serial é bastante complicado e sujeito a problemas e bu
Auto-falantes Mini USB Plug & Play DIY Build (com opção de microfone): 3 etapas (com imagens)

Auto-falantes Mini USB Plug & Play DIY Build (com opção de microfone): Olá pessoal. Eu queria mostrar a vocês um método mais simples que tenho usado para os alto-falantes portáteis. Este método é realmente único porque " não há nenhum tutorial sobre este tipo de tópicos de palestrantes ". Algumas razões: Você já enfrentou algum sou
