
Índice:
- Autor John Day [email protected].
- Public 2024-01-30 11:36.
- Última modificação 2025-01-23 15:03.

Ao tentar formatar o dispositivo de armazenamento USB, você receberá a seguinte mensagem de erro: "O disco está protegido contra gravação". Não se preocupe, isso não significa que você esteja infectado por vírus ou malware. Para resolver o problema basta acessar o Editor do Registro do Windows e fazer algumas modificações.
Etapa 1: execute o comando Regedit
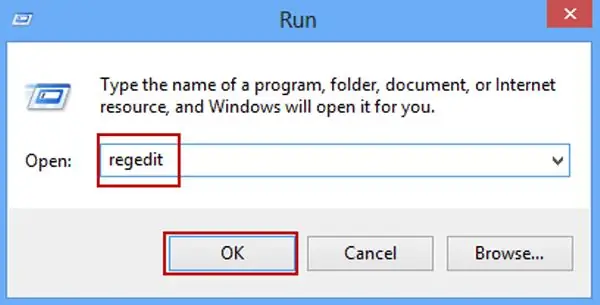
Pressione as teclas Windows e R ao mesmo tempo para abrir Executar. Digite regedit, pressione Enter e o Editor de registro do Windows será aberto
Etapa 2: procure a pasta StorageDevicePolicies
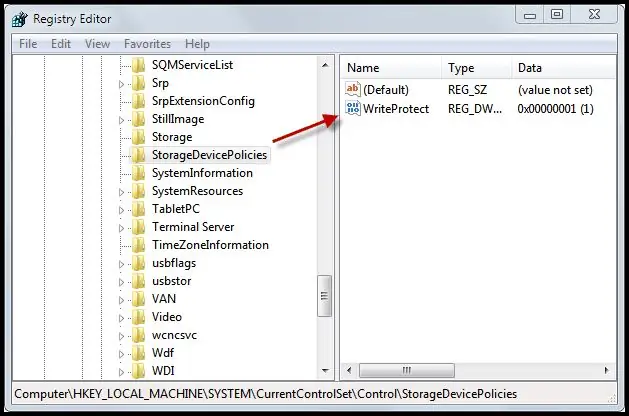
Em seguida, vá para HKEY_LOCAL_MACHINE / SYSTEM / Currentcontrolset / Control \. A pasta StorageDevicePolicies deve aparecer aqui. Se não aparecer, clique com o botão direito e selecione Novo> Chave. Renomeie a nova pasta Key # 1 para StorageDevicePolicies
Etapa 3: renomear a pasta
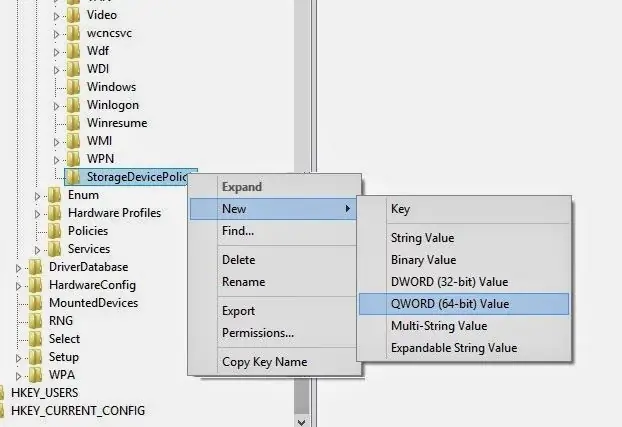
Agora, clique com o botão direito do mouse na pasta StorageDevicePolicies e selecione Novo valor DWORD (32 bits) ou Novo valor QWORD (64 bits), dependendo da versão do Windows que você está executando. Renomeie a pasta dword mais recente por WriteProtect.
Etapa 4: Execute Write Project e mude o valor
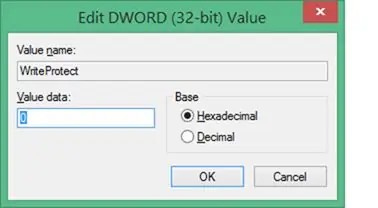
Clique duas vezes em WriteProtect, altere os dados do valor para 0 com a base hexadecimal e feche o Editor do Registro. Abra o computador, atualize-o 5 vezes e ejete o dispositivo USB corretamente. Por fim, reconecte a memória USB ao computador e formate-a usando exFAT em vez de FAT32
Recomendado:
Adicionar ou remover proteção contra gravação para qualquer tipo de disco: 3 etapas

Adicionar ou remover proteção contra gravação em qualquer tipo de disco: deseja adicionar ou remover a proteção contra gravação em seu próprio disco? Siga este guia e você conseguirá
Como formatar código no Discord (celular): 10 etapas

Como formatar o código no Discord (celular): este conjunto de instruções é para pessoas que codificam regularmente e também usam o aplicativo discord. Isso irá ensiná-lo a enviar texto e formatá-lo em qualquer linguagem de codificação de sua preferência
ARUPI - uma unidade de gravação automatizada de baixo custo / unidade de gravação autônoma (ARU) para ecologistas de paisagens sonoras: 8 etapas (com fotos)

ARUPI - uma unidade de gravação automatizada de baixo custo / unidade de gravação autônoma (ARU) para ecologistas de paisagens sonoras: Este instrutível foi escrito por Anthony Turner. O projeto foi desenvolvido com muita ajuda do Galpão da Escola de Computação da Universidade de Kent (o Sr. Daniel Knox foi de grande ajuda!) Ele vai mostrar como construir uma Gravação de Áudio Automatizada U
Dispositivo de gravação assistido por teleprompter na caixa de remessa: 25 etapas (com fotos)

Dispositivo de gravação assistida por teleprompter na caixa de transporte: Eu construí esta cabine de vídeo como uma ferramenta promocional para minha novela licenciada pela CC, Boggle and Sneak, na qual trolls inventores viajam para nossa casa em veículos equipados com júri e nos submetem a piadas de Rube Goldberg. A maioria das leituras do autor apresenta o
Alto-falante de papelão protegido com tecido: 5 etapas

Alto-falante de papelão protegido com tecido: Você quer novos alto-falantes com aparência profissional? Aqui você tem alto-falantes elegantes, fáceis e baratos de materiais reciclados e restantes … e protegidos por tecido. Você pode alterar o tamanho, tecido, forma, … fotos do seu próprio trabalho são bem-vindas! CONSELHOS DE SEGURANÇA
