
Índice:
2025 Autor: John Day | [email protected]. Última modificação: 2025-01-23 15:03


Projetos Makey Makey »
Eu queria criar uma maneira de registrar os dados dos alunos assim que eles entram na sala de aula, bem como ter uma maneira de mostrar facilmente os resultados na sala na tela do projetor. Embora eu pudesse simplificar isso usando o Scratch, eu queria uma maneira fácil de registrar e salvar a entrada de dados a cada dia. Usando o Planilhas Google, você precisa de um pouco mais fácil.
Ideia do Slap Switch tirada deste instrutível:
Suprimentos
- sobras de papelão
- 6 arruelas
- 6 parafusos de metal
- 6 garras jacaré (ou fio)
- mascaramento e / ou fita adesiva
- tesoura / cortador de caixa
- pistola de cola quente
- Makey Makey
- Chromebook / laptop
- Laptop / desktop adicional (opcional se projetor sem fio)
- Projetor e tela do projetor
Etapa 1: Criar os interruptores Slap



Usando os materiais que tinha em mãos, segui as etapas criadas neste instrutível: https://www.instructables.com/id/Slap-Switch-Simple-No-solder-Touch-Switch-for-Make/ como um guia para crie três interruptores de tapa.
Eu adicionei camadas de papelão suficientes para que os parafusos fossem cobertos, então o número de camadas dependerá do comprimento dos parafusos.
O tamanho dos interruptores era de cerca de 3 pol. Por 5 pol. O interruptor circular tem cerca de 4 polegadas de diâmetro. Faça essas opções do tamanho que melhor funcione para você e sua sala de aula.
Três interruptores são necessários porque dois são os interruptores sim / não e o terceiro se conectará ao botão Enter no teclado para avançar para a próxima célula no Planilhas Google.
Se você quiser criar isso com o Scratch, poderá fazer isso com apenas duas opções.
Etapa 2: Remapear o Makey Makey

Eu sabia que criaria botões Sim / Não para este projeto e precisava modificar o Makey Makey para que refletisse uma entrada de letra em vez de um botão para cima e para baixo. A capacidade de fazer isso está disponível no site da Makey Makey aqui:
Seguindo as instruções do site, alterei o botão para cima do Makey Makey para um "y", o botão para baixo para um "n" e o botão de espaço para um "Enter". Eles agora se alinhariam com os interruptores slap que criei.
Conecte o Makey Makey aos interruptores slap e ao Chromebook / laptop disponível.
Etapa 3: Criação da Planilha Google



Eu queria que a Planilha Google exibisse os dados da forma mais clara possível, o que me levou a gerar duas colunas de fórmulas.
Coluna A
Conforme os alunos entravam, eu preparava esta folha clicando primeiro na primeira célula. Se você quiser adicionar um título à planilha, peça que a entrada do aluno comece na segunda célula. A coluna A será os dados gerados pelo aluno a partir dos interruptores slap.
Coluna B
Para levar em consideração a possibilidade de um aluno estar com a mão em um botão sim / não por muito tempo, pressioná-lo mais de uma vez ou esquecer de enviar, eu queria adicionar uma fórmula que eliminaria mais de 1 caractere em cada célula. Eu usei = esquerda (A2, 1) Esta fórmula afirma que na coluna à esquerda (Coluna A), na célula A2, desejo exibir 1 caractere. O que acaba sendo mostrado nesta coluna é o primeiro caractere da célula A2. Ao arrastar para baixo nesta coluna um número de linhas (ditado pelo número de alunos na classe), a fórmula será copiada para as linhas abaixo dela.
Coluna C
Eu poderia deixar como está, com o gráfico exibido com um "y" e "n" para representar as duas respostas. Para tornar os dados um pouco mais limpos, eu queria transformar as entradas "y" e "n" em "sim" e "não". Esta fórmula também é ótima se você quiser mudar de uma resposta sim / não para verdadeiro / falso, etc. Usei esta fórmula: = IF (B2 = "y", "Sim", (IF (B2 = "n", "Não", IF (B2 = "", "")))) É uma expressão aninhada, mas essencialmente semelhante a um loop if / then no Scratch. Ele afirma que, se o caractere na célula B2 for um "y", desejo exibir um "Sim" em C2. Além disso, se B2 contiver um "n", desejo exibir "Não". Também levei em consideração que um aluno pode pressionar o botão enviar muitas vezes, o que exibiria um espaço em branco, mas também criaria uma leitura falsa em meu gráfico e adicionaria uma terceira fatia da pizza ou coluna se eu não adicionasse uma declaração que também manteve aquele branco lido como um branco.
Etapa 4: Publicação do gráfico de pizza




O bom do Google Sheets é a versatilidade que ele tem para exibir dados ao vivo. Posso ter um Chromebook conectado a meus interruptores fora da sala de aula, bem como exibir a mesma folha no computador da minha sala e projetá-la na tela do projetor.
Primeiro gerei um gráfico a partir de meus dados da coluna C, que exibe as palavras completas de "Sim" e "Não".
Para limpar ainda mais o visual para os alunos, posso publicar o próprio gráfico no Planilhas Google para exibi-lo sozinho. Clique nos 3 pontos no canto superior direito do gráfico, escolha Publicar Dados. Por padrão, a exibição será interativa, que você deseja deixar para permitir que o gráfico se transforme ao vivo para os alunos visualizarem. Depois de clicar em publicar, a localização do site ao vivo para o gráfico será exibida e você pode abrir o gráfico ao vivo em sua própria janela.
Etapa 5: salvar os dados e reutilizar
Como estamos trabalhando com o Planilhas Google, os dados serão salvos automaticamente. Para criar uma nova pergunta a cada dia, você pode adicionar mais planilhas ao documento ou criar uma nova planilha a cada dia. Copie as fórmulas para o dia seguinte e reutilize conforme necessário. Tudo o que precisa acontecer a cada vez é uma nova pergunta ser criada e postada no Planilhas Google, bem como fora da parede.
Este projeto também pode ser facilmente transformado em um processo de tíquete de saída, já que ainda é uma boa maneira de coletar dados no final da aula em uma planilha Google concisa.
Recomendado:
Adicionar função personalizada no Planilhas Google: 5 etapas

Adicionar função personalizada no Planilhas Google: tenho certeza de que em algum momento da sua vida você teve que usar um software de planilha como o Microsoft Excel ou o Planilhas Google. Eles são relativamente simples e diretos de serem usados, mas também muito poderosos e facilmente extensíveis. Hoje, vamos dar uma olhada no Goo
Pesquisa Google no ESP32: 7 etapas
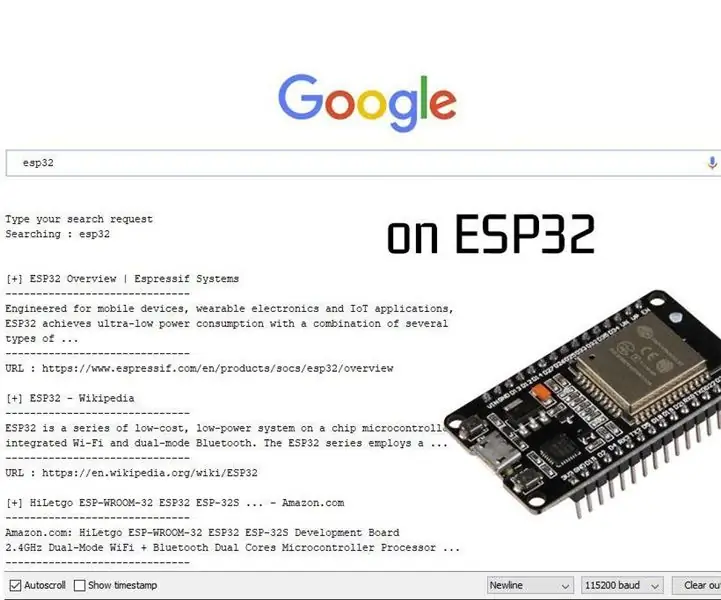
Pesquisa Google no ESP32: neste tutorial, mostrarei como fazer pesquisas no Google com um ESP32. O resultado em si não é muito útil porque os resultados da pesquisa estão no monitor serial do computador, mas é uma coisa legal de se fazer e mostrar o poder do ESP32. O código pode
Análise de dados de temperatura / umidade usando Ubidots e planilhas do Google: 6 etapas

Análise de dados de temperatura / umidade usando Ubidots e Google-Sheets: Neste tutorial, mediremos diferentes dados de temperatura e umidade usando sensor de temperatura e umidade. Você também aprenderá como enviar esses dados para Ubidots. Para que você possa analisá-lo de qualquer lugar para diferentes aplicações. Também enviando
Adicione facilmente o Google Maps ao seu Planilhas Google de forma automática e gratuita: 6 etapas

Adicione facilmente o Google Maps ao seu Google Sheets de forma automática e gratuita: Assim como muitos Makers, eu construí alguns projetos de rastreadores GPS. Hoje, seremos capazes de visualizar rapidamente os pontos GPS diretamente no Planilhas Google, sem usar nenhum site externo ou API. O melhor de tudo, é grátis
Dados meteorológicos usando planilhas e script do Google: 7 etapas

Dados meteorológicos usando planilhas do Google e Google Script: neste Blogtut, enviaremos as leituras do sensor SHT25 para planilhas do Google usando Adafruit huzzah ESP8266 que ajuda a enviar os dados para a internet. O envio de dados para a célula da planilha do Google é muito útil e forma básica que salva os dados em
