
Índice:
- Autor John Day [email protected].
- Public 2024-01-30 11:36.
- Última modificação 2025-01-23 15:03.

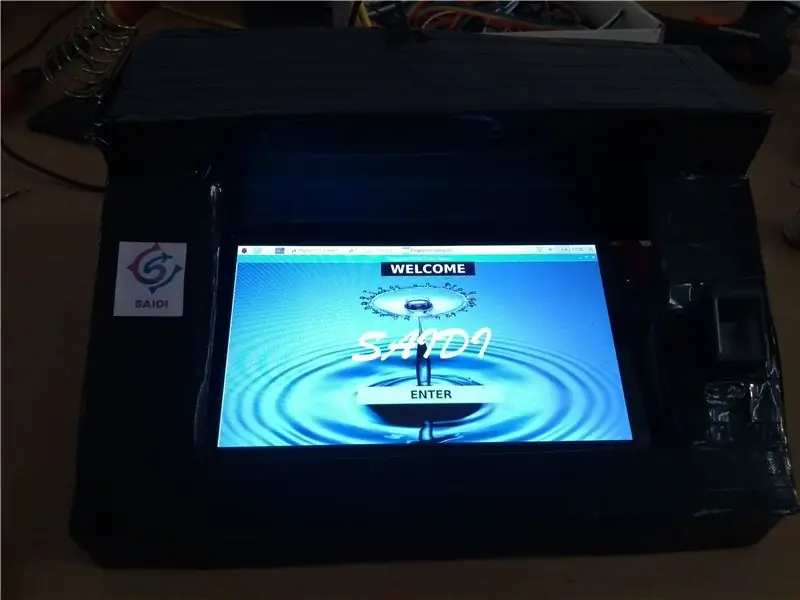

O Sistema Online de Votação por Impressão Digital permite que os eleitores votem de forma totalmente digitalizada, coletando e confirmando suas informações por meio da digitalização da impressão digital através do dispositivo e salvando os dados em um Servidor. Possui GUI (Interface Gráfica de Usuário) amigável para emitir seus votos. O sistema online de votação por impressão digital ajuda a identificar as pessoas que já votaram. Ele salva os dados no servidor e também no dispositivo de votação. Para que a verificação dupla dos votos possa ser feita. O dispositivo é totalmente controlado pelo servidor, incluindo a senha e o nome da parte. O dispositivo é fácil de transportar e muito leve. O resultado também é calculado imediatamente.
Etapa 1: MATERIAIS USADOS
1. Raspberry Pi 3 Modelo B +
2. Tela de toque LCD de 7 polegadas
3. Conversor USB para serial
4. Módulo Sensor Leitor Ótico de Impressão Digital R307
5. Formulário de papelão e penas
6. Adaptador USB 5V 3A e cabo
7. Cabo HDMI- HDMI
8. Teclado sem fio
Etapa 2: CONECTANDO O HARDWARE
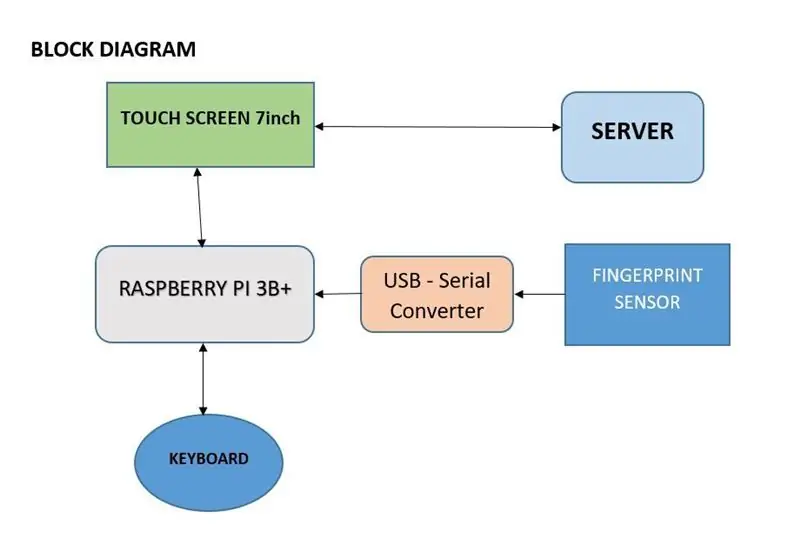
Conecte o cabo HDMI-HDMI da porta Raspberry HDMI à porta HDMI da tela de toque. Pegue o cabo USB e conecte-o da tela de toque ao pino USB do Raspberry para o funcionamento do toque. Em seguida, conecte os pinos do conversor serial USB ao módulo do sensor de impressão digital. Conecte o conversor serial à porta USB do Raspberry. Faça a caixa necessária de acordo com o tamanho usando papelão e forma de pena. Coloque o sensor de impressão digital de forma que o dedo possa ser colocado corretamente no sensor de impressão digital. Portanto, o hardware está pronto
Etapa 3: CONFIGURAÇÃO DA GUI
A GUI é desenvolvida em python 3 usando a biblioteca Tkinter. O FVOS.py é o programa a ser executado. Antes de executar o programa, os pacotes necessários devem ser instalados:
Pacote Tkinter (principalmente em python)
Pacote PIL (para papel de parede)
Pacote urllib
Pacote GSSpread
Pacote oauth2client
Depois de adicionar todos os pacotes, o programa está pronto para ser executado. Antes disso, a impressão digital deve ser armazenada no sensor. Para isso, há o arquivo fingerprint.py para fazer o upload da impressão digital. Execute e armazene o endereçamento de impressão digital de 9. Aqui, desenvolvi a GUI de forma que 9 impressões digitais possam ser adicionadas para uma única pessoa. Salve o endereço em múltiplos de 9 (9-17, 18-26, ……). Aqui estou salvando a impressão digital no próprio sensor. Meu servidor não tem espaço suficiente para fazer upload de um modelo de impressão digital. Mas a transferência de dados é totalmente do servidor. Depois de salvar o modelo de impressão digital, execute o programa FVOS.py. Uma janela aparecerá. Altere a senha do servidor. Quando votado um arquivo texto também será salvo na própria pasta contendo os dados das pessoas em quem votou.
Etapa 4: CONFIGURAÇÃO DO SERVIDOR
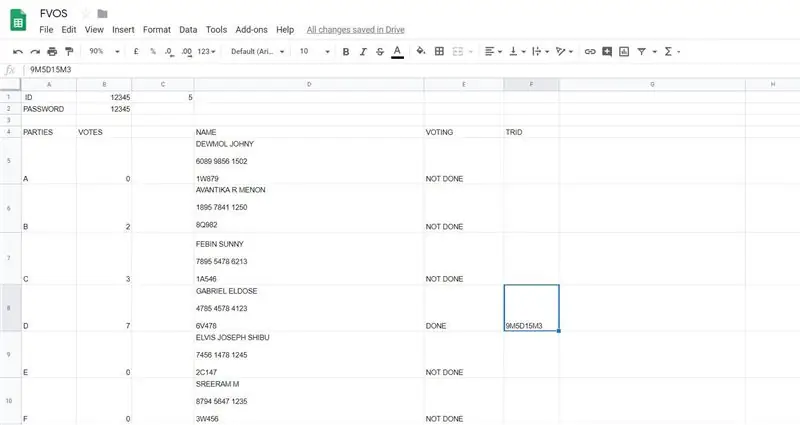
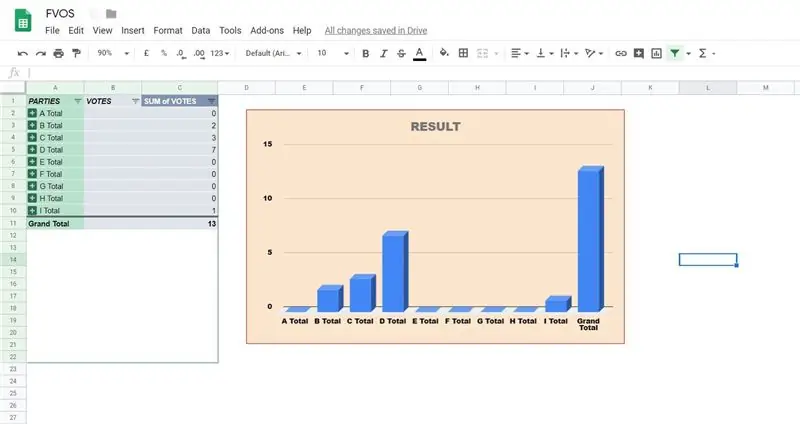
Aqui, usei o Google Spreadsheet como meu servidor.
Configuração de planilha e API do Google
1. Vá para o console de APIs do Google.
2. Crie um novo projeto.
3. Clique em Ativar API.
4. Procure e ative a API do Google Drive.
5. Crie credenciais para um servidor da Web para acessar os dados do aplicativo.
6. Nomeie a conta de serviço e conceda a ela o papel de editor do projeto.
7. Baixe o arquivo JSON.
8. Copie o arquivo JSON para o diretório de código e renomeie-o para FVOS.json
Há uma última etapa necessária para autorizar o aplicativo Python e é fácil perder
Encontre o client_email em client_FVOS.json. De volta à sua planilha, clique no botão Compartilhar no canto superior direito e cole o e-mail do cliente no campo Pessoas para conceder direitos de edição. Clique em Enviar.
Se você pular esta etapa, receberá um erro gspread.exceptions. SpreadsheetNotFound ao tentar acessar a planilha em Python.
Para mais detalhes, consulte:
www.twilio.com/blog/2017/02/an-easy-way-to-read-and-write-to-a-google-spreadsheet-in-python.html
Em seguida, adicione os campos conforme mostrado na figura e, em seguida, adicione o nome da pessoa e os detalhes.
Etapa 5: ACABAMENTO
Depois de enviar os dados. O servidor está pronto. Não altere a linha ou coluna dos nomes dos campos. Uma vez que são predefinidos em códigos. Não se esqueça de baixar o arquivo JSON e conectar o id de e-mail à planilha.
Para baixar o arquivo completo aqui: https://drive.google.com/drive/folders/1_4LlJjrKN3FDjVMM9p92M9W3ud_h4hIa? Usp = compartilhamento
Recomendado:
Máquina de votação biométrica baseada em impressão digital usando Arduino: 4 etapas (com imagens)

Máquina de votação biométrica baseada em impressão digital usando Arduino: Todos nós conhecemos a máquina de votação eletrônica existente na qual o usuário deve pressionar um botão para votar. Mas essas máquinas foram criticadas por temperar desde o início. Portanto, o governo está planejando introduzir um sistema de impressão digital
Sistema de segurança de chave de impressão digital DIY: 8 etapas

DIY-Fingerprint Key Security System: Este aplicativo é útil para proteger nossas chaves necessárias do dia a dia (fechadura). Às vezes, temos algumas chaves comuns como casa, garagem, estacionamento entre duas ou mais pessoas. Há uma série de sistemas biométricos disponíveis no mercado, talvez
Impressão de cheques sem software especial ou impressora com MS Excel (impressão de cheques bancários): 6 etapas

Impressão de cheques sem software especial ou impressora com MS Excel (impressão de cheques bancários): Esta é uma pasta de trabalho simples do Excel, que será muito útil para qualquer empresa escrever muitos cheques bancários em segundo lugar para seus fornecedores. Você não precisa de impressora ou software especial, você só precisa de um computador com MS Excel e impressora normal. Sim, agora você pode
Sistema de atendimento por impressão digital Arduino com armazenamento de dados em nuvem: 8 etapas

Arduino Fingerprint Attendance System W / Cloud Data Storage: Você pode ler este e outros tutoriais incríveis no site oficial da ElectroPeakOverviewNow dia, aprender sobre a operação e implementação de dispositivos IoT é tão essencial devido ao uso crescente de sistemas IoT. Neste tutorial, vamos fazer
Caixa protegida por impressão digital: 4 etapas

Caixa protegida por impressão digital: use o scanner de impressão digital UART da DFRobot para armazenar impressões digitais e permitir que apenas pessoas autorizadas acessem a caixa
