
Índice:
2025 Autor: John Day | [email protected]. Última modificação: 2025-01-23 15:03




O conceito do projeto é desenvolver um tablet baseado em Raspberry Pi para impressão em 3D. Todas as peças (componentes) devem ser fáceis de obter e prontamente disponíveis. Deve ter uma bateria e deve ser a principal fonte de energia (ou seja, ele carregará com um cabo conectado, mas deve ter energia suficiente para funcionar sem ele). Deve ser capaz de operar perfeitamente bem sem um teclado (ou seja, tudo na interface do usuário deve funcionar sem problemas, mesmo se você não tiver um teclado e mouse conectados.)
Observação: este projeto usa o sistema operacional Raspbian por enquanto, até que eu possa encontrar uma solução "toque primeiro" mais adequada.
Recursos
- SBC: Raspberry Pi versão 4B + (4Gig RAM)
- Tela: Tela LCD de 7 polegadas (com toque)
- Fonte de alimentação: UPS PiJuice (com bateria de 5000 mAmp)
- Câmera: câmera 1080p (frontal)
- Som e alto-falantes: Placa de som, alimenta 2 alto-falantes e 2 microfones e fornece um conector de áudio para fones de ouvido.
- Acelerômetro: Gyro / acelerômetro - para orientar a tela. (com python)
- Resfriamento: Ventilador conectado a um controlador de velocidade do ventilador (a velocidade é controlada em python)
- USB: Breakout USB
-
Botões:
- Botão de energia
- Botão de aumentar / diminuir volume
-
LEDs:
- Cobrar
- A luz do LED de energia e atividade é redirecionada (usando náilon) para o gabinete.
-
Placa traseira:
Parte traseira de madeira de bambu, com decalque gravado a laser
Detalhes completos do projeto: GitHub
Observação: se você não tiver um acessório de laser, deixe essa etapa de fora ou pergunte a um amigo (gcode fornecido)
Suprimentos
- Raspberry Pi 4B + (ou 3B +, se você usar uma placa de formato A, você pode pular a remoção da rede e dos blocos USB) Amazon
- Visor LCD oficial Raspberry Pi de 7 "(com toque) Amazon
- PiJuice UPS PiSupply
- PiSupply 5000 mAmp Bateria PiSupply
- Câmera oficial Raspberry Pi 1080p (opcional: cabo de fita de comprimento estendido) Amazon
- Waveshare Audio HAT (placa de som) Waveshare
- 2 alto-falantes (8 ohm, 1 watt) Amazon
- MPU-6050 Acelerômetro e Giroscópio Amazon
- HW-517 PWM Fan Speed Controller Amazon
- 30mmx30mmx7mm FanAmazon
- Cartão SD 128Gig (Minimun 16Gig)
- 3 Pressione ButtonsAmazon
- Breakout USB 2.0Amazon
- Fios Coloridos
- Cabo 18AWG (ou menos)
- Madeira 3MM (de qualquer tipo - mas usei bambu)
Etapa 1: Como fazer um vídeo


Observação: o vídeo consiste em uma gravação bem detalhada de todas as etapas que realizei para concluir este projeto. Por favor, assista ao vídeo ou siga os passos abaixo para fazer este projeto você mesmo.
Etapa 2: Preparando os componentes



Nesta etapa, você precisará fazer algumas modificações nas peças que solicitou. Isso é principalmente para retirar as peças volumosas, como caixas de parafusos e caixas USB, etc, do PCB, já que iremos soldar os cabos na placa.
- Raspberry Pi: retire os blocos USB e o bloco de rede (não retire a solda, use um cortador para retirar o invólucro de metal e corte o plástico). Remova também todos os pinos GPIO, exceto os 6 primeiros (de acordo com o diagrama de escrita)
- LCD: Remova o bloco USB do PCB e remova dois dos pinos de 12 mm na parte traseira.
- PiJice: Remova o suporte da bateria de plástico transparente. Remova o isolador de plástico preto para os pinos GPIO e, em seguida, corte (não retire a solda) do GPIO, deixando apenas os 6 pinos superiores (3 à direita, 3 à esquerda).
- HW-517: Remova os blocos de parafuso (dessoldar)
- wm8960: Remova o isolador de plástico preto do GPIO, o bloco e os parafusos do cabo do alto-falante e, em seguida, corte o GPIO de acordo com o diagrama de torção.
- Ventilador: Remova o dissipador de calor
Etapa 3: Impressão 3D



Você pode baixar todos os arquivos de que precisa abaixo. Também há uma cópia no Thingiverse, então você pode usar o serviço de impressão 3D se não tiver um.
Dica de impressão 3D:
Há algo sobre a impressora Creality que vai te poupar um monte de compilações com falha … Sua superfície de vidro é terrível para imprimir e, embora a placa de impressão possa ser aquecida, quase não oferece adesão e geralmente não uso uma aba ou qualquer coisa … como assim? Limpo o vidro com álcool puro e, em seguida, uso cola de papel normal Pritt Stick. É uma cola não tóxica que, quando aquecida (como na cama), é muito pegajosa e une o PLA à placa de impressão. Então, quando a impressão estiver concluída e a placa de impressão estiver fria, ela simplesmente se solta. Se você estiver com pressa, pode lavar com água. (você precisaria lavar o vidro em qualquer caso após cada impressão)
Etapa 4: Pós-impressão



Cole cada camada com uma supercola de colagem rápida ou algo equivalente. As camadas devem se encaixar perfeitamente umas sobre as outras. As camadas 1 e 2 têm pequenas travas que ajudam a alinhar a camada.
Pegue as porcas de plástico que saíram do PiJuice e cole-as nos espaços fornecidos na Camada 2
Agora que está colado, você pode lixar a caixa para torná-la perfeita!
Para que sua capa fique perfeita, você precisará lixar. Eu uso o seguinte:
- Areia áspera com grão 100, para que todas as linhas de camada sejam removidas. Qualquer plástico voltado para fora parece cinza e é bastante áspero, mas não há linhas de camada visíveis ou pedaços fofos de plástico.
- Lixar liso - com uma lixa de grão 400 a 800, comece a trabalhar as superfícies grossas de maneira cada vez mais lisa até que não faça diferença se estiver lixando, o PLA ainda parecerá ligeiramente áspero.
- Brasso - Use um composto para fricção de metal como o Brasso, para dar ao plástico um acabamento perfeitamente liso.
- Por fim, aplique uma camada de tinta spray Flat Black. Você pode usar qualquer (eu usei Rust-oleum), desde que grude no plástico.
Etapa 5: Fiação dos componentes



Use o diagrama de fiação para conectar todos os componentes de forma que cada componente seja conectado com seu cabo codificado por cores correspondente. Depois de fazer isso, você pode inserir as placas individuais na caixa e unir os fios.
Etapa 6: gravar a laser a placa traseira de madeira




Esta etapa exigirá que você tenha o acessório de laser em sua impressora, como o Ender 2. Isso usa o PWM do controlador de velocidade do ventilador como o controlador de energia para o laser. Quando o ventilador está cheio, o laser está cheio, e se o ventilador estiver, digamos, 10%, o laser está queimando apenas ligeiramente na madeira. O resultado é ser capaz de "gravar" em uma superfície como madeira. O gcode que usei é fornecido - ele define a altura do laser para 50 mm, portanto, certifique-se de fazer o foco do laser correto em 50 mm.
Opcional: Você também pode fazer seu próprio design se quiser, mas então terá que ir a este site:
A madeira deve ser cortada em 112 mm x 230 mm, e você precisará lixar as cordas para caber na Camada 3
Etapa 7: Instalando o software
Vá para https://raspberrypi.org/ clique em Download, clique em Raspbian
- Descompacte o arquivo baixado para a sua área de trabalho e use o Etcher para atualizar o arquivo.img para o cartão SD.
- Retire o cartão SD do seu PC e insira-o no slot de cartão SD do Raspberry Pi.
- Inicie o tablet pressionando o botão liga / desliga na lateral da capa por 2 segundos.
- Na primeira vez que for iniciado, ele redimensionará automaticamente a partição para preencher o cartão SD.
Depois disso, ele será reiniciado e você deverá estar na tela de boas-vindas do Raspbian OS.
- Clique Próximo
- Clique em Avançar novamente
- Você pode pular a configuração de senha por enquanto
- Você pode descartar a opção sobre a borda preta
- Selecione a rede sem fio do seu roteador e digite a senha. Você precisará inserir um teclado USB neste momento, pois não haverá teclado na tela.
- Pule a atualização na próxima tela (podemos fazer isso mais tarde)
- Você Terminou
Agora precisamos definir algumas configurações para que possamos acessar o tablet remotamente.
- Clique no ícone Raspberry Pi (canto superior esquerdo)
- Vá para Preferências
- Vá para a configuração do Raspberry Pi
- Clique na guia Interfaces
- Habilitar: SSH e Câmera, I2C, SPI
- Clique em Ok para confirmar e reiniciar
O resto do trabalho pode ser feito em um terminal remoto em seu PC normal:
-
Usando Putty (no Windows) ou Terminal (no Mac), faça login no tablet raspberry pi como:
- ssh [email protected]
- A senha padrão é framboesa
-
Em seguida, emita os seguintes comandos:
- sudo su
- apt-get update
- git clone
- cd WM8960-Audio-HAT
- ./install.sh
- reinício
-
Agora ele é reinicializado, faça login novamente e você pode ficar como pi
- sudo nano /boot/config.txt
-
Dentro do nano, faça as seguintes alterações:
- encontre # hdmi_drive = 2 e remova o # (descomente) e altere este valor para 1
- encontre dtparam = audio = on e adicione um # na frente (comente)
- Adicione uma nova linha com hdmi_ignore_edid_audio = 1
- Ctrl s (para salvar)
- Ctrl x (para sair)
- sudo reboot
-
Agora deixe-o reiniciar, faça login novamente e faça o seguinte:
- sudo su
- apt-get install libasound-dev
- python -m pip install --upgrade pip setuptools wheel
- pip install pyalsaaudio
- saída
-
Agora você está de volta como usuário pi, agora obtenha o projeto do GitHub
git clone
Agora você precisa construir os 3 serviços que fazem a tela girar, o volume aumentar e diminuir e o ventilador ligar e desligar.
sudo nano /lib/systemd/system/PiTabAudio.service
[Unidade]
Descrição = Pi Tablet Audio Service After = multi-user.target [email protected] [Service] Type = simple ExecStart = / usr / bin / python /home/pi/Raspberry-Pi-Tablet/Services/audio.py StandardInput = tty-force [Instalar] WantedBy = multi-user.target
- sudo systemctl daemon-reload
- sudo systemctl enable PiTabAudio.service
- sudo systemctl start PiTabAudio.service
- sudo systemctl status PiTabAudio.service
- sudo nano /lib/systemd/system/PiTabScreen.service
[Unidade]
Descrição = Pi Tablet Screen Service After = multi-user.target [email protected] [Service] User = pi Grupo = pi Type = simple ExecStart = / usr / bin / python / home / pi / Raspberry-Pi-Tablet /Services/screen.py StandardInput = tty-force [Instalar] WantedBy = multi-user.target
- sudo systemctl daemon-reload
- sudo systemctl enable PiTabScreen.service
- sudo systemctl start PiTabScreen.service
- sudo systemctl status PiTabScreen.service
- sudo nano /lib/systemd/system/PiTabFan.service
[Unidade]
Descrição = Pi Tablet Fan Service After = multi-user.target [email protected] [Service] Type = simple ExecStart = / usr / bin / python /home/pi/Raspberry-Pi-Tablet/Services/fan.py StandardInput = tty-force [Instalar] WantedBy = multi-user.target
- sudo systemctl daemon-reload
- sudo systemctl enable PiTabFan.service
- sudo systemctl start PiTabFan.service
- sudo systemctl status PiTabFan.service
- sudo reboot
Agora podemos instalar as ferramentas e serviços PiJuice:
sudo apt-get install pijuice-gui
Isso é tudo, pessoal!
Etapa 8: o produto final




Você deve ter feito tudo agora e pode testar os vários recursos.
Encontrei alguns bons parafusos pretos que se encaixaram perfeitamente nas porcas de plástico que colamos nos cantos. Eu perfurei um pouco os buracos para que a cabeça da porca ficasse um pouco afundada.


Vice-campeão no Raspberry Pi Contest 2020
Recomendado:
Motor sem escova impresso em 3D: 7 etapas (com imagens)

Motor sem escova impresso em 3D: Eu projetei este motor usando o Fusion 360 para uma demonstração no tópico de motores, então eu queria fazer um motor rápido, mas coerente. Ele mostra claramente as partes do motor, para que possa ser usado como um modelo dos princípios básicos de funcionamento presentes em um brus
Amplificador impresso em 3D de um instrumento musical elétrico: 11 etapas (com imagens)
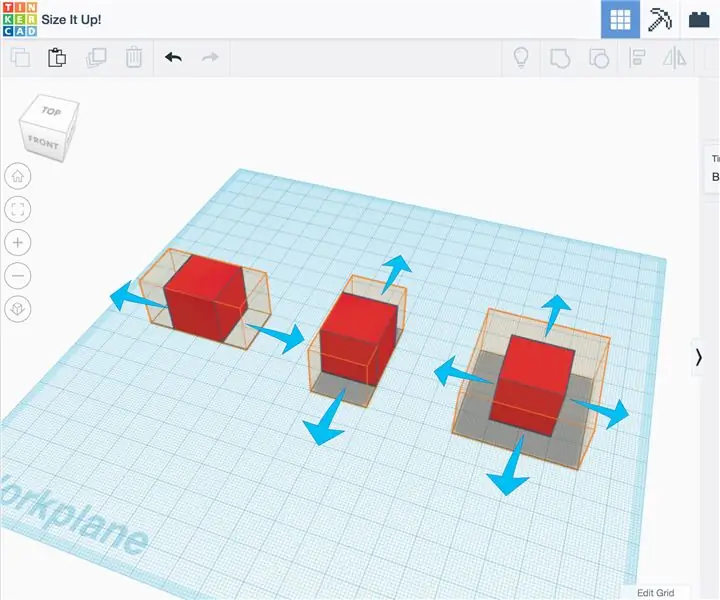
Um amplificador impresso em 3D de instrumento musical elétrico: Definição do projeto. Espero fazer um amplificador imprimível para uso com um violino elétrico ou qualquer outro instrumento elétrico. amplificador ativo e mantê-lo pequeno
Banco de energia abaixo de $ 10! - DIY - Impresso em 3D: 6 etapas (com imagens)

Banco de potência abaixo de $ 10! | DIY | Impresso em 3D: a indústria de smartphones de hoje está produzindo telefones muito potentes do que esperávamos nos anos 90, mas há apenas uma coisa que falta a eles, ou seja, bateria, eles são os piores. E a única solução que temos agora é um banco de energia. Neste vídeo, vou mostrar como
Um robô simples impresso em 3D: 11 etapas (com imagens)

Um robô impresso em 3D simples: Permita-me namorar a mim mesmo. Eu cresci com conjuntos de montagem e depois LEGO. Mais tarde, usei o 8020 para construir protótipos de sistemas que projetei. Normalmente havia pedaços de sucata pela casa que meus filhos usavam como sua versão de um conjunto de montagem
PIWOOLET (Pi.WOOd.tabLET): Apenas um outro comprimido PI: 10 etapas (com imagens)

PIWOOLET (Pi.WOOd.tabLET): Apenas um Outro Tablet PI: Introdução - por que eu percebi isso? A resposta é tão simples: apenas por diversão :-) Alguns dos meus principais objetivos manter o acesso à porta HDMI; manter o acesso à saída de áudio; manter acesso ao GPIO; mantenha acesso a pelo menos uma porta USB. O BOM Rasp
