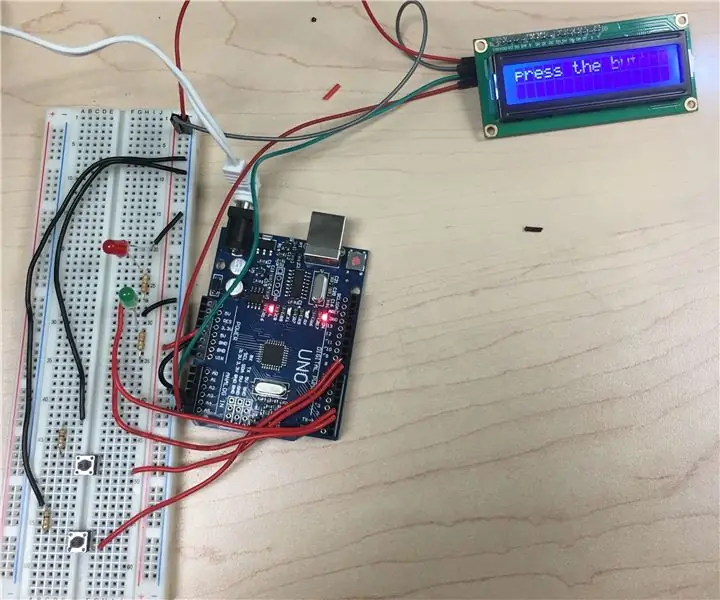
Índice:
- Autor John Day [email protected].
- Public 2024-01-30 11:36.
- Última modificação 2025-01-23 15:03.
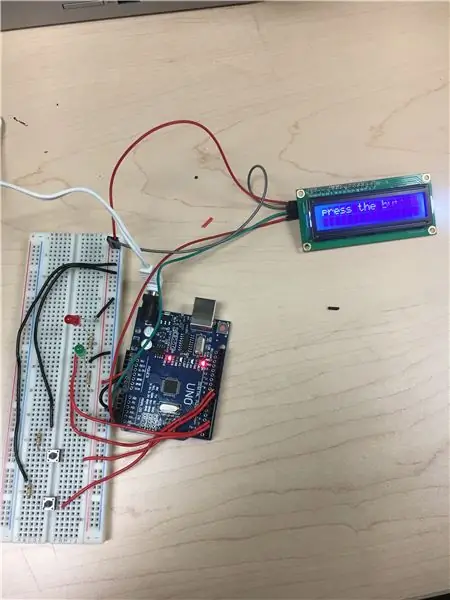
Neste projeto, ensinarei você a usar um display LCD e um Arduino como cronômetro interativo.
Quando seu projeto for concluído com o código fornecido, ele deve se parecer com a foto acima.
Vá para a próxima etapa para saber por onde começar.
Suprimentos
2 LEDs
Jumper Wires
Tábua de pão
2 botões de pressão
4 resistores 330k
Display LCD com módulo I2C
Etapa 1: Conectando o LCD


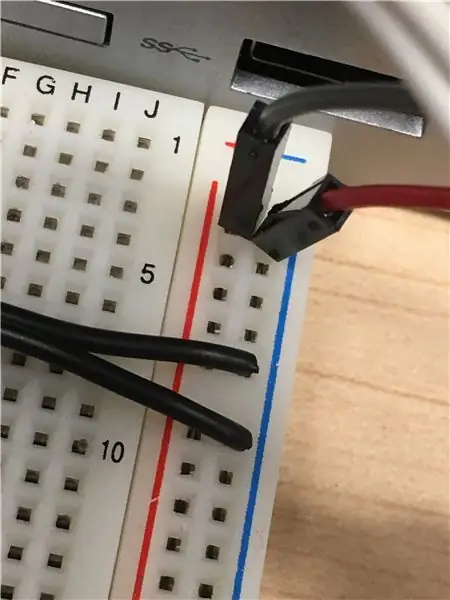
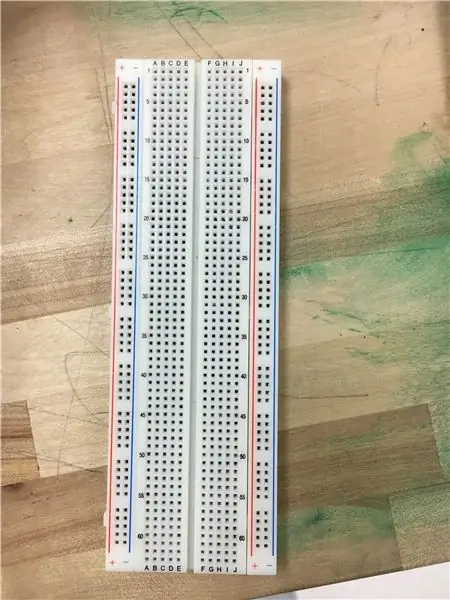
Pegue o LCD com o módulo I2C e conecte o pino de 5 V ao barramento de alimentação na placa de ensaio. Certifique-se de que a placa do pão esteja conectada à alimentação do Arduino. Em seguida, conecte o pino de aterramento ao trilho de aterramento na placa de ensaio. No LCD, conecte o pino SDA ao pino A4 no Arduino e o pino SCL ao pino A5 no Arduino
Etapa 2: Conectando os controles
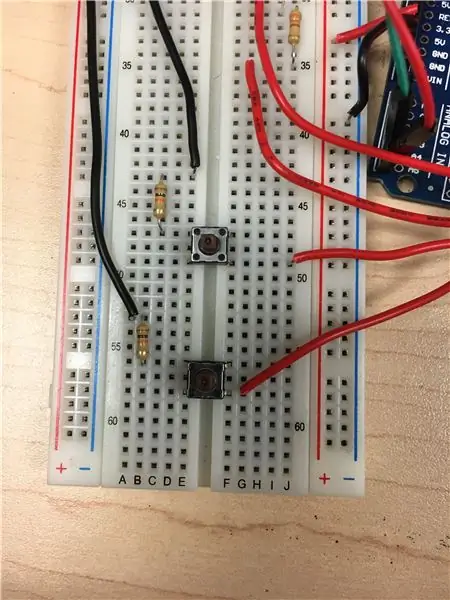
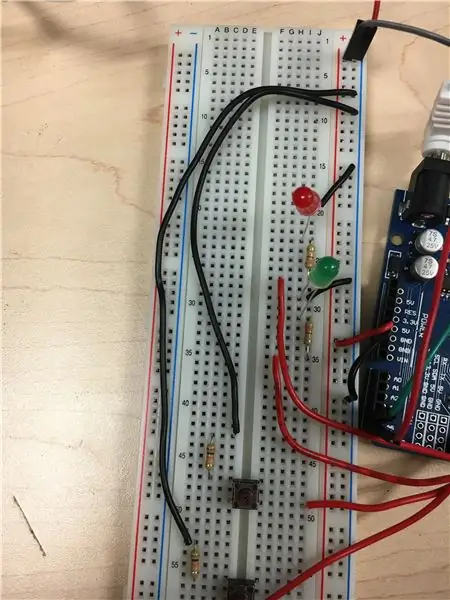
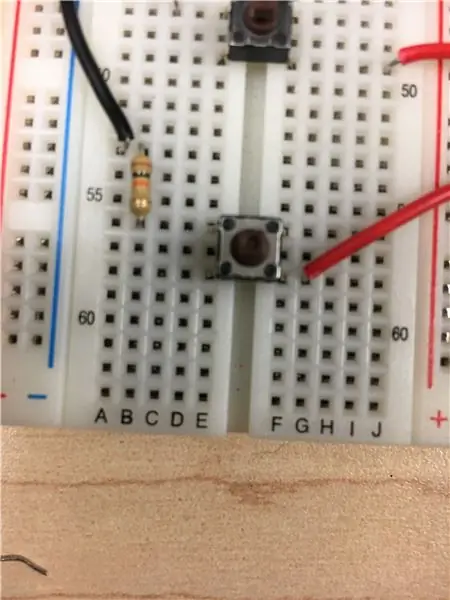
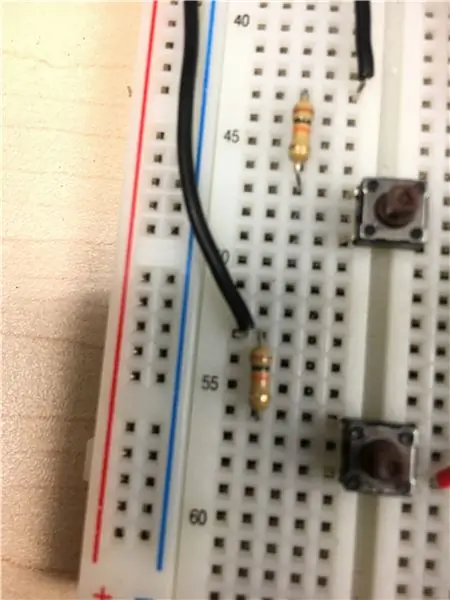
Conecte dois dos botões de ação ao Arduino. Conecte o primeiro fio ao primeiro botão, este será o botão iniciar. Conecte o outro lado do cabo ao pino 8 na placa. Faça o mesmo para o outro botão, mas conecte o outro fio ao pino 9 no Arduino. Em seguida, conecte ambos os botões ao aterramento, certificando-se de usar 2 dos 4 resistores para evitar muita tensão.
Use as fotos acima como um guia.
Etapa 3: Conectando os LEDs à placa de ensaio
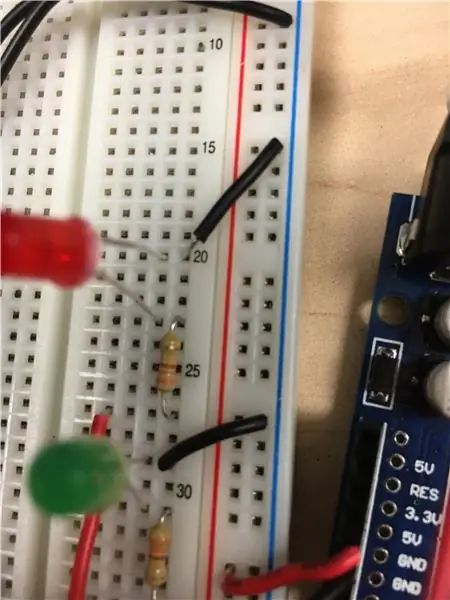
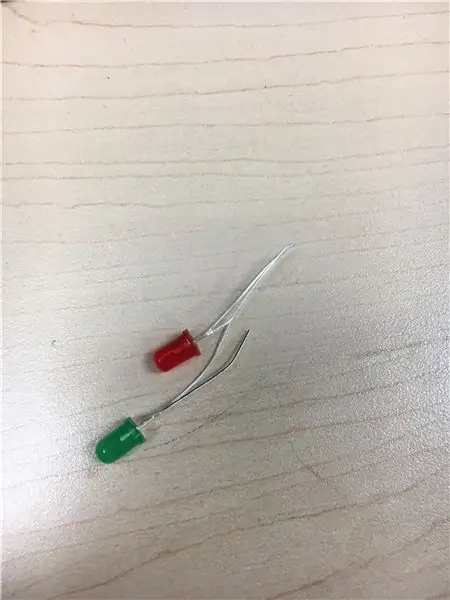
Pegue os 2 leds e coloque-os na placa de ensaio. Conecte um aos leds ao pino 2 e o outro ao pino 3. Em seguida, conecte os dois leds ao aterramento, certificando-se de usar os últimos 2 dos 330 resistores para evitar que os leds explodam.
Use as fotos acima como um guia.
Etapa 4: Carregando o código
Abra o compilador Arduino e conecte o Arduino à porta USB do PC. Faça upload do arquivo fornecido para o Arduino.
Etapa 5: Tudo pronto


Para usar o cronômetro, primeiro certifique-se de que o LCD diz "pressione o botão" nele. Deve ser parecido com a imagem acima. Para iniciar o cronômetro, pressione um dos botões na breadboard e, para parar, pressione o outro botão.
Use o vídeo acima como um guia para usar o cronômetro.
Recomendado:
Cronômetro digital tudo em um (relógio, cronômetro, alarme, temperatura): 10 etapas (com imagens)

Cronômetro Digital All in One (Relógio, Cronômetro, Alarme, Temperatura): Estávamos planejando fazer um Cronômetro para alguma outra competição, mas posteriormente também implementamos um relógio (sem RTC). À medida que entramos na programação, nos interessamos em aplicar mais funcionalidades ao dispositivo e acabamos adicionando DS3231 RTC, como
Como fazer um cronômetro usando o Arduino: 8 etapas (com imagens)

Como fazer um cronômetro usando o Arduino: este é um cronômetro de display LCD muito simples do Arduino 16 * 2 ……….. Se você gosta deste instrutivo, inscreva-se no meu canal https://www.youtube.com / ZenoModiff
Visor LCD I2C / IIC - Use um LCD SPI para o visor LCD I2C Usando o módulo SPI para IIC com Arduino: 5 etapas

Visor LCD I2C / IIC | Use um LCD SPI para o Display LCD I2C Usando o Módulo SPI para IIC com Arduino: Oi pessoal, já que um LCD SPI 1602 normal tem muitos fios para conectar, então é muito difícil fazer a interface com o arduino, mas há um módulo disponível no mercado que pode converter a exibição SPI em exibição IIC, então você precisa conectar apenas 4 fios
Visor LCD I2C / IIC - Converter um SPI LCD para o display I2C LCD: 5 etapas

Visor LCD I2C / IIC | Converter um LCD SPI para o display LCD I2C: usar o display LCD spi precisa de muitas conexões para fazer, o que é realmente difícil de fazer, então encontrei um módulo que pode converter o LCD i2c para o LCD spi, então vamos começar
Cronômetro de contagem regressiva usando GLCD Shield: 8 etapas (com imagens)

Cronômetro de contagem regressiva usando GLCD Shield: Neste projeto eu desenhei um cronômetro de contagem regressiva no escudo 1sheeld GLCD, o usuário deste projeto pode determinar a duração do cronômetro usando o botão desenhado no GLCD, quando o cronômetro chegar a 0 haverá um som de campainha e vibração
