
Índice:
2025 Autor: John Day | [email protected]. Última modificação: 2025-01-23 15:03


Neste tutorial usaremos Arduino UNO, servo motor e Visuino para girar o servo motor. Assista a um vídeo de demonstração.
Etapa 1: O que você precisa


Todos os módulos são de makerfabs. Possuem módulos da melhor qualidade e anos-luz à frente da concorrência, também com os melhores preços acessíveis.
Arduino UNO
Fios de ligação
Servo motor
Programa Visuino: Baixe o Visuino
Etapa 2: o circuito

Conecte o pino Maduino UNO (gnd) ao fio marrom do servo motor
Conecte o pino Maduino UNO (5V) ao fio vermelho do servo motor
Conecte o pino Maduino UNO Digital (2) ao servo motor vermelho amarelo
Etapa 3: inicie o Visuino e selecione o tipo de placa Arduino UNO
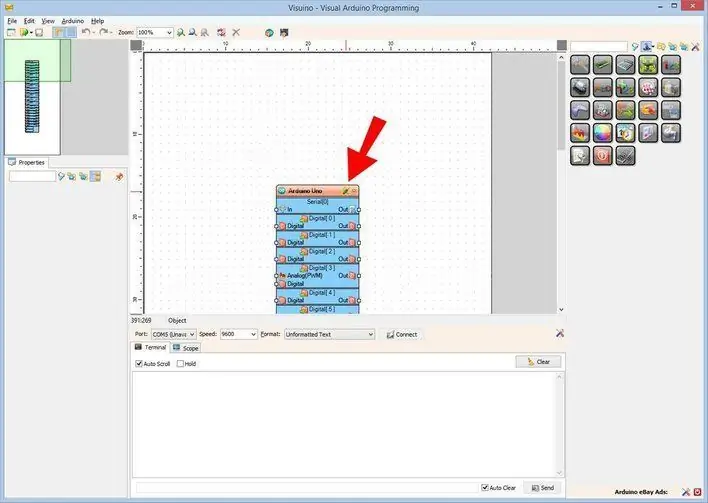
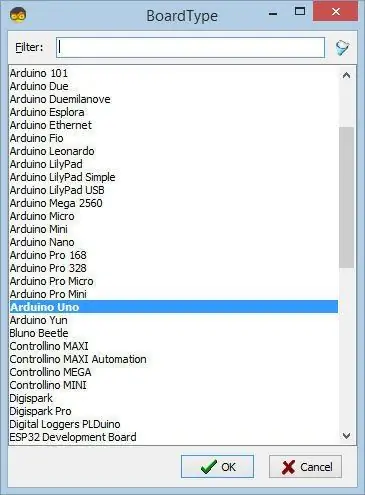
Para iniciar a programação do Arduino, você precisará ter o IDE do Arduino instalado aqui:
Esteja ciente de que existem alguns bugs críticos no Arduino IDE 1.6.6. Certifique-se de instalar 1.6.7 ou superior, caso contrário, este Instructable não funcionará! Se você não tiver feito, siga as etapas neste Instructable para configurar o IDE do Arduino para programar ESP 8266! O Visuino: https://www.visuino.com também precisa ser instalado. Inicie o Visuino como mostrado na primeira imagem Clique no botão "Ferramentas" no componente Arduino (Figura 1) no Visuino. Quando a caixa de diálogo aparecer, selecione "Arduino UNO" conforme mostrado na Figura 2
Etapa 4: Adicionar componentes no Visuino
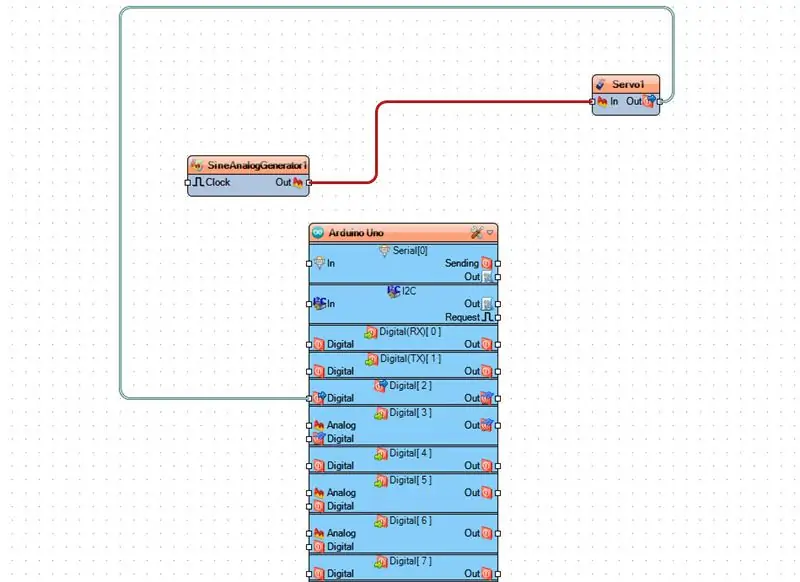
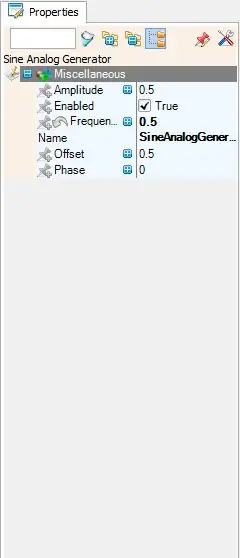
- Adicione o componente SineAnalogGenerator e defina a frequência para 0,5
- Adicionar componente Servo
Etapa 5: No Visuino: conectando componentes
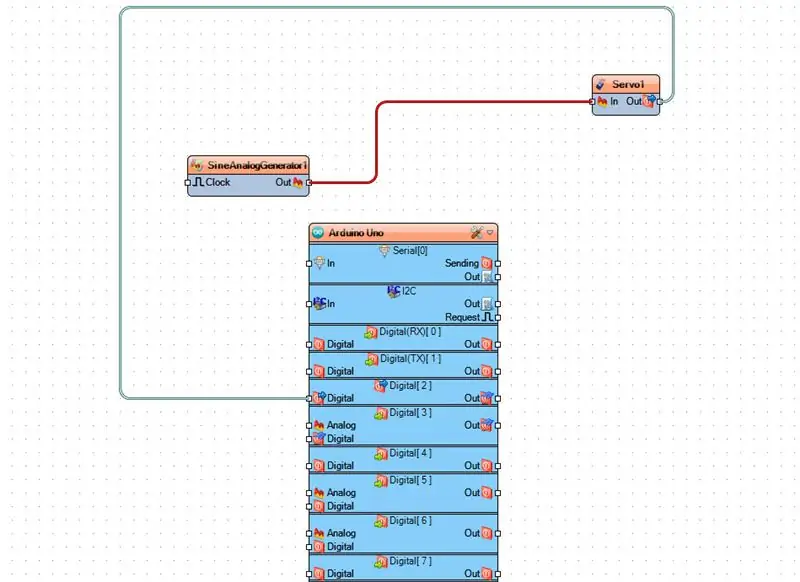
Conecte o pino de saída digital do Arduino [2] ao pino Servo1 [Saída]
Conecte o pino SineAnalogGenerator1 [saída] ao pino Servo1 [entrada]
Etapa 6: gerar, compilar e fazer upload do código do Arduino
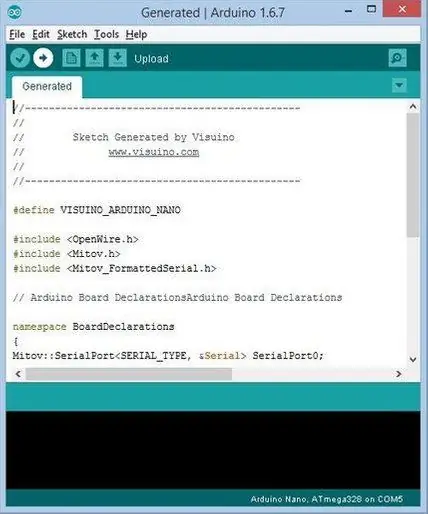
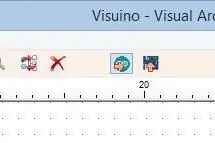
No Visuino, pressione F9 ou clique no botão mostrado na Figura 1 para gerar o código do Arduino e abra o IDE do Arduino
No IDE do Arduino, clique no botão Upload, para compilar e fazer upload do código (Figura 2)
Etapa 7: jogar
Se você alimentar o módulo Maduino UNO, o servo motor começará a girar para a direita e para a esquerda.
Parabéns! Você concluiu seu projeto com Visuino. Também está em anexo o projeto Visuino, que criei para este Instructable. Você pode fazer o download e abri-lo em Visuino:
Recomendado:
Conecte seu Magicbit ao Thingsboard: 3 etapas

Conecte seu Magicbit ao Thingsboard: Neste projeto, vamos enviar dados de sensores conectados ao magicbit que podemos exibir visualmente no Thingsboard
Conecte o Arduino Uno com ESP8266: 9 etapas

Conecte o Arduino Uno ao ESP8266: Bem-vindo! Você está prestes a ler um guia passo a passo sobre como conectar com sucesso seu Arduino Uno à Internet com o ESP8266 (ESP-01). É também o meu primeiro Instructable de todos os tempos, tão simples comigo, por favor! Deixe-me começar dizendo que o ESP8266 é
Conecte e adapte suas soluções conectadas com holograma Nova e Ubidots: 9 etapas

Conecte e atualize suas soluções conectadas com Hologram Nova e Ubidots: Use seu Hologram Nova para atualizar a infraestrutura. Configure o Holograma Nova usando um Raspberry Pi para enviar dados (de temperatura) aos Ubidots. No guia a seguir, os Ubidots demonstrarão como configurar um Holograma Nova usando um Raspberry Pi e exibi
Conecte seu RevPi Core + RevPi DIO a Ubidots: 8 etapas

Conecte seu RevPi Core + RevPi DIO a Ubidots: Revolution Pi é um PC industrial aberto, modular e durável baseado no Raspberry Pi estabelecido, ao mesmo tempo em que atende ao padrão EN61131-2. Equipado com o Módulo de computação Raspberry Pi, a base RevPi Core pode ser expandida perfeitamente usando o apropriado
Conecte-se a APIs sem código: 8 etapas

Conectar-se a APIs sem código: este guia foi desenvolvido para pessoas que desejam realizar algo que exige o uso de uma API, mas não têm certeza de como começar. Você já sabe por que trabalhar com uma API é útil e este guia mostrará como fazer
