
Índice:
- Autor John Day [email protected].
- Public 2024-01-30 11:36.
- Última modificação 2025-01-23 15:03.
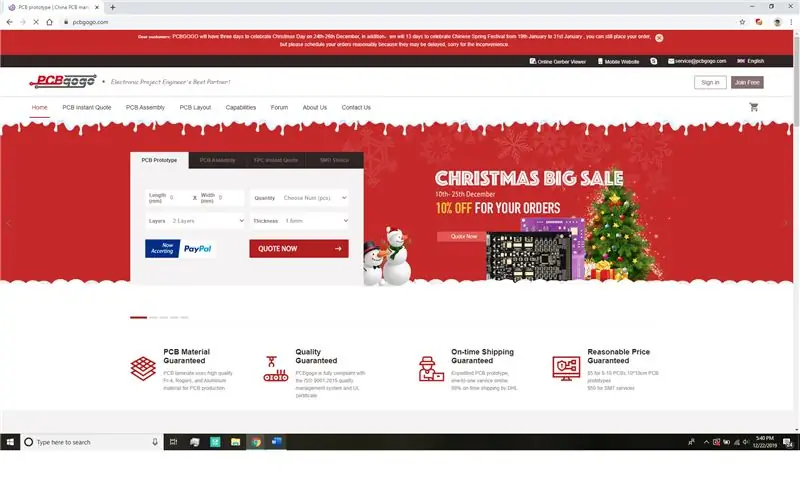

Ei, tudo bem pessoal! Akarsh aqui da CETech.
Hoje vamos dar uma olhada em um novo SBC da Nvidia que é o Jetson Nano, o Jetson Nano é focado em técnicas de inteligência artificial, como reconhecimento de imagem, etc. Vamos primeiro inicializar este bebê e depois ver como podemos operar nele. Confira o vídeo acima que pode deixar as coisas mais claras para você:) Agora vamos começar.
Etapa 1: Obtenha PCBs para o seu projeto fabricado

Você deve verificar o PCBGOGO para solicitar PCBs online por um preço barato!
Você obtém 10 PCBs de boa qualidade fabricados e enviados à sua porta por 5 $ e algum frete. Você também receberá um desconto no frete de seu primeiro pedido. PCBGOGO tem a capacidade de montagem de PCB e fabricação de estêncil, além de manter padrões de boa qualidade.
Verifique-os se você precisar fabricar ou montar PCBs.
Etapa 2: Sobre o Jetson Nano
Algumas especificações:
- GPU: GPU NVIDIA Maxwell ™ de 128 núcleos
- CPU: CPU ARM® A57 Quad-core
- Memória: 4 GB LPDDR4 de 64 bits
- Armazenamento: 16GB eMMC 5.1 flash
- Codificador de vídeo: 4K @ 30 (H.264 / H.265)
- Decodificador de vídeo: 4K @ 60 (H.264 / H.265)
- Câmera: 12 pistas (3 × 4 ou 4 × 2) MIPI CSI-2 DPHY 1,1 (1,5 Gbps)
- Conectividade: Gigabit Ethernet
- Tela: HDMI 2.0 ou DP1.2 | eDP 1.4 | DSI (1x2)
- UPHY: 1x1 / 2/4 PCIE, 1xUSB3.0, 3xUSB2.0
- E / S: 1xSDIO / 2xSPI / 6xI2C / 2xI2S / GPIO
- Dimensão: 100 x 80 x 29 mm / 3,94x3,15x1,14”
Etapa 3: Primeiros passos: peças

Para começar e inicializar o Jetson Nano, você precisa dos seguintes hardwares:
- O Jetson Nano: Link
- Tela HDMI, usei uma touchscreen de 7 polegadas da DFRobot
- Teclado e mouse, recebi um combo sem fio da DFRobot
- Cartão SD de pelo menos 16 GB e classe 10
- Um mínimo de 5 V 2Amp micro fonte de alimentação USB
- Cabo Ethernet ou placa WiFi para adicionar acesso à Internet ao Jetson Nano
Etapa 4: preparando o cartão SD
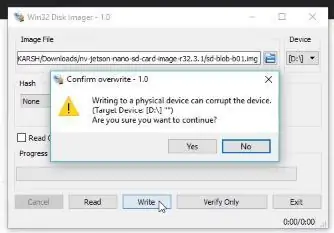
1) Baixe a imagem do cartão SD do Jetson Nano Developer Kit e observe onde ela foi salva no computador.
2) Baixe um software de pisca-pisca de imagem para o seu sistema operacional. Usei a ferramenta Win32 Disk imager no Windows para fazer o flash do cartão SD com a imagem baixada na etapa 1.
3) Conecte o cartão SD ao computador / laptop e, em seguida, usando a ferramenta pisca-pisca do computador, faça o flash da imagem baixada no cartão SD.
4) Assim que a imagem piscar no cartão SD, o cartão estará pronto para ser inserido no Jetson Nano
Etapa 5: inicializando o Jetson Nano
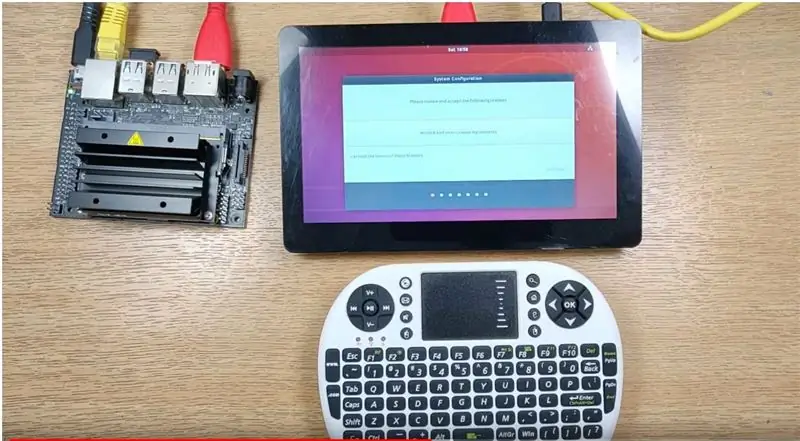
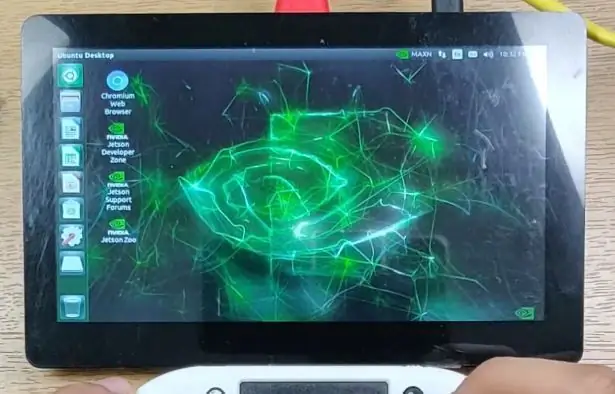
Assim que todos os fios estiverem conectados ao Jetson e a fonte de alimentação for ligada, você verá os scripts de configuração em execução na tela.
Você precisa seguir etapas de configuração simples, como configuração de área / idioma / hora e o sistema será reinicializado para mostrar o logotipo da Nvidia.
Etapa 6: instalando as demonstrações:
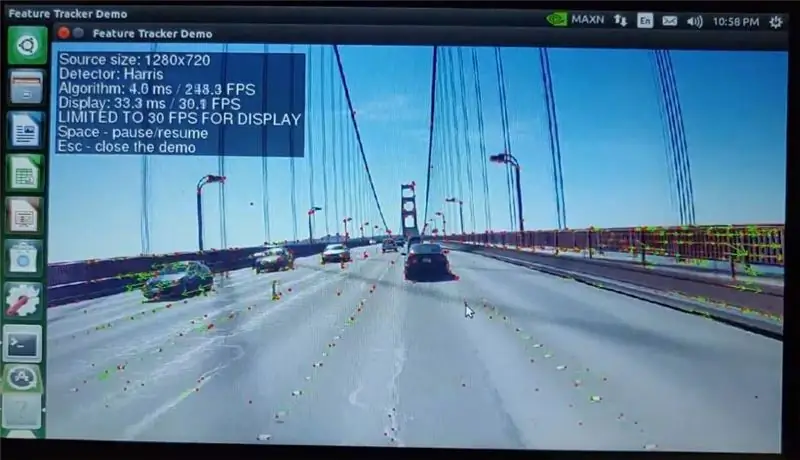
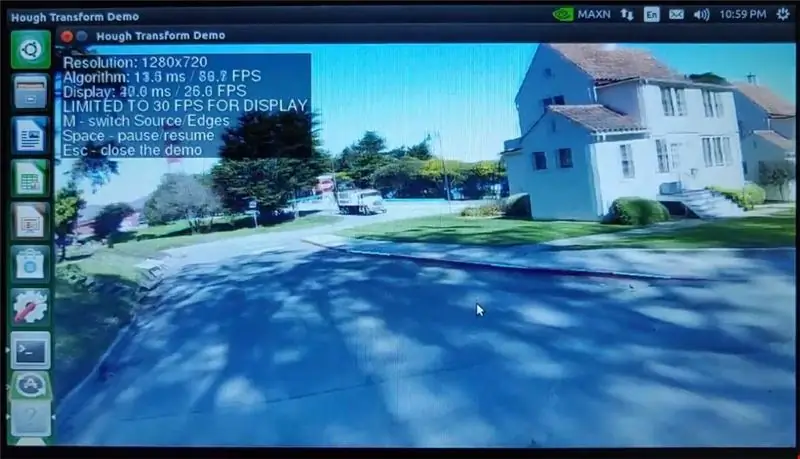
Primeiro, atualize e atualize o software:
- sudo apt-get update
- atualização do udo apt
Assim que as atualizações forem feitas, iremos instalar a demonstração do VisionWorks, para instalar primeiro precisamos navegar até a pasta que contém o script de instalação pelo seguinte comando:
cd / usr / share / visionworks / sources /
Precisamos copiar o script para o local raiz e navegar até o local raiz:
- ./install-samples.sh ~
- cd ~
Na pasta raiz, você encontrará a pasta visionworks works dentro da qual você precisa executar o comando make.
- cd /VisionWorks-1.6-Samples/
- faço
Uma vez que o comando make é executado, você pode navegar para o seguinte caminho para executar os demos
- cd / bin / aarch64 / linux / release /
- ls
Nesta pasta, você verá as várias demonstrações que podem ser executadas da seguinte maneira:
./nvx_demo_feature_tracker
Assim que o comando for executado, você verá uma janela como a das fotos.
Etapa 7: Mais etapas
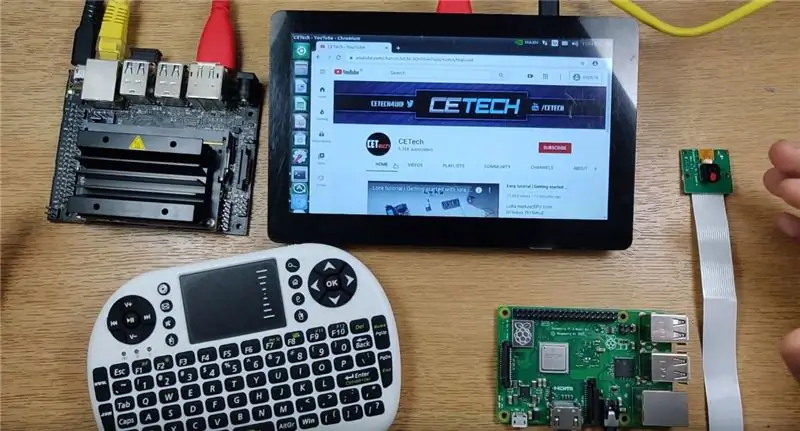
Depois de fazer isso, você pode brincar com outros recursos do Jetson, avançando, iremos adicionar um módulo de câmera Raspberry Pi ao Jetson e fazer alguns projetos de reconhecimento de imagem.
Fique ligado no meu canal para mais informações!
Recomendado:
Configuração inicial do NodeMcu ESP8266 com Arduino IDE: 10 etapas

NodeMcu ESP8266 Configuração inicial com Arduino IDE: Eu faço dispositivos controlados pelo Twitch; consoles personalizados, controladores e outras noyceventions! As transmissões ao vivo acontecem todas as quartas e sábados às 21h EST em https://www.twitch.tv/noycebru, destaques no TikTok @noycebru e você pode assistir aos tutoriais no YouT
Torne-se uma página inicial personalizada e minimalista !: 10 etapas

Torne-se uma página inicial personalizada e minimalista !: Você teve que mudar para o trabalho principalmente remoto desde que o COVID-19 se tornou um negócio? Mesmo! Trabalhar em casa com nossos computadores e pela Internet muitas vezes significa que temos que manter o controle de muitos sites para o trabalho, para a escola ou mesmo … para nos divertir! Marcadores
Pintura com luz inicial (sem Photoshop): 5 etapas (com imagens)

Começando Light Painting (sem Photoshop): Recentemente comprei uma nova câmera e estava investigando alguns de seus recursos quando me deparei com a light painting, ou fotografia de longa exposição, na internet. A maioria de nós já deve ter visto a forma básica de pintura de luz com uma foto em uma cidade com uma estrada
Primeiros passos com o NVIDIA Jetson Nano Developer Kit: 6 etapas

Introdução ao NVIDIA Jetson Nano Developer Kit: breve visão geral do Nvidia Jetson NanoJetson Nano Developer Kit é um pequeno e poderoso computador de placa única que permite executar várias redes neurais em paralelo para aplicativos como classificação de imagens, detecção de objetos, segmentação e fala pr
Tutorial de detecção de objetos do robô Jetson Nano quadrúpede: 4 etapas

Jetson Nano Quadruped Robot Object Detection Tutorial: Nvidia Jetson Nano é um kit de desenvolvedor, que consiste em um SoM (System on Module) e uma placa de transporte de referência. Ele é direcionado principalmente para a criação de sistemas embarcados que requerem alto poder de processamento para aprendizado de máquina, visão de máquina e vide
