
Índice:
- Autor John Day [email protected].
- Public 2024-01-30 11:36.
- Última modificação 2025-01-23 15:03.

Olá, meu próximo projeto é, como costumo fazer, um projeto não muito útil:
Esta é uma jukebox baseada em um Raspberry 3 B +
Eu sei, algo assim pode ser feito facilmente com um smartphone e um alto-falante Bluetooth.
Mas para meu projeto, eu tinha dois pré-requisitos rígidos:
Eu queria fazer algo "vintage".
E no geral, dado o fato de que minha senhora está definitivamente sem esperança para computador ou bluetooth ou qualquer outra coisa do século 21, (e até mesmo do século 20), eu tive que fazer algo muito simples de usar ………
Portanto, as especificações eram as seguintes:
Um único botão para iniciar a máquina
Um ecrã táctil (muito simples) para gerir a música.
Um único toque na tela para parar a máquina.
E para ter um bom som ………
Suprimentos
Para isso usei:
1 framboesa 3 B +
1 home cinema antigo que era inútil devido ao leitor de DVD OOS (um Samsung 2.1 antigo com um woofer e 2 alto-falantes que modifiquei para caber na caixa)
1 placa HIFIBERRY DIGI + (com saída óptica para o amplificador de potência)
1 tela de toque capacitiva de 7 (a minha é Makeasy para framboesa com entrada HDMI e alimentada via USB, mas qualquer tela de toque HDMI deve funcionar bem)
1 fonte de alimentação 5V 5A
1 escudo de relé
1 Arduino nano para gerenciar o processo de LIGAR / DESLIGAR
1 IR conduzido para conduzir o home cinema (conduzido por um transistor NPN 2N2222)
1 receptor IR (para a parte de aprendizagem dos códigos IR do projeto, eu pego o meu em um disco rígido multimídia antigo com comando remoto)
3 led's
1 interruptor para modo de manutenção
1 interruptor para trabalhar no arduino (durante o upload, o arduino é reiniciado)
alguns conectores JST e Dupont
E para a caixa
Madeira e compensado (mas não descreverei profundamente a confecção da caixa). Só para dizer que, em relação ao boomer dentro da caixa, o compensado 10 mm e a madeira 18 mm são obrigatórios se você não quiser ver a Jukebox atravessando a sala enquanto joga !!!!
Etapa 1: Descrição da parte da framboesa:
O Raspi precisa gerenciar coisas diferentes:
1) os comandos para o home cinema (via controle remoto IR)
2) os arquivos de música
3) a tela de toque
4) A pulsação do Arduino (que gerencia o Wdt (watch dog timer))
Comecei a partir de uma distribuição Raspbian strech em um cartão SD 16 G (como iremos apenas ler arquivos do cartão SD, o uso de um HDD não é necessário). Não vou perder tempo com essa parte porque a web está cheia de tuto sobre isso..
Vamos ver as diferentes partes nas próximas etapas….
Etapa 2: Os Códigos Remotos IR
Como não consegui encontrar o plano de circuito do home cinema, decidi conduzi-lo por comandos remotos
O primeiro passo que tive de concluir foi aprender a Raspi os códigos do comando remoto do cinema em casa. Para isso usei o muito bom tuto em Instructables de Austin Stanton IR codes
Tive algumas diferenças, provavelmente devido à nova versão, pois os instructables são bastante antigos, o arquivo hardware.conf não existe mais (pelo menos não o encontrei)
Parece também que o transistor usado no tuto é um transistor PNP, da minha parte usei um 2N2222 que é NPN mas o resultado é o mesmo. (Exceto o cabeamento !!!!!!!!)
A atribuição do pin é fornecida em /boot/config.txt:
#autorisation de lirc le 08/07 / 2019dtoverlay = lirc-rpi, gpio_out_pin = 22, gpio_in_pin = 23
O LED IR será conectado ao pino 22 do Raspi.
Uma observação importante: ao aprender os códigos para Raspi é obrigatório usar as palavras-chave listadas no comando
irrecord --list-namespace
Aqui está o arquivo que criei para minha jukebox:
pi @ raspitone: / etc / lirc $ cat lircd.conf
# Por favor, dedique algum tempo para terminar este arquivo conforme descrito em # https://sourceforge.net/p/lirc-remotes/wiki/Check… # e torná-lo disponível para outras pessoas enviando-o para # #
# Este arquivo de configuração foi gerado automaticamente
# using lirc-0.9.4c (padrão) em Thu May 9 17:33:37 2019 # Linha de comando usada: -d / dev / lirc0 /root/lircd.conf
# Versão do kernel (uname -r): 4.14.98-v7 + # # Nome remoto (a partir do arquivo de configuração): jukebox
# Marca do dispositivo remoto, aquilo que você segura na mão: # Número do modelo do dispositivo remoto:
# URL de informações do dispositivo remoto:
# O dispositivo remoto possui um dispositivo de captura agrupado e. g., a
# usb dongle?:
# Para dispositivos USB incluídos: usb vendor id, product id
# e string de dispositivo (use dmesg ou lsusb):
# Tipo de dispositivo controlado
# (TV, VCR, Áudio, DVD, Satélite, Cabo, HTPC, …):
# Dispositivo (s) controlado (s) por este controle remoto:
começar remoto
nome jukebox
bits 16
sinalizadores SPACE_ENC | CONST_LENGTH
eps 30
aeps 100
cabeçalho 4470 4496
um 542 1693
zero 542 581
ptrail 553
pre_data_bits 16
pre_data 0xC2CA
lacuna 107863
toggle_bit_mask 0x0
frequência 38.000
começar códigos
KEY_POWER 0x807F
KEY_AUX 0x8877
KEY_VOLUMEUP 0xCC33
KEY_VOLUMEDOWN 0xDC23
códigos finais
fim remoto
Como você pode ver, só preciso de 4 comandos para acionar o Home Cinema
Energia (LIGADO / DESLIGADO)
AUX => para mudar para o canal de entrada óptica (como o HC sempre começa no leitor de DVD)
E Volume +/-
Os comandos relacionados são executados por meio dos comandos LIRC:
por exemplo: "irsend SEND_ONCE jukebox KEY_VOLUMEUP"
Etapa 3: Programa Principal
O programa principal é escrito em Python:
Como sou novo em Python, acho que há muitas melhorias que podem ser feitas, mas funciona….
As especificações:
1) gerenciar a tela gráfica:
Para isso, usei o APPJAR que é TKINTER mas civilizado para aluno (o meu caso), isso significa muito mais fácil de usar, provavelmente com menos possibilidades, mas foi o suficiente para o meu propósito.
2) reproduzir os arquivos mp3:
Usei o mplayer para python.
3) gerar números aleatórios para jogar no modo aleatório:
Como não queria ouvir a mesma música a cada trimestre, construí um pequeno programa para verificar se o número não estava presente na lista de x números anteriores (x dependendo da duração da playlist).
A função randint em python não é tão "aleatória" até onde eu vi.
4) enviar a "pulsação" para o Arduino
5) gerenciar o reprodutor de arquivos:
Como o Mplayer é assíncrono, quando o arquivo é iniciado não há como saber para o Python quando ele é finalizado (pelo menos não encontrei uma maneira simples)
Para resolver isso, usei os comandos do mplayer informando o comprimento do arquivo e o progresso no arquivo atual
Para 4 e 5, usei a possibilidade dada pelo Appjar para gerar uma tarefa periódica (como appjar é um programa de evento, esta é uma forma de criar um evento periódico). a função é:
# ******************** start taskman ********************** app.registerEvent (taskman)
p.setPollTime (1000)
Taskman para o "gerenciador de tarefas", que é uma definição no programa que gerencia tudo o que não é eventos da tela (fim do arquivo reproduzido, preencher a barra de progresso, enviar batimento cardíaco para o Nano, …)
Depois de iniciada, a tela fica assim:
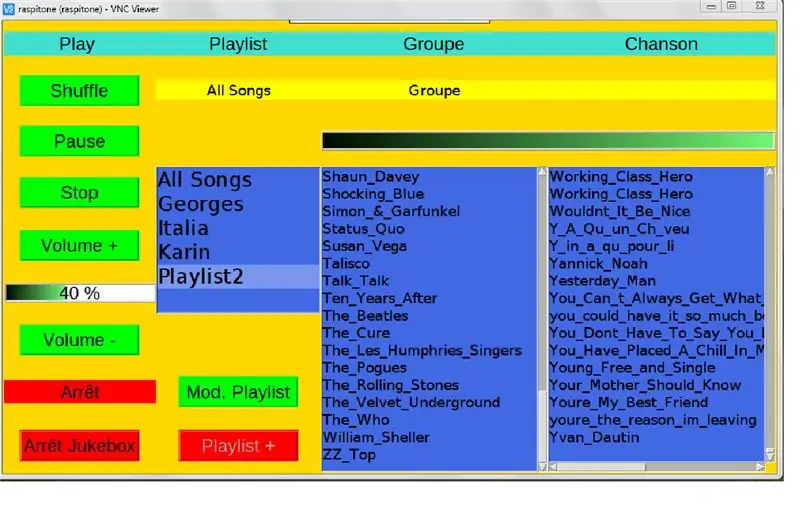
Aqui está o programa: (pode ser aberto via Notepad ++ ou Geany)
Etapa 4: parte da framboesa: início automático e adição de novos arquivos
Se você olhar para o programa, verá que uso alguns arquivos bash:
1) Start_jukebox:
Na verdade, o objetivo é ligar o cinema em casa e mudar para a entrada D. IN (entrada óptica no meu cinema em casa)
pi @ raspitone: / bin $ cat start_jukebox #! / bin / bash
irsend SEND_ONCE jukebox KEY_POWER
dormir 7
irsend SEND_ONCE jukebox KEY_AUX
dormir 2
2) stop_jukebox:
Para desligar o cinema em casa
pi @ raspitone: / bin $ cat stop_jukebox
#! / bin / bash
irsend SEND_ONCE jukebox KEY_POWER
Esses dois arquivos bash são chamados pelo Python com o comando os.system
Para iniciar o script Python eu fiz um pequeno bash
pi @ raspitone: ~ $ cat dem_jukebox.bash #! / bin / bash
cd / home / pi
python jukebox_gui.py
Para o início automático no modo GUI, acabei de modificar o arquivo de início automático em / etc / xdg / lxsession / LXDE-pi
pi @ raspitone: / etc / xdg / lxsession / LXDE-pi $ cat autostart @ lxpanel --profile LXDE-pi
@pcmanfm --desktop --profile LXDE-pi
@xscreensaver -no-splash
@lxterminal --command = "dem_jukebox.bash"
point-rpi
Adicionando novos arquivos mp3:
Para adicionar novos arquivos, preferi fazer um pequeno script Python dedicado:
new_song_file.py
Vou primeiro explicar a organização dos arquivos do sistema:
Todos os arquivos estão em / home / pi
Os arquivos mp3 são armazenados no diretório / home / pi / Music
Cada artista tem seu próprio subdiretório que hospeda os arquivos mp3 relacionados
pi @ raspitone: ~ / Music / Mike_oldfield $ ls -ltotal 760516
-rwxr ----- 1 pi pi 2254923 Juin 30 2017 A_New_Beginning.mp3
-rwxr ----- 1 pi pi 2691736 Juin 30 2017 Arrival.mp3
-rwxr ----- 1 pi pi 8383244 Juin 30 2017 Ascension.mp3
-rwxr ----- 1 pi pi 5410816 Juin 30 2017 Blue_Night.mp3
-rwxr ----- 1 pi pi 13125199 30 de junho de 2017 Castaway_ (Instrumental).mp3
-rwxr ----- 1 pi pi 12903583 Juin 30 2017 Castaway.mp3
-rwxr ----- 1 pi pi 2969869 Juin 30 2017 Celt.mp3
-rwxr ----- 1 pi pi 9047745 junho 30 2017 Chariots_ (Instrumental).mp3
-rwxr ----- 1 pi pi 9403263 Juin 30 2017 Chariots.mp3
No diretório Documentos, podemos encontrar a lista construída de arquivos para reproduzir.
pi @ raspitone: ~ / Documents $ cat list.txtFranz_Ferdinand / Michael_live.mp3
Franz_Ferdinand / evil_and_a_heathen.mp3
Franz_Ferdinand / Walk_Away_live.mp3
Franz_Ferdinand / love_and_destroy.mp3
Franz_Ferdinand / his_fffire.mp3
Franz_Ferdinand / eleanor_put_your_boots_on.mp3
Franz_Ferdinand / missing_you.mp3
Franz_Ferdinand / this_fire_ (playgroup_remix).mp3
Franz_Ferdinand / Jacqueline.mp3
Também podemos encontrar os dados das listas de reprodução (mas isso é construído pelo script Python)
O pequeno script Python adiciona as novas canções, salvas em Música, no list.txt após ter formatado os títulos no formato UNIX
Aqui está o script: (pode ser aberto via Notepad ++ ou Geany)
Etapa 5: o gerenciamento de energia via Arduino Nano
Como eu queria ter algo fácil para começar, decidi fazê-lo por um pequeno nano:
O princípio:
Ao apertar o botão de início, os dispositivos são todos energizados, o nano inicia (1 ou 2 segundos) e assume o gerenciamento de energia acionando um relé que desvia os contatos do botão.
Em seguida, o Nano aguarda 35 segundos para receber a pulsação do Raspberry (significa que o processo de inicialização está concluído e o programa da jukebox é executado).
Enquanto o nano receber o batimento cardíaco, ele mantém o relé ligado (cronômetro de vigilância)
Se não houver mais pulsação (significa que o programa da jukebox está parado), o Nano espera 20 segundos (para ter certeza de que o raspi está completamente parado) para liberar o relé de energia.
A jukebox é totalmente desligada
Eu adicionei um switch para ativar uma entrada do nano para indicar o modo de manutenção (eu uso a jukebox para gerenciar meus outros servidores raspi via ssh et vnc). O Nano então desativa o processo do cão de guarda
Observação:
a entrada para a pulsação do Raspi precisa ser puxada para baixo (mas o 3,3 V do Raspi é considerado de alto nível pelo Nano)
Poderia ser feito com NE555, mas eu sou preguiçoso e sempre tenho alguns nano's na minha gaveta !!!!
Aqui está o programa C curto (pode ser aberto com o Notepad ++)
Etapa 6: o cabeamento

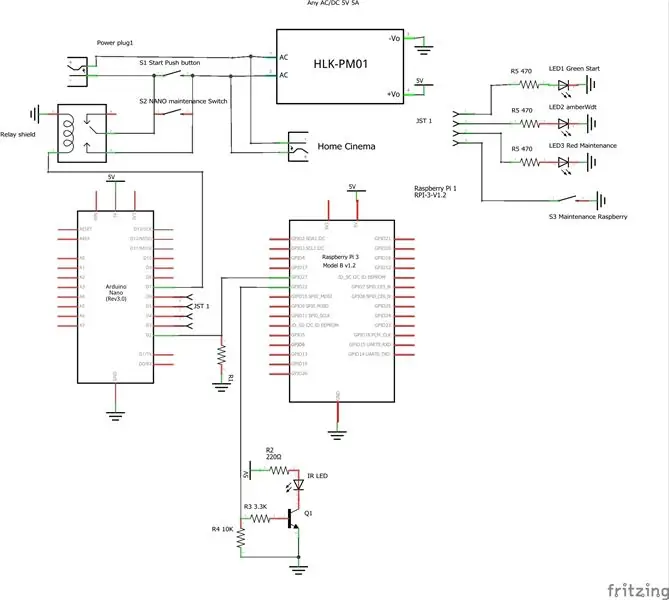
Para a tela:
Um cabo HDMI e um cabo USB são usados no Raspi para alimentar e conduzir a tela.
Para o painel frontal:
Um cabo USB também é conectado a partir do Raspi para poder carregar novos arquivos ou fazer backups.
Um cabo USB é conectado do Nano para ser capaz de acessar o software (para modificações, se necessário)
Também ligo um dongle de teclado sem fio no raspberry para poder fazer manutenção sem usar o plugue USB externo
Como o Raspberry e o Arduino são usados, o cabeamento é bastante simples.
Tudo está localizado em uma placa de matriz de tira.
De raspberry 2 GPIO são usados:
Pin22 para LED IV
Pin 27 para heartbeat para Arduino
no Arduino
O pino 2 é usado como um pino de interrupção para a pulsação do Raspi.
Os pinos 3 a 5 são usados para acionar os LEDs (Iniciar, Wdt, Manutenção).
O pino 6 é para a chave de manutenção.
O pino 7 é enviado para a blindagem do relé.
Aqui está o arquivo fritzing:
Etapa 7: a caixa

Não vou descrever muito o que fiz, pois depende do amplificador de potência e dos alto-falantes usados.
Como informação, o home cinema está localizado na parte inferior da caixa.
Apenas nos alto-falantes:
1 woofer
2 alto-falantes médios, que modifiquei para inseri-los na caixa.
No topo:
O painel frontal com a tela, os LEDs, os interruptores e os plugues USB.
A Madeira:
Para os alto-falantes, os painéis laterais superior e inferior eu usei prancha de madeira de 18 mm.
A parte frontal é em contraplacado de 10 mm com parafusos de 40 mm.
Para facilitar o cabeamento e a manutenção (se necessário !!!) coloquei os circuitos em uma gaveta atrás do painel frontal
Para evitar superaquecimento, um grande orifício é feito na parte inferior do painel traseiro e coloquei uma ventoinha de 5V (8 cm) no painel traseiro ao lado do circuito.
A foto acima é apenas para dar uma ideia.
Então é isso !!!!!!!!!
Obrigado por me ler
E até a próxima para novas aventuras
Recomendado:
Maneira fácil de usar o Makey Makey com um deck técnico: 5 etapas

Maneira fácil de usar o Makey Makey com um deck técnico: Olá. Recentemente, vi um programa makey makey de deck técnico neste concurso que era muito legal, mas parecia difícil, então criei uma maneira fácil de jogar com um deck técnico. Se você gosta do meu instrutível, vote nele no concurso makey makey
Como conectar e usar o sensor de luz GY-30 BH1750 (GY30 / GY302) - Fácil - Projeto Arduino !: 7 etapas

Como conectar e usar o sensor de luz GY-30 BH1750 (GY30 / GY302) - Fácil - Projeto Arduino !: Neste tutorial, aprenderemos como usar o sensor de intensidade de luz GY-30 BH1750 com o Arduino. Assistir a um vídeo de demonstração
Inglês / Português: S4A Como Instalar E Usar / S4A Como instalar e usar: 7 etapas

Inglês / Português: S4A Como Instalar E Usar / S4A Como instalar e usar: O S4A (ou Scratch para Arduino) é um sistema que baseado no Scratch que permite interagir diretamente com um Arduino. É uma forma muito did á tica de usar programa ç ã o e verificar em tempo real a intera ç & atild
Como usar o terminal Mac e como usar as funções principais: 4 etapas

Como usar o Terminal Mac e como usar as funções principais: Mostraremos como abrir o Terminal MAC. Também mostraremos alguns recursos do Terminal, como ifconfig, alteração de diretórios, acesso a arquivos e arp. Ifconfig permitirá que você verifique seu endereço IP e seu anúncio MAC
DIY MusiLED, LEDs sincronizados com música com aplicativos Windows e Linux de um clique (32 e 64 bits). Fácil de recriar, fácil de usar, fácil de transportar: 3 etapas

DIY MusiLED, LEDs sincronizados com música com aplicativos Windows e Linux de um clique (32 e 64 bits). Fácil de recriar, fácil de usar, fácil de transportar: Este projeto irá ajudá-lo a conectar 18 LEDs (6 vermelho + 6 azul + 6 amarelo) à sua placa Arduino e analisar os sinais em tempo real da placa de som do seu computador e retransmiti-los para os LEDs para iluminá-los de acordo com os efeitos da batida (caixa, chapéu alto, chute)
