
Índice:
- Suprimentos
- Etapa 1: Link da lista de peças, arquivos de impressão 3D / corte a laser e código
- Etapa 2: Aviso de segurança: encontre um parceiro e esteja seguro
- Etapa 3: assista ao vídeo
- Etapa 4: Declaração do Problema
- Etapa 5: interação do usuário com o sistema
- Etapa 6: Construção SAI: Passo a Passo
- Etapa 7: construção da tela ambiente: passo a passo
- Etapa 8: Conectando SAIs ao Arduino devido: Processo passo a passo
2025 Autor: John Day | [email protected]. Última modificação: 2025-01-23 15:03



Quer tornar mais fácil encontrar um local de estudo durante a semana das provas finais? Considere construir indicadores de área de estudo!
Na sua forma mais simples, o sistema é uma coleção de Indicadores de Área de Estudo (SAIs) conectados a uma fonte principal de energia que indicam a disponibilidade de um espaço de estudo usando as cores verde, amarelo e vermelho, significando disponível, desocupado e ocupado, respectivamente.
Quando o indicador está verde, significa que alguém está sentado na área de estudo, mas deseja permitir que outras pessoas se sentem com ele.
Amarelo significa que ninguém está ocupando a área de estudo.
Por último, o vermelho significa que o lugar está ocupado e o residente não está disposto a convidar outras pessoas para sua mesa.
Se você estiver interessado em tornar o sistema mais conveniente para encontrar os pontos disponíveis de relance, você pode fazer uma exibição de ambiente e ladrilhos numerados que mostram todas as áreas conectadas a um SAI e quais tabelas são baseadas nos ladrilhos numerados.
Este sistema em particular foi projetado para funcionar com estandes em particular (ou qualquer tipo de espaço de estudo encostado em uma parede) como parte de uma aula da Universidade de Indiana sobre como fazer para o bem! Os créditos pela criação deste design vão para Caiden Paauwe, Parker Weyer e Evan Wright.
Abaixo lista a gama completa de equipamentos e materiais necessários para construir este projeto.
Suprimentos
Lista de Componentes
Indicador de área de estudo
-7 cúpulas impressas em 3D
-7 1/8 '' placas faciais de acrílico branco com corte a laser (sem orifícios)
-7 1/8 '' placas faciais de acrílico branco com corte a laser (três orifícios)
-7 1/8 '' placas de base de acrílico brancas cortadas a laser (sem orifícios)
-7 1/8 '' placas de base de acrílico brancas cortadas a laser (orifício quadrado)
-7 Lilypad Arduino Simple Boards
-7 Botões de pressão (marca específica incluída na lista de desejos de peças abaixo)
-7 LEDs Adafruit Super Bright Green 5mm
-7 LEDs Adafruit Super Bright Yellow 5mm
-7 LEDs Adafruit Super Bright Red 5mm
Tela ambiente
-1 1/8 '' painel frontal de display ambiente de acrílico transparente com corte a laser
-1 1/8 '' base da tela ambiente de acrílico branco cortado a laser (com gravuras)
-7 Adafruit Flora Neopixels
-1 LEDs Adafruit Super Bright Green 5mm
-1 LEDs Adafruit Super Bright Yellow 5mm
-1 LEDs Adafruit Super Bright Red 5mm
Diversos
-1 Arduino devido
-1 USB para conversor de plugue
-7 Marcadores de cabina numerados de madeira de ¼”cortados a laser
-1 Bobina de fio de solda
-1 Lençol de lã (sua escolha)
-1 Fita de Cobre
-1 Folha de papel
-1 bastões de cola quente
-1200 ft Wire 24 AWG única bobina
Equipamento
-Ferro de solda
-Tesoura
- Cortadores de fio
-Pistola de cola quente
-impressora 3d
-Laser cortador
-Calipers
-Fita métrica
NOTA: Você precisará de acesso a uma impressora 3D e um cortador a laser para este projeto. Os recursos associados a essas máquinas - PLA, acrílico, madeira - são mais seguros de usar ao usar os recursos fornecidos pela empresa ou oficina que fornece a impressora 3D e o cortador a laser. Isso se deve a riscos de segurança associados à impressão ou corte de certos tipos de materiais. Tenha cuidado ao usar essas máquinas. Da mesma forma, a quantidade desses recursos de que você precisará - acrílico e PLA - depende inteiramente de quantas SAIs você deseja construir. Consulte o proprietário do cortador a laser e da impressora 3D com que está trabalhando para determinar a quantidade de material necessária para este projeto.
Etapa 1: Link da lista de peças, arquivos de impressão 3D / corte a laser e código
Esta seção inclui a lista de peças, arquivos e código de que você precisa para construir este projeto.
Lista de Peças
a.co/bBjLOWB
NOTA: Esta lista NÃO inclui uma lista abrangente de materiais necessários para corte a laser ou impressão 3D. Consulte a oficina, escola ou empresa que possui a impressora 3D ou cortador a laser para decidir sobre os melhores materiais.
Código
drive.google.com/open?id=16zA8ictzl7-CAp_X…
Baixe o código e use uma ferramenta de extração de arquivo.zip, como 7Zip, para acessar o código. Conecte cada Arduino Lilypad ao computador por meio do cabo USB fornecido pelo produto. Arraste e solte o código em cada Lilypad Conclua o mesmo download e arraste e solte para o Arduino Due. Certifique-se de fazer o upload do código para o Lilypad Arduinos e o Arduino Due antes de construir cada SAI. Você pode fazer isso arrastando os arquivos de código apropriados diretamente para cada produto enquanto ele é conectado ao computador. Você não precisa do arquivo.ino. Baixe apenas o outro arquivo em cada pasta.
arquivos
Todos os arquivos estão anexados aqui. No entanto, você não precisará de todos os arquivos ao mesmo tempo.
Os arquivos com a palavra-chave "Ambient Display" serão utilizados exclusivamente para o corte do Ambient Display.
O arquivo intitulado "Faceplate_Bottomplate" fornece as peças de acrílico superior e inferior para as SAIs que não precisam de orifícios.
"Faceplates com furo" fornecem as peças de acrílico branco nas quais você vai alojar seus LEDs usando cola quente.
"Placas inferiores com orifício" fornece a parte inferior do SAI onde você irá colar seus botões.
O último arquivo terminado em.stl será aquele que você usará para imprimir as cúpulas 3D PLA para as SAIs.
Etapa 2: Aviso de segurança: encontre um parceiro e esteja seguro
Este projeto é relativamente fácil de seguir, mas difícil de executar sozinho. Recomenda-se que você construa este projeto com um parceiro para facilitar o processo.
Antes de iniciar o projeto, certifique-se de compreender os conceitos básicos de circuitos, solda, impressão 3D e corte a laser.
Você deve entender a diferença entre positivo e negativo, como fazer uma boa conexão soldada e como evitar se envenenar acidentalmente com gás tóxico durante o corte a laser (uau!).
Não tente usar um cortador a laser ou impressora 3D sozinho, sem experiência anterior. Procure a ajuda de um profissional de corte a laser
Etapa 3: assista ao vídeo


Devido à dificuldade de explicar este design exclusivamente por escrito, foi fornecido um vídeo que descreve todo o processo de design em detalhes.
Para uma melhor compreensão do sistema, assista ao vídeo anexo.
Etapa 4: Declaração do Problema

Encontrar uma área de estudo aberta pode ser difícil durante as finais. O nosso objetivo com este projeto é tornar mais fácil encontrar uma área disponível e tornar mais seguro e menos rude sentar-se à mesa com outra pessoa que não conhece.
Nosso objetivo é fazer isso por meio da interação social facilitada pela tecnologia. A maioria das tecnologias - como Skype, Facebook Messenger ou Twitter - permite exclusivamente a interação social. Sem ele, não podemos nos comunicar uns com os outros. Ao facilitar a interação social com a tecnologia, esperamos enriquecer e encorajar as interações da vida real, em vez de torná-las possíveis em longas distâncias.
Mas há uma lacuna na pesquisa e no design em relação à tecnologia de facilitação. Muito poucos designs tentam especificamente facilitar a interação social face a face em vez de habilitá-la.
Elaboramos este projeto com a esperança de preencher essa lacuna e tornar mais fácil para os alunos encontrarem áreas de estudo.
Este projeto foi elaborado na Universidade de Indiana com o objetivo de aliviar o estresse de encontrar áreas de estudo disponíveis e fazer com que seja menos rude / mais confortável perguntar se você pode sentar em uma mesa com alguém que você não conhece.
Etapa 5: interação do usuário com o sistema


As interações do usuário com o sistema são muito simples. Os usuários seguem três etapas básicas:
1. Observando a exibição do ambiente
2. Selecionando uma mesa
3. Atualizando o SAI
NOTA: As SAIs mudam automaticamente para amarelo após duas horas, caso os usuários se esqueçam de atualizar o sistema ao deixar a área de estudo.
Etapa 6: Construção SAI: Passo a Passo



1. Comece cúpulas de impressão 3D
2. Corte a laser todas as placas frontais e placas de base do Indicador da Área de Estudo
3. Meça e corte todos os fios do indicador da área de estudo e do monitor ambiente
4. Solda LEDs e botões para Lilypad Arduinos
uma. Solde a extremidade positiva do LED vermelho no pino 5 de cada Arduino Lilypad
b. Solde a extremidade positiva do LED amarelo no pino 6 de cada Arduino Lilypad
c. Solde a extremidade positiva do LED verde no pino 9 de cada Arduino Lilypad
d. Solde uma extremidade do botão de pressão para o pino 10
e. Solde os aterramentos para os LEDs vermelhos, amarelos e vermelhos e pressione o botão para o pino de aterramento de cada Arduino Lilypad (representado pelo símbolo de sinal negativo)
f. Finalmente, solde os fios longos (o tamanho que você deseja esticar cada SAI para o Arduino Due) aos pinos 11, A2, A3, positivo (representado por um sinal de mais) e negativo (representado por um sinal de menos). Estas são as linhas de informação para os LEDs vermelho, amarelo e verde e as linhas de energia, respectivamente.
5. Cole as placas frontais do indicador da área de estudo com cola quente (sem orifícios colados nos três orifícios)
6. Cola os LEDs indicadores da área de estudo com cola quente nos orifícios do painel frontal
7. Botões de pressão do Indicador da área de estudo com cola quente nas placas de base (orifício quadrado)
8. Cole pequenas tiras de lã na parte inferior das placas de base do Indicador da Área de Estudo (orifício quadrado).
9. Cole as placas de base do Indicador da Área de Estudo (sem furos) nas tiras de lã nas placas de base fixadas nas placas de base do Indicador da Área de Estudo (furo quadrado)
10. Cole as placas frontais do Indicador da Área de Estudo no interior das cúpulas do Indicador da Área de Estudo Placas de base com cola quente nas cúpulas do Indicador da Área de Estudo
Agora você concluiu a construção do seu SAI! A seguir, vamos prosseguir para fazer o Ambient Display.
NOTA: Os tamanhos dos fios internos são variáveis. Corte-os apenas o tempo suficiente para ir dos pinos no Arduino ao LED que será colado na placa frontal do SAI. Certifique-se de verificar qual lado é positivo e negativo para os LEDs antes de soldá-los aos Lilypads do Arduino.
Etapa 7: construção da tela ambiente: passo a passo



- Corte a laser as peças de acrílico branco e acrílico transparente para o Ambient Display
- Reúna 7 Neopixels Inteligentes da Flora Adafruit
- Reúna fio
- Reúna folha de papel
- Reúna fita de cobre
- Reúna 3 LEDs super brilhantes (um de cada cor)
- Crie um circuito paralelo positivo (fio vermelho na imagem) e negativo (fio preto na imagem) conectando todos os 7 Neopixels soldando as conexões
- Crie um circuito de informação (fio branco na imagem) conectando todos os 7 Neopixels soldando as conexões (certifique-se de que as setas direcionais no Neopixel estão indo todas na mesma direção)
- Certifique-se de que todas as três linhas se estendam além da faixa de Neopixel para que possam se conectar à próxima parte
- Corte um pequeno quadrado de papel e crie um circuito paralelo no papel usando fita de cobre (mais fácil do que soldar os LEDs diretamente no circuito paralelo de Neopixel)
- Alinhe os LEDs Super Bright no circuito paralelo da fita de cobre com verde na parte superior, amarelo no meio e vermelho na parte inferior
- Solde os LEDs na fita de cobre. Certifique-se de combinar os circuitos positivos e negativos com o caminho que você criou com a tira de Neopixel
- Solde o circuito paralelo da tira de Neopixel para o circuito paralelo de fita de cobre
- Prenda a unidade inteira usando uma pistola de cola quente na parte de trás do corte de acrílico branco para a Tela Ambient
- Use uma pistola de cola quente para prender a parte superior de acrílico transparente na frente do visor de acrílico branco
NOTA: As gravuras numeradas no acrílico branco podem ser difíceis de ver. Existem duas opções para corrigir isso. A maneira mais fácil é deixar o adesivo acastanhado que cobre o acrílico. A forma como o cortador a laser cortará o acrílico tornará mais fácil para você recuperar os adesivos e usá-los como a única imagem para cada número no sinal (mostrado acima no exemplo). Como alternativa, você pode usar um marcador preto e rabiscar em todas as áreas gravadas do corte de acrílico branco. Em seguida, limpe o excesso da parte superior e a parte do marcador que entrou na água-forte ficará no lugar.
ISENÇÃO DE RESPONSABILIDADE: O corte a laser é muito perigoso sem a supervisão de um profissional treinado. Não opere um cortador a laser sem treinamento e ventilação adequada.
Etapa 8: Conectando SAIs ao Arduino devido: Processo passo a passo




Conectar todas as SAIs ao Arduino Due é sem dúvida o aspecto mais difícil deste projeto. Estas são as etapas que você pode seguir para conectar o sistema.
Circuitos paralelos e conexão de aterramento e alimentação
você deve criar pelo menos dois circuitos paralelos usando o fio restante se planeja usar mais de 1 SAI por vez. Simplesmente faça isso cortando o fio em pequenas porções e expondo o fio em ambas as extremidades usando um alicate de corte e, em seguida, torcendo-os juntos.
1. Determine o número de SAIs que você planeja usar de uma só vez
2. Corte o fio em pedaços, torça-os juntos para criar "nós" que você pode soldar Ambient Display e SAI aterramento e conexões de energia
3. Solde todos os fios positivos para as SAIs e Display Ambient a uma linha do circuito paralelo
4. Solde todos os fios de aterramento para as SAIs e Display Ambient para a outra linha do circuito paralelo
5. Conecte a linha de aterramento ao Arduino Due inserindo o fio exposto diretamente em um ponto que diz "GRD" conforme demonstrado nas imagens acima
6. Conecte a linha de positivos a 3,3 volts (mostrado na imagem acima)
Tela ambiente
1. Conecte o fio de informação do Ambient Display ao pino digital 53
2. Contanto que você já tenha conectado o positivo e o aterramento, todos os Neopixels devem ser exibidos em vermelho
SAIs
1. Para cada unidade, conecte progressivamente os fios de informação ao devido, começando no pino 22 (vermelho, amarelo, verde, repetir)
uma. Semelhante à imagem acima, insira o fio de informação do LED vermelho no pino digital 22
b. Insira o fio de informação do LED amarelo no pino digital 23
c. Insira o fio de informação do LED verde no pino digital 24
2. Repita este mesmo processo aumentando o número do pino em 1, seguindo o padrão vermelho, amarelo, verde, para os fios de informação.
NOTA: Conectar mais de 7 SAIs ao mesmo tempo é plausível, mas difícil de fazer. É aconselhável que você não conecte mais de 7 SAIs para cada Arduino devido.
Você concluiu oficialmente este Instructable! Parabéns!
Recomendado:
Amigo de estudo: 10 etapas

Companheiro de estudo: Este manual explica como fazer um companheiro de estudo. A função deste companheiro de estudo é ajudar adolescentes com idades entre 14 e 18 anos a aprender como planejar e estudar. O objetivo é que o robô possa aprender com os alunos. A capa é pintada em um
Estudo de simulação: 9 etapas
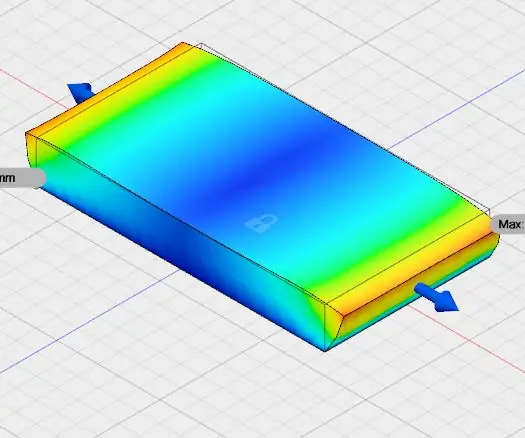
Estudo de simulação: Neste instrutível, usei o fusion 360 do Autodesk. Este instrutível é para o estudo de simulação. Neste, usei o modelo e o espaço de trabalho de simulação do auto desk fusion 360. Estudei a simulação para forças longitudinais de magnitude 10 N
Estudo da orientação com Raspberry Pi e MXC6226XU usando Python: 6 etapas
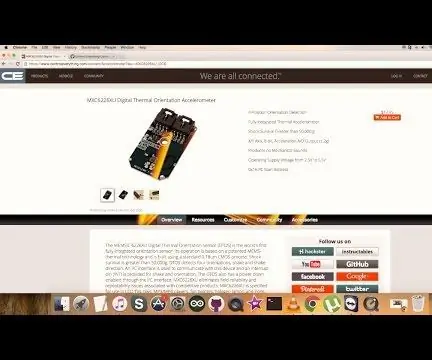
Estudo da orientação com Raspberry Pi e MXC6226XU usando Python: Os ruídos são simplesmente uma parte do funcionamento de um veículo. O zumbido de um motor de veículo muito afinado é um som magnífico. As marcas dos pneus murmuram contra a estrada, o vento assobia ao contornar espelhos, pedaços de plástico e peças no painel de instrumentos
Estudo Experimental de Movimento Harmônico Simples: 5 Etapas
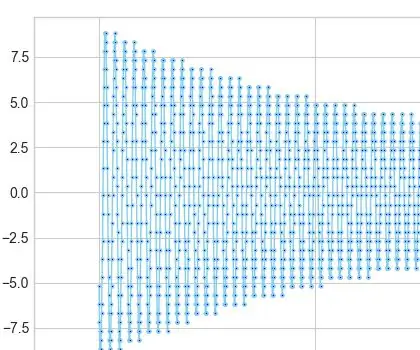
Estudo Experimental de Movimento Harmônico Simples: Na sala de aula, costumamos usar um cronômetro para conduzir o experimento do pêndulo, ou experimento de movimento harmônico simples. Aqui está um desafio, podemos produzir um gráfico real de seu movimento e ver qual é a posição angular e velocidade instantâneas
Iluminação da mesa de estudo com tira de LED DIY: 6 etapas
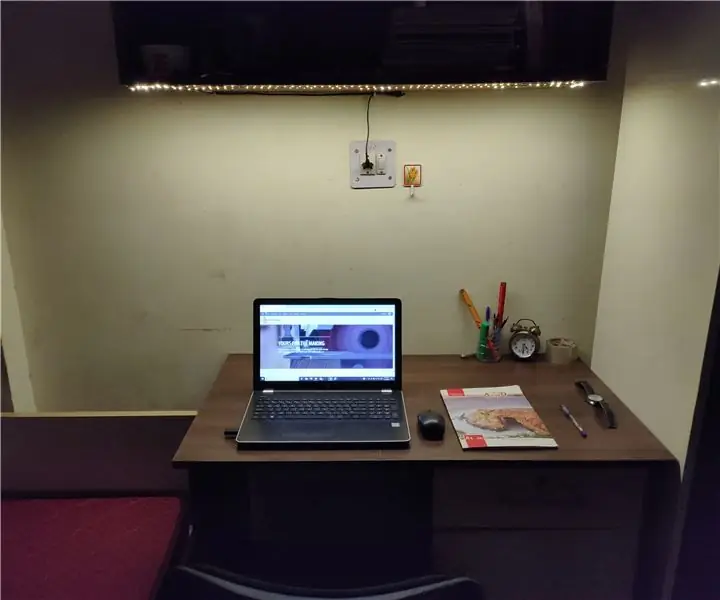
DIY LED Strip-Study Table Illumination: Hello Makers, este é o meu primeiro projeto instrutível. A ideia básica e a inspiração por trás deste projeto é transformar minha mesa chata e enfadonha de estudo de quarto de albergue em uma mesa totalmente motivadora e encorajadora. Fonte de Inspiração Em voz alta, eu
