
Índice:
- Autor John Day [email protected].
- Public 2024-01-30 11:36.
- Última modificação 2025-01-23 15:03.



Projetos Fusion 360 »
Se você gostou deste projeto, por favor, considere votar nele no Concurso PCB (na parte inferior da página)
Stargate SG-1 é meu programa de TV favorito de todos os tempos. Nos últimos meses, tenho forçado minha namorada a assistir a série inteira. Estávamos na 4ª temporada quando vi que o Instructables estava realizando um Concurso PCB, e parecia a oportunidade perfeita para projetar meu próprio Stargate que pudesse colocar na minha mesa.
Este projeto é o que eu inventei. É um Stargate PCB de 4 polegadas de diâmetro, com acompanhamento DHD (que é o dispositivo Dial-Home para leigos), que fica em sua mesa e acende! Toque no touch pad capacitivo no DHD e cada divisa acenderá em sequência. Chegue à 7ª divisa e o buraco de minhoca acende-se!
O PCB é projetado como uma única peça e se separa. O DHD está no centro e os cantos externos são suportes para o Stargate e o DHD. Funciona com duas baterias AA e o suporte da bateria atua como a base do DHD.
A lógica é fornecida por um ATtiny85, que liga os LEDs por meio de um registrador de deslocamento 74HC595. Continue lendo para ver como eu o projetei e para obter instruções sobre como montá-lo!
Etapa 1: Prototipagem
Se possível, você deseja fazer o protótipo de seus projetos de PCB em uma placa de ensaio antes de realmente fabricar qualquer coisa. Hoje em dia, é muito acessível ter PCBs feitos, mas você ainda não quer perder seu tempo ou dinheiro.
No meu caso, eu nunca havia trabalhado com um registrador de turno antes, então era isso que eu precisava me concentrar nos testes. Eu confiei muito neste tutorial instrutivo para aprender como eles funcionam:
Na verdade, cometi o erro de pedir PCBs antes de fazer um teste completo. Meu projeto original usava LEDs endereçáveis individualmente WS2812B. Isso acabou não funcionando bem por alguns motivos, e perdi muito tempo e dinheiro. O novo design é mais simples e menos caro.
Para fazer o protótipo do meu projeto de registro de turno para a segunda revisão dos PCBs, coloquei tudo em uma placa de ensaio. O ATtiny85, registrador de deslocamento, resistores e LEDs estão todos lá. Existe também uma segunda área para programar o ATtiny85 através de um Arduino (Google como fazer isso, existem vários tutoriais).
A lista completa de peças para este projeto:
- 1x ATtiny85-20PU
- 1x 74HC595 Shift Register
- 7 LEDs vermelhos de 3 mm
- 1 LED azul de 3 mm
- 2x resistor 120ohm
- 1x 1P2T SPDT Switch
- 1x suporte de bateria
Em anexo está o código ATtiny85 (atualizado usando um Arduino). Após o teste, mudei para o design do PCB.
Etapa 2: Design de PCB
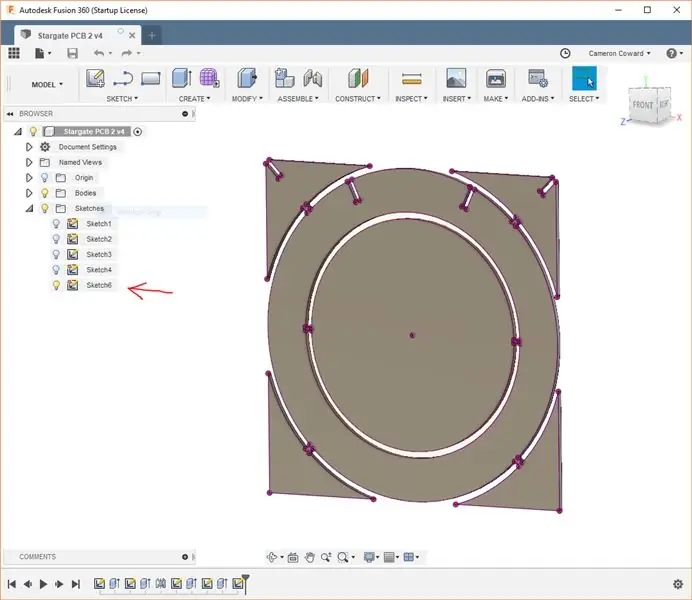
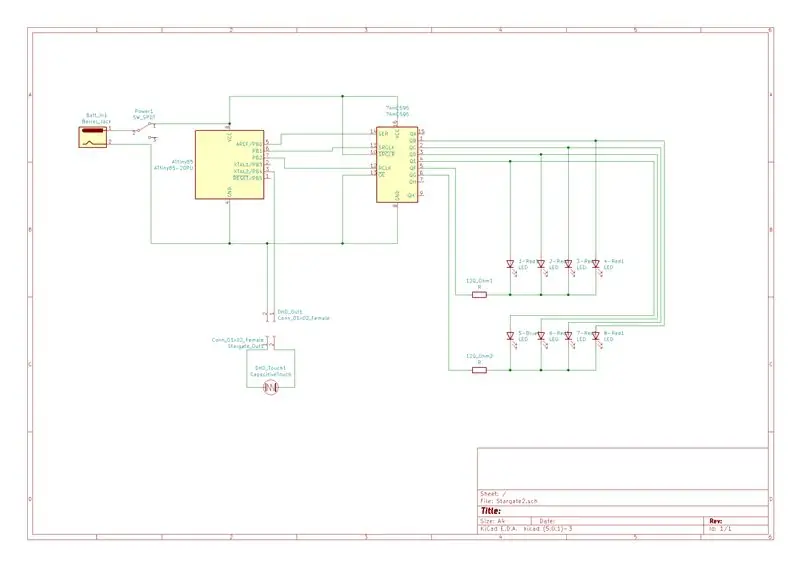
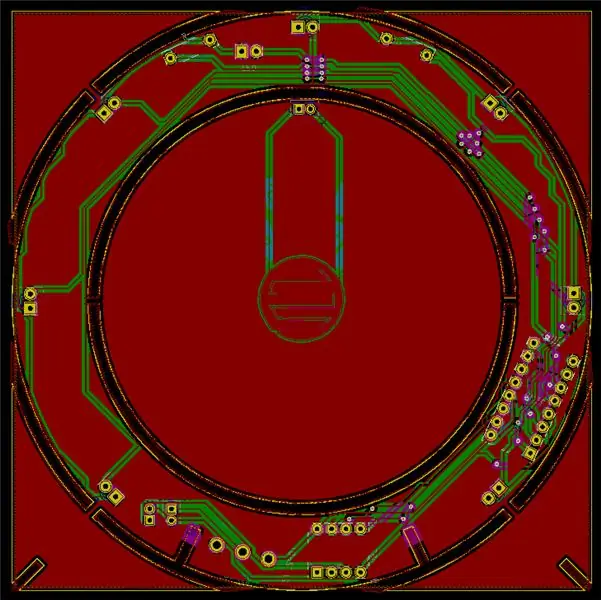
Se você apenas deseja que os PCBs sejam feitos usando o meu design, você pode usar a pasta StargatePlots.zip que está anexada. Ele contém os arquivos Gerber para serem fabricados
O design físico do PCB foi muito importante para o produto final, especialmente porque ele se separa e partes do PCB são usadas como suporte. Por isso comecei no CAD. Usei o Autodesk Fusion 360 para projetar o PCB, incluindo as guias.
Contorno PCB no Fusion 360
Depois de projetar sua PCB em CAD, você precisa encontrar uma maneira de trazê-la para o software de design de PCB para adicionar cortes de aresta. Tudo o que você precisa fazer no Fusion 360 é criar um novo esboço na superfície da peça e projetar todas as arestas. Em seguida, salve o esboço. Na área do navegador de componentes (no lado esquerdo da janela), selecione o novo esboço e exporte-o como DXF. Deixe isso para depois.
Esquema KiCAD
Fiz meu projeto de PCB real no KiCAD. Eu teria usado o Autodesk Eagle, mas estava chegando perto do prazo final do concurso e não tive tempo de aprender a usar o Eagle. No KiCAD, a primeira etapa é criar seu esquema de PCB. O esquema é um diagrama de blocos simplificado de seu projeto e seu objetivo principal é informar ao KiCAD quais pinos de componentes estão conectados entre si.
Componente Personalizado
KiCAD tinha quase todos os componentes que eu estava usando embutidos, então eu simplesmente os adicionei e conectei os pinos. A grande exceção foi o touch pad capacitivo, que é totalmente personalizado. Para adicionar isso, eu tive que criar uma nova pegada de PCB.
Primeiro, desenhei a forma do touch pad no InkScape. Em seguida, usei o conversor de bitmap do KiCAD para transformá-lo em uma pegada para o novo componente. Isso foi então adicionado ao meu esquema.
KiCAD PCB
Depois de terminar o esquema, você pode criar o layout de PCB real. O KiCAD irá apenas despejar todas as pegadas na folha e cabe a você posicioná-las. Primeiro, no entanto, você deseja importar aquele DXF do contorno do PCB.
Alterne para a camada Edge Cuts e escolha importar DXF. Selecione seu contorno DXF e ele será colocado na folha. Em seguida, você pode posicionar suas pegadas conforme necessário. Todas essas etapas são bem abordadas em guias muito mais detalhados do KiCAD. Finalmente, adicione alguns preenchimentos de cobre com áreas de proteção para ficar fora dos recortes.
Silkscreen personalizado
Nenhum Stargate está completo sem glifos, o que significa que uma serigrafia personalizada é necessária. Comecei encontrando uma ilustração do Stargate no Google que mostrava claramente os glifos. Em seguida, usei o GIMP para remover todas as imagens, exceto os glifos, e tornei-as em preto e branco. Peguei isso no InkScape e converti em uma imagem vetorial, e redimensionei para o tamanho adequado.
A partir daí, o processo foi semelhante à criação de uma pegada personalizada. Mas, em vez de usar a imagem como pegada, usei-a para a camada da serigrafia. Em seguida, movi-o para o PCB e o posicionei. Esse processo foi repetido para os glifos DHD.
Etapa 3: Obtenha sua fabricação de PCBs

Existem muitos serviços de fabricação que você pode usar para fazer seus PCBs. OSH Park é uma escolha popular extremamente fácil de usar e de ótima qualidade, mas é um pouco caro - os PCBs também são roxos.
Para este projeto, usei o serviço Seeed Studio Fusion PCB. Era significativamente mais acessível, a qualidade também era ótima e eles oferecem muito mais personalização. Por exemplo, consegui fazê-los em preto e há várias opções de cores disponíveis.
Você terá algumas opções de envio, mas escolhi DHL. Fiz meu pedido em 11 de janeiro e recebi minhas pranchas em 22 de janeiro. O custo total, incluindo frete, foi de $ 51,94 para 10 dessas placas de 101,6 x 101,6 mm. Se eu tivesse pedido as placas na cor verde padrão, elas teriam sido mais baratas. Mas, $ 5,20 por placa é bastante razoável, considerando o quão grande eles são.
Dito isso, você pode usar qualquer serviço que desejar. Outras opções populares são JLCPCB e PCBWay. Tudo o que você precisa fazer é plotar os arquivos Gerber do KiCAD ou Eagle para enviar seus projetos para esses serviços. Se você usa o OSH Park, pode carregar seu projeto KiCAD diretamente.
Etapa 4: montar a placa




Se você projetou sua própria placa, você deve saber como montá-la. Mas, se você estiver usando meu design de PCB, veja como montá-lo:
Todos os componentes passam por orifícios e são etiquetados na placa, portanto a montagem deve ser fácil. Cada componente é colocado na lateral da placa com a etiqueta. As localizações do ATtiny85 e 74HC595 são marcadas com a forma como devem ser orientadas. Os chips têm um ponto marcando o Pino 1, que fica próximo ao entalhe no contorno do chip na placa.
Os LEDs têm polaridade, portanto, você precisa ter cuidado ao colocá-los. O cátodo negativo (perna curta) dos LEDs passa pelo orifício quadrado e o ânodo positivo (perna longa) passa pelo orifício redondo. Solde primeiro os sete LEDs vermelhos para as divisas e depois vire a placa.
O LED azul precisa ser dobrado em um ângulo de 90 graus apontando para baixo em direção ao centro do Stargate. Insira-o apenas até a metade e dobre-o antes de soldar.
Em seguida, vêm os fios DHD. Solde um lado de cada fio na parte DHD do PCB e, em seguida, solde as outras extremidades na parte Stargate. Não importa qual fio vai para qual orifício, o touch pad capacitivo não tem polaridade.
Finalmente, solde os fios da bateria. Se você tiver a primeira revisão da placa, ela será marcada incorretamente e indicará que o orifício inferior é "+" para positivo. Isso foi um erro da minha parte. O furo inferior (externo) é negativo. Portanto, solde o fio positivo da bateria no orifício superior (interno) e o fio negativo no orifício inferior (externo).
Etapa 5: Imprima suas peças em 3D


Este projeto tem um total de nove peças impressas em 3D: as sete tampas chevron e as peças frontal e traseira do difusor de LED do buraco de minhoca.
As divisas são diretas e coladas a quente sobre os LEDs de divisa para um estilo extra. Devem ser impressos em preto ou cinza.
O difusor de LED tipo buraco de minhoca é dividido em duas partes para facilitar a impressão e torná-la mais eficaz. A parte da frente é impressa em filamento translúcido para que a luz brilhe, e a parte de trás é impressa em filamento branco para ajudar a refletir a luz de volta pela frente.
Todas essas peças podem ser impressas sem suportes. Eu recomendo usar uma camada de altura de 0,15 mm, o preenchimento deve ser algo em torno de 20%.
Etapa 6: Montagem final

Para finalizar a montagem do Stargate, basta juntar as peças com cola quente. Em primeiro lugar, recomendo que você use uma lixa ou uma Dremel para alisar as abas nas peças do PCB.
Em seguida, use um pouco de cola quente ou supercola para prender a parte frontal do difusor na parte de trás do difusor. Eles devem ser concêntricos (centralizados).
Em seguida, preencha um chevron com cola quente e empurre-o para baixo sobre um LED em forma de chevron. Repita isso para os outros seis LEDs chevron. Vá em frente e use um pouco mais de cola quente para montar o difusor de LED do buraco de minhoca no PCB. Há um pequeno orifício para o LED se encaixar, portanto, basta inseri-lo e usar a parte mais espessa do difusor como superfície para colá-lo a quente no PCB.
Enrole os fios DHD em torno dos fios da bateria algumas vezes para mantê-los organizados. O DHD PCB deve ser colocado na parte superior do suporte da bateria, portanto, cole-o com cola quente (de forma que os fios da bateria fiquem na parte inferior). Em seguida, use um pouco de cola quente para prender os suportes (sem os entalhes) nas laterais do suporte da bateria para mantê-lo em pé e estável.
Finalmente, empurre o suporte com os entalhes nos entalhes correspondentes no Stargate PCB. Use um pouco de cola quente em cada um para mantê-los no lugar.
E pronto! Basta ligar o botão, esperar alguns segundos e, em seguida, tocar no touch pad para acoplar cada divisa e estabelecer um buraco de minhoca!
Recomendado:
Capa para desktop DIY Raspberry Pi com exibição de estatísticas: 9 etapas (com imagens)

DIY Raspberry Pi Desktop Case com Stats Display: Neste Instructable, vou mostrar a você como fazer seu próprio Desktop Case para um Raspberry Pi 4, que se parece com um mini PC desktop. O corpo da caixa é impresso em 3D e as laterais são feitas de acrílico transparente para que você possa ver por dentro. UMA
Montagem de Hardware de Desktop Pi: 12 etapas (com imagens)

Montagem de Hardware Desktop Pi: Acho o Raspberry Pi e o mundo dos Computadores de Placa Única (SBCs) fascinantes. A integração de todos os componentes básicos necessários para um computador de uso doméstico típico em um sistema compacto e autônomo foi uma virada de jogo para o hardware e
Luciferin, Wireless Bias Lighting for Your PC .: 6 etapas (com imagens)

Luciferin, Wireless Bias Lighting for Your PC .: Luciferin é um termo genérico para o composto emissor de luz encontrado em organismos que geram bioluminescência como Fireflies e Glow Worms. Firefly Luciferin é um software Java Fast Screen Capture PC projetado para firmware Glow Worm Luciferin, aqueles
DIY LED Light - Modern Desktop Mood Lamp com controle remoto: 8 etapas (com imagens)

DIY LED Light - Modern Desktop Mood Lamp com controle remoto: Neste artigo, irei repassar o processo que usei para construir esta incrível lâmpada LED Mood em forma de pirâmide. Usei bordo para a estrutura principal e alguns espinhos de mogno para aumentar a força. Para as luzes, usei luzes RGB LED que vêm em uma tira de 5 metros
LED Mod Your Gameboy Color: 7 etapas (com imagens)

Mod LED Sua Cor Gameboy: Este Instructable documenta um mod legal que você pode adicionar à sua cor Gameboy para dar-lhe efeitos de iluminação azuis perfeitos! E, claro, é melhor você não machucar as partes do seu corpo ou o seu Gameboy, porque não vou substituir nenhum deles. Mas ei, isso vale
