
Índice:
- Suprimentos
- Etapa 1: Baixe Raspbian e Flash o cartão SD
- Etapa 2: inicialização do Pi e configuração
- Etapa 3: Instalando o Módulo do Driver para a Placa Alfa USB Wireless
- Etapa 4: desative o Wifi integrado
- Etapa 5: priorizar as interfaces e desabilitar o IPv6
- Etapa 6: definir as regras de encaminhamento e DHCP na rede com fio
- Etapa 7: Reinicializar e testar
- Autor John Day [email protected].
- Public 2024-01-30 11:36.
- Última modificação 2025-01-23 15:03.



Eu tenho uma rede de teste de vários Raspberry Pies, dispositivos e outros computadores e equipamentos de rede, todos são gerenciados por um firewall / roteador Ubiquity e quero tê-lo conectado à internet para que possa obter atualizações, software, etc. Infelizmente, ele está localizado em uma parte da minha garagem / oficina onde não há tomada Ethernet ou cabo para conectar, então usando um Raspberry Pi eu criei uma ponte para conectar o firewall à rede sem fio existente em minha casa. Demorou alguns dias de luta e tentativa de abordagens diferentes, então espero que este Instructable economize algum tempo e frustração!
Muitas das instruções e procedimentos na Internet eram para o outro lado: conectar a uma rede com fio e, em seguida, criar uma rede sem fio para todos os dispositivos se conectarem. Esse é um caso de uso perfeitamente bom, mas o principal problema com a minha situação era que eu não tinha aquela conexão com fio à internet disponível, não queria colocar tomadas na parede ou passar cabos longos para fazer isso, e eu tinha um rede sem fio perfeitamente boa com sinal forte para se conectar!
As partes eram bem simples, um Pi, coloquei um chapéu POE nele para reduzir o número de fios e desordem, também optei por usar um adaptador wi-fi USB externo porque queria os recursos AC600 e estava conectando a um Wireless Rede AC600.
Suprimentos
- Capa Raspberry Pi 3 B + e cartão SD (https://amzn.to/2LHzkmy)
- Chapéu Raspberry Pi POE (https://amzn.to/2q0ZMzG)
- Adaptador de rede sem fio USB Alfa AWUS036ACS 802.11ac AC600 (https://amzn.to/2rp7UuM)
- Switch POE (https://amzn.to/2siIuyE)
- Cabos Ethernet (https://amzn.to/2P9Urjf)
E caso você esteja curioso, este é o equipamento de rede que uso para minha casa, o que eu acho simplesmente incrível
- Ubiquiti UniFi Cloud Key (https://amzn.to/38q04BE)
- Ubiquiti Unifi Security Gateway (USG) (https://amzn.to/35crkSe)
- Ubiquiti UniFi AP AC PRO 802.11ac Ponto de acesso Wi-Fi empresarial escalável (https://amzn.to/2siIqPr)
- Ubiquiti UniFi Switch 8 60W (https://amzn.to/36fibs6)
Etapa 1: Baixe Raspbian e Flash o cartão SD


Primeiro, precisamos fazer o download de algumas coisas:
Um é o sistema operacional para o nosso Raspberry Pi e vamos usar o Raspbian, porque é popular e fácil de usar (é por isso que provavelmente é tão popular). Você pode pegar a imagem aqui, https://www.raspberrypi.org/downloads/raspbian/, vamos usar a imagem "Raspbian Buster com desktop", então temos uma GUI Desktop para tornar as coisas um pouco mais fáceis e desde estamos configurando este Pi para ser uma ponte e não para o uso diário, não precisamos de todo o software extra recomendado.
Dois é que também vamos usar o Etcher para fazer o flash do nosso cartão SD. É gratuito e muito fácil de usar, baixe e saiba mais sobre ele aqui:
Insira o cartão SD no computador (eu uso um Mac e presumo que seu laptop / computador tenha um leitor de cartão SD, caso contrário, obtenha um como este
Para transferir a imagem para o cartão SD, primeiro descompactamos a imagem baixada, que é um arquivo ZIP, em seguida, no Etcher, selecione esse arquivo.img, certifique-se de selecionar o cartão SD correto como destino (eu faço isso verificando o tamanho, 32 GB neste caso, e geralmente desconecto ou removo quaisquer outros cartões USB ou SD antes de iniciar o Etcher) e seleciono Flash. Será muito rápido escrever e verificar a imagem, uma vez que estiver concluído, você pode remover o cartão SD e fechar o Etcher.
Etapa 2: inicialização do Pi e configuração



Conecte a alimentação, o monitor HDMI e um teclado e mouse ao Pi. Você também pode conectar o adaptador wi-fi USB, mas há mais algumas etapas a seguir que são necessárias para fazê-lo funcionar.
Insira o cartão SD e ligue o Pi.
A configuração inicial é muito fácil, na instalação guiada:
- Etapa 1, definimos os locais e idiomas adequados.
- Etapa 2, definimos uma senha.
- Etapa 3, selecionamos a rede wi-fi existente e inserimos a senha. Agora estamos na rede.
- Etapa 4, corrigimos e atualizamos.
- Passo 5, selecionamos as opções de resolução, meu monitor tem a borda preta, daí a marca de seleção.
- Etapa 6, selecionamos "mais tarde" em vez de reiniciar.
- Etapa 7, abrimos a configuração do raspberry pi e ativamos o SSH e o VNC para tornar o gerenciamento remoto mais fácil.
- Etapa 8, então reinicializamos.
Etapa 3: Instalando o Módulo do Driver para a Placa Alfa USB Wireless

Precisamos construir e instalar o módulo do kernel para fazer nosso USB funcionar. Isso pode ser um pouco complicado, mas, felizmente para nós, há uma pessoa no Reino Unido nos fóruns do Raspberry Pi chamada MrEngman que compila vários drivers de wi-fi para o Raspbian e, neste caso, ele tem um para nossa placa sem fio USB Alfa. Você pode ver este tópico aqui (https://www.raspberrypi.org/forums/viewtopic.php?t=192985)
Para usar o script, baixamos e executamos como superusuário (o que pode ser perigoso do ponto de vista da segurança, mas depois de revisar o que estamos pegando, sabemos que desta vez é seguro).
sudo wget https://fars-robotics.net/install-wifi -O / usr / bin / install-wifi
sudo chmod + x / usr / bin / install-wi-fi
O que este script está fazendo é identificar qual módulo / driver é necessário, pegando-o da internet, descompactando-o e movendo-o para o caminho correto para o sistema operacional localizá-lo (como em / lib / modules /) e definir o permissões. Poderíamos passar por essas etapas nós mesmos, mas usar o script do MrEngman elimina algumas das suposições e etapas manuais, tornando o processo mais fácil para nós.
Etapa 4: desative o Wifi integrado
Como estamos usando o wi-fi externo, não precisamos usar o de bordo. Para simplificar, basta desativá-lo no sistema operacional. Isso é fácil para o Pi, pois os drivers de wi-fi são únicos:
Desabilitamos os drivers editando o arquivo /etc/modprobe.d/raspi-blacklist.conf e adicionando:
lista negra brcmfmac
lista negra brcmutil
Etapa 5: priorizar as interfaces e desabilitar o IPv6
Como temos duas redes, a rede de teste e a rede regular conectada à Internet, queremos que o Pi verifique primeiro a rede sem fio, em vez da com fio, que é o oposto do padrão. Podemos usar o parâmetro métrico e defini-lo para os dispositivos, onde quanto menor o número, maior a prioridade.
E não estamos usando ipv6 em nenhuma das redes, então apenas desligamos para simplificar.
Edite o arquivo /etc/dhcpcd.conf, adicione as linhas na parte inferior.
interface eth0
300 métrico
interface wlan0
métrico 200
net.ipv6.conf.all.disable_ipv6 = 1
net.ipv6.conf.default.disable_ipv6 = 1 net.ipv6.conf.lo.disable_ipv6 = 1
Etapa 6: definir as regras de encaminhamento e DHCP na rede com fio
Precisamos de algumas regras de firewall para pegar o tráfego e encaminhá-lo da rede com fio para a rede sem fio. Eles são bem padrão, usamos iptables no Pi e criamos alguns arquivos e regras para garantir que tudo continue após uma reinicialização.
As regras são simples de aceitar e de encaminhar da rede com fio para a rede sem fio.
# Crie um diretório onde armazenaremos nossas regras de encaminhamento de `iptables`.
mkdir -p / etc / iptables # Crie regras `iptables` executando este comando para gerar um arquivo` rules.v4` cat </etc/iptables/rules.v4 * nat: PREROUTING ACCEPT [98: 9304]: INPUT ACCEPT [98: 9304]: ACEITAR SAÍDA [2: 152]: ACEITAR PÓS-TRÁS [0: 0] -A PÓS-TRÁS -o wlan0 -j COMPROMISSO MÁSCARA * filtro: ACEITAR ENTRADA [791: 83389]: ACEITAR AVANÇAR [0: 0]: SAÍDA ACEITAR [333: 34644] -A FORWARD -i wlan0 -o eth0 -m state --state RELACIONADO, ESTABELECIDO -j ACEITAR -A FORWARD -i eth0 -o wlan0 -j ACEITAR COMMIT EOF # Carregue nossas regras de encaminhamento de `iptables` em cada boot cat </etc/network/if-up.d/iptables #! / bin / sh iptables-restore </etc/iptables/rules.v4 EOF chmod + x /etc/network/if-up.d/iptables # Habilite o encaminhamento `ipv4` persistente para cada inicialização do sistema # https://www.ducea.com/2006/08/01/how-to-enable-ip-… sed -i '' / s / # net.ipv4. ip_forward = 1 / net.ipv4.ip_forward = 1 / / /etc/sysctl.conf
Agora, para o DHCP nessa interface com fio, definimos um endereço estático de 10.1.1.1 e, em seguida, configuramos o DHCP para servir os endereços nesse bloco de IP.
# Crie uma configuração de endereço IP estático. O adaptador `eth0` usará um
# IP estático de `10.1.1.1` nesta nova sub-rede. cat </etc/network/interfaces.d/eth0 auto eth0 allow-hotplug eth0 iface eth0 endereço estático inet 10.1.1.1 netmask 255.255.255.0 gateway 10.1.1.1 EOF # Crie uma configuração DHCP `dnsmasq` em` / etc / dnsmasq. d / bridge.conf`. # O Raspberry Pi atuará como um servidor DHCP para o cliente conectado por # ethernet. O servidor DNS será `8.8.8.8` (DNS do Google) e o intervalo # começará em` 10.1.1.2`. cat </etc/dnsmasq.d/bridge.conf interface = eth0 bind-interfaces server = 8.8.8.8 domain-needed bogus-priv dhcp-range = 10.1.1.2, 10.1.1.254, 12h EOF
Etapa 7: Reinicializar e testar

Depois de definir as coisas, podemos testar a conexão em um dos dispositivos e, com certeza, podemos acessar a internet e tudo funciona! Também podemos fazer login em nossa chave de nuvem Ubiquity e verificar a configuração lá. A captura de tela mostra isso.
Por fim, reinicializamos apenas para garantir que tudo volte a funcionar como esperado!
Aproveitar.
Recomendado:
Hub NMEA / AIS barato - ponte RS232 para Wifi para uso a bordo: 6 etapas

Hub NMEA / AIS barato - RS232 para ponte Wifi para uso a bordo: Atualização 9 de janeiro de 2021 - Adicionada conexão TCP extra e reutilização da última conexão se mais clientes se conectaremAtualize 13 de dezembro de 2020 - Versão sem configuração do código adicionada para barcos com roteadores existentesIntroduçãoEste NMEA / AIS RS232 para ponte WiFi é
Construir a ponte interativa do Rainbow usando o Minecraft Raspberry Pi Edition: 11 etapas

Construir ponte interativa do Rainbow usando o Minecraft Raspberry Pi Edition: Ontem, vi meu sobrinho de 8 anos jogando Minecraft com o Raspberry Pi que dei a ele antes, então tive uma ideia, que é usar código para fazer um Minecraft personalizado e emocionante- projeto de blocos de LED pi. Minecraft Pi é uma ótima maneira de começar com
Ponte WiFi da rede Raspberry Pi Enterprise: 9 etapas

Raspberry Pi Enterprise Network WiFi Bridge: Por: Riley Barrett e Dylan Halland O objetivo deste projeto é permitir que um dispositivo IoT, como um Weemo Smart Plug, Amazon Echo, Console de jogos ou qualquer outro dispositivo habilitado para Wi-Fi se conecte a um WPA_EAP Enterprise Network usando um Raspberry Pi Zero
Usando uma ponte H (293D) para conduzir 2 motores Hobby com engrenagens Ans Arduino; Visão geral do circuito: 9 etapas
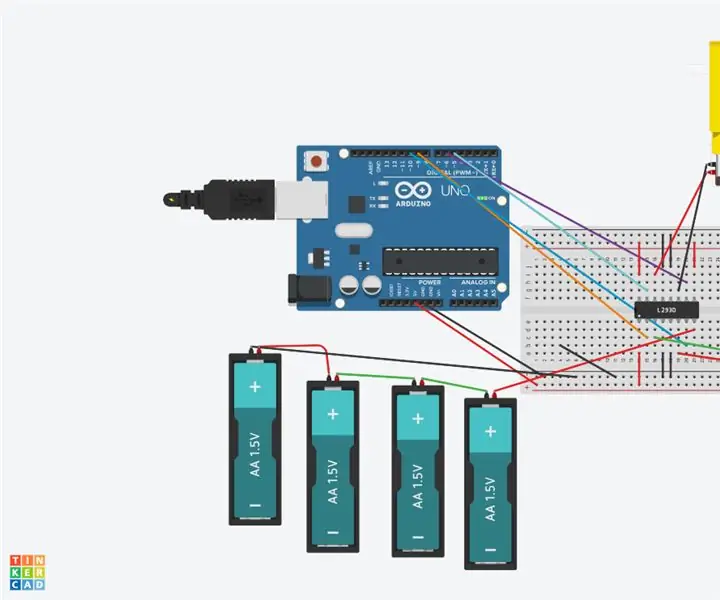
Usando uma Ponte H (293D) para Acionar 2 Motores Hobby com Engrenagens Ans Arduino; Circuito Visão Geral: A ponte H 293D é um circuito integrado que é capaz de acionar 2 motores. A vantagem da ponte H sobre transistor ou circuitos de controle MOSFET é que ela pode acionar os 2 motores bidirecionalmente (para frente e para trás) com um Código
Ponte de WiFi simples para BLE (Bluetooth de baixa energia): 9 etapas (com imagens)

WiFi simples para ponte BLE (Bluetooth de baixa energia): atualização de 4 de dezembro de 2017 - esboços revisados do Feather nRF52 e dicas de depuração. Adicionadas imagens da ponte montada na caixa. Este projeto simples fornece acesso WiFi a qualquer módulo Bluetooth Low Energy (BLE) que implemente o UART do Nordic com TX Notify. º
