
Índice:
- Etapa 1: Material necessário
- Etapa 2: Parte do transmissor-
- Etapa 3: Criar conta em Thingspeak.com
- Etapa 4: Criação do aplicativo pelo site do MIT App Inventor-
- Etapa 5: estrutura de blocos do aplicativo
- Etapa 6: Parte do receptor
- Etapa 7: Carregando o código-
- Etapa 8: o robô está pronto
- Etapa 9: Tutorial de depuração -
- Etapa 10:
- Autor John Day [email protected].
- Public 2024-01-30 11:36.
- Última modificação 2025-01-23 15:03.


Este robô é controlado por gestos e pode ser controlado de qualquer lugar com a ajuda da internet. Neste projeto, o acelerômetro MPU 6050 é usado para coletar dados sobre os movimentos de nossas mãos. Ele mede a aceleração de nossa mão em três eixos. Esses dados são enviados para o Arduino, que processa esses dados e decide para onde o robô deve se mover. Esses dados são enviados para um módulo Bluetooth, que por sua vez os envia para o nosso celular Android, que possui um aplicativo feito por nós. O aplicativo foi feito por meio do site do inventor de aplicativos do MIT. Este aplicativo recebe esses dados e os envia para o site thing speak. Thingspeak.com é um site IOT gratuito que armazena esses dados. No lado do receptor, o módulo node mcu WI-FI recebe esses dados e, em seguida, aciona os motores através da placa de acionamento do motor conectada a ele.
Etapa 1: Material necessário




Parte do transmissor
1. Arduino Uno (1 unid.)
2. Tábua de pão (2 unidades)
3. Acelerômetro -MPU6050 (1 unid.)
4. Módulo Bluetooth - HC-05 (1 unid.)
5. Fios de ligação
6. Resistores (1 de 1000 ohms e 1 de 2000 ohms)
Parte do receptor
1. Módulo Nodemcu esp8266 WI-FI (1 unid.)
2. Placa de condução do motor (1 unid.)
3. Chassi com motores
4. Bateria
Etapa 2: Parte do transmissor-

Para o transmissor, faça as conexões da seguinte forma-
1. Pegue um fio jumper e conecte-o em uma das extremidades da placa de ensaio e a outra extremidade do fio jumper ao pino de 5 V da placa arduino, conforme mostrado na figura.
2. Pegue outro fio jumper e conecte-o na outra extremidade da placa de ensaio e a outra extremidade do fio jumper ao pino Gnd da placa arduino, conforme mostrado na figura.
3. Pegue outro fio de jumper e conecte uma extremidade com o orifício de 5 V da placa de ensaio e a outra extremidade ao pino VCC do MPU6050.
4. Da mesma forma, com outro fio jumper para Gnd da placa de ensaio e outra extremidade para Gnd de MPU6050.
5. Em seguida, conecte o pino SDA do MPU6050 ao pino A4 do Arduino e o pino SCI do MPU6050 ao pino A5 do Arduino com a ajuda de fios de jumper.
6. Em seguida, pegue o módulo Bluetooth HC-05 e conecte-o da seguinte maneira-
7. Pegue um jumper e conecte-o em uma extremidade ao VCC da placa de ensaio e a outra extremidade ao VCC do módulo Bluetooth.
8. Da mesma forma, pegue um fio de jumper e conecte-o em uma extremidade ao Gnd do breadboard e a outra ao Gnd do módulo Bluetooth.
9. Agora conecte o pino TX do módulo Bluetooth diretamente ao pino D10 do Arduino.
10. Não conecte o pino RX do módulo Bluetooth diretamente a qualquer pino do arduino, pois o módulo Bluetooth funciona no nível 3.3V e o arduino funciona no nível 5V e, portanto, 5V do arduino pode gravar o módulo Bluetooth. Portanto, para resolver este problema, faremos um divisor de tensão com a ajuda de resistores. conecte uma extremidade do resistor de 1000 ohm ao pino D11 do Arduino e a outra extremidade ao pino RX do módulo Bluetooth. Conecte uma extremidade do resistor de 2.000 ohms ao pino RX do módulo Bluetooth e a outra extremidade ao Gnd da placa de ensaio.
NOTA: Se você não conseguir encontrar a resistência de 2.000 ohms, poderá usar duas resistências de 1.000 ohms em série.
Etapa 3: Criar conta em Thingspeak.com

Vá para o site do Thing speak e faça uma conta neste site.
Em seguida, siga estas etapas….
1. Vá para meus canais e crie um novo canal com qualquer nome e dê qualquer nome de campo apropriado, como desejar….
2. Clique em enviar e salve o canal.
3. Vá para este canal e no campo Chaves API, você pode ver as chaves dos campos de escrita e leitura. Copie o URL do feed do canal de atualização no lado direito da tela.
4. Agora clique na opção Aplicativos na parte superior da tela, role para baixo e clique na penúltima opção, ou seja, a opção Talk back. Este é o aplicativo que usaremos para alimentar este site com dados.
5. Vá para este aplicativo e clique em Novo Talk Back para criar o próprio aplicativo.
6. Edite o nome do talk back e no log para o canal selecione o seu canal feito nas etapas anteriores.
7. Salve seu aplicativo talk back criado.
Etapa 4: Criação do aplicativo pelo site do MIT App Inventor-
Inscreva-se no site do Mit app inventor - O link do site é
Siga esses passos-
1. Crie um novo projeto e nomeie-o.
2. Na tela 1, você verá a imagem de um telefone Android.
3. Primeiro clique em Label no lado esquerdo da tela e arraste-o para a tela do Android.
4. Em seguida, clique em List Picker do lado esquerdo e arraste-o na tela e do lado direito vá na opção de texto e escreva conectado lá. Esta lista irá mostrar todos os dispositivos esperando para serem conectados ao telefone Android.
5. Clique no botão do lado esquerdo e arraste na tela no campo de texto escrever desconectado, pois quando clicarmos neste botão, o dispositivo será desconectado do celular.
6. Clique no rótulo do lado esquerdo e arraste-o na tela. Em seguida, no campo de texto do lado direito, escreva Dados.
7. Clique no rótulo à esquerda e arraste-o na tela. Isso é usado para exibir os dados recebidos pelo aplicativo.
8. Em seguida, na opção de conectividade do lado esquerdo, clique na subopção cliente bluetooth e arraste na tela.
9. Em seguida, na mesma opção de conectividade, clique na subopção web e arraste-a na tela.
10. Clique na opção de sensor no lado esquerdo da tela e arraste o relógio da subopção na tela.
11. Clique novamente no relógio da subopção e arraste-o na tela.
Etapa 5: estrutura de blocos do aplicativo



Em seguida, clique no bloco no canto superior direito da tela-
Então, conforme mostrado na imagem acima, faça a estrutura arrastando os blocos apropriados do lado esquerdo da tela.
No último bloco, há um sub-bloco de junção onde um URL está presente. Você deve colar o URL copiado aqui no bloco e, em seguida, excluir o último caractere deste URL.
Em seguida, clique em Build no topo da tela, clique em salvar apk no computador. Em seguida, instale este aplicativo em seu telefone Android.
Etapa 6: Parte do receptor

O circuito para a parte do receptor, conforme mostrado na figura, é o seguinte-
Primeiro monte seu chassi e conecte seus motores de forma adequada.
1. Primeiro conecte a bateria ao atirador de bateria e conecte o fio vermelho, ou seja, o fio VCC a uma extremidade da placa de ensaio.
2. Da mesma forma, conecte a outra extremidade do fio à outra extremidade da placa de ensaio.
3. Agora pegue um jumper e conecte-o ao pino VCC do NodeMCU e a outra extremidade ao pino VCC da placa de ensaio.
4. Agora pegue um jumper e conecte-o ao pino Gnd do NodeMCU e a outra extremidade ao pino Gnd da placa de ensaio.
5. Pegue a placa de direção do motor e conecte-a ao chassi.
6. Pegue dois fios de jumper e conecte sua extremidade ao VCC da placa de ensaio e a outra aos pinos de 9 V da placa de controle do motor.
7. Pegue mais dois fios de jumper e conecte uma extremidade a Gnd da placa de ensaio e outra a Gnd da placa de acionamento do motor.
8. Conecte dois fios do motor esquerdo aos pinos de saída da placa de acionamento do motor.
9. Da mesma forma, conecte dois fios do motor direito aos pinos de saída da placa de acionamento do motor.
10. Conecte quatro pinos de entrada na placa de acionamento do motor a quatro pinos digitais do NodeMCU conforme mostrado na figura.
11. Conecte os pinos de 5 V na placa de acionamento do motor ao pino Vout do NodeMCU.
Etapa 7: Carregando o código-


Para a parte do transmissor, o código está no arquivo final_wire.h-
Para a parte do receptor, o código está no arquivo second_part_of_final_project-
Para fazer o upload do código no NodeMCU por meio do Arduino IDE, você deve seguir estas etapas-
1. Em primeiro lugar, abra o IDE do Arduino.
2. Vá para os arquivos no canto superior esquerdo da tela e clique na preferência na lista suspensa no IDE do Arduino.
3. Copie o código abaixo no Gerenciador de placas adicionais
4. Clique em OK para fechar a guia de preferências.
5. Depois de concluir as etapas acima, vá para Ferramentas e cartão e selecione Gerenciador de cartão.
6. Navegue para esp8266 pela comunidade esp8266 e instale o software para Arduino. Assim que todo o processo acima for concluído, estamos prontos para programar nosso esp8266 com Arduino IDE.
Etapa 8: o robô está pronto




Agora, para iniciar o seu robô, siga estas etapas-
1. Em primeiro lugar, conecte seu arduino ao laptop ou à fonte de alimentação e faça o upload do código para o arduino.
2. Em seguida, abra o aplicativo feito nas etapas anteriores e conecte seu celular ao módulo Bluetooth clicando em conectado em seu aplicativo. Você poderá ver a lista de dispositivos prontos para serem conectados.
3. Em seguida, mova o acelerômetro e você poderá ver os dados recebidos na tela do celular. Pode demorar um pouco, então tente novamente e novamente conectar seu celular ao dispositivo. Você pode usar o monitor serial no IDE do Arduino para depurar seu circuito.
4. Em seguida, abra o site Thing speak e os dados transmitidos devem ser carregados no gráfico.
5. Em seguida, faça um ponto de acesso e conecte seu NodeMCU na internet e você verá os motores do robô se movendo. Se o robô não estiver se movendo na direção certa, troque os pinos no NodeMCU onde os fios do motor estão conectados.
Se você tiver alguma dúvida em relação a este projeto, por favor mencione nos comentários.
Créditos para thingspeak.com e site do inventor de aplicativos do MIT…..
Etapa 9: Tutorial de depuração -
Como este robô precisa de muita sincronização de dados, você deve depurar qualquer erro no robô seguindo estas etapas-
1. Primeiro, veja se os dados corretos são enviados após girar sua mão ou MPU6050 … Para ver isso, adicione uma declaração Serial.print e, em seguida, abra o monitor serial.
2. Se MPU6050 está enviando dados corretos, então veja se seu módulo blue-tooth está enviando dados está enviando dados. Isso é feito usando um resistor e led e conectando-os ao TX do módulo dente azul.
3. Se o LED estiver aceso, veja se os dados estão sendo exibidos no aplicativo. Se os dados não estiverem sendo exibidos no aplicativo, desligue o arduino, abra-o e tente conectar o módulo blue-tooth ao aplicativo do telefone móvel.
4. Se os dados estão sendo exibidos corretamente na tela do aplicativo, então veja se os dados estão sendo carregados corretamente no site.
Se os dados estão sendo carregados na tela corretamente em intervalos regulares de tempo, isso significa que a parte do transmissor está funcionando corretamente …
Agora volte sua atenção para o lado receptor do projeto -
1. Ligue o receptor e o lado do transmissor e conecte o nó MCU ao computador e, adicionando a instrução Serial.print, veja se os dados estão sendo impressos no Serial Monitor.
2. Se os dados corretos estão sendo recebidos pelo NodeMCU, então seus motores devem se mover na direção necessária.
Etapa 10:
Recomendado:
Robô humanóide baseado em Arduino usando servo motores: 7 etapas (com imagens)

Robô humanóide baseado em Arduino usando servo motores: Olá a todos, Este é meu primeiro robô humanóide, feito de folha de espuma de PVC. Está disponível em várias espessuras. Aqui, usei 0,5 mm. Neste momento, este robô pode simplesmente andar quando eu ligo. Agora estou trabalhando para conectar o Arduino e o celular por meio de Bluetooth
BeanBot - um robô de papel autônomo baseado em Arduino !: 8 etapas (com imagens)
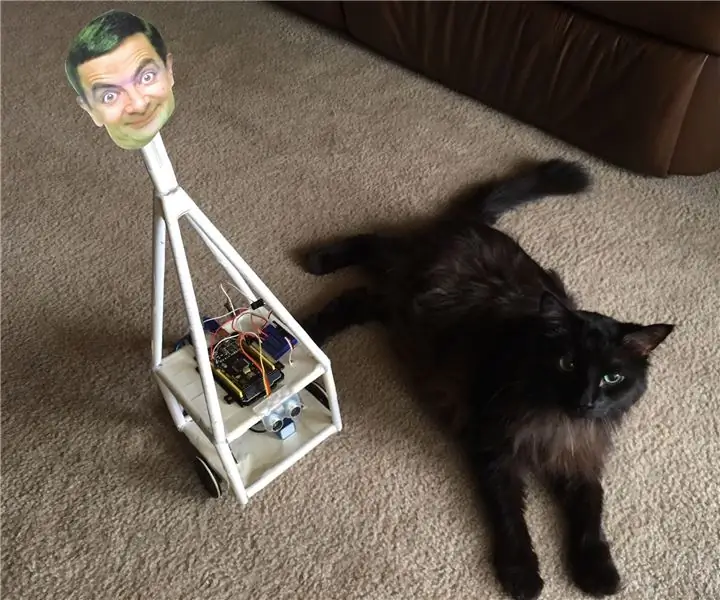
BeanBot - um robô de papel autônomo baseado em Arduino !: Existe algo mais inspirador do que um pedaço de papel em branco? Se você é um consertador ou construtor ávido, sem dúvida começa seus projetos esboçando-os no papel. Tive uma ideia para ver se é possível construir uma estrutura de robô de papel
Robô de seguimento de linha baseado em PID com matriz de sensor POLOLU QTR 8RC: 6 etapas (com imagens)

Robô de seguimento de linha baseado em PID com matriz de sensor POLOLU QTR 8RC: Olá! Este é meu primeiro artigo sobre instructables, e hoje vou levá-lo pela estrada e explicar como construir uma linha baseada em PID seguindo o robô usando QTR-8RC matriz de sensores. Antes de prosseguir para a construção do robô, precisamos entender
LF baseado em PIC e robô evitando: 16 etapas (com imagens)

PIC Based LF e Avoiding Robot: IntroductionNeste instrutível, você aprenderá a fazer uma luz seguindo e evitando o robô. Minha inspiração vem de robôs que imitam o comportamento humano comum, por exemplo, você não vai simplesmente bater em uma parede sem motivo. Seu cérebro se comunica com inteligência
Sparky - Robô de telepresença baseado na web faça você mesmo: 15 etapas (com imagens)

Sparky - DIY Web-Based Telepresence Robot: O nome Sparky é baseado em um acrônimo para? Self Portrait Artifact? Chassi móvel I? um título estranho para um projeto de arte iniciado no início dos anos 90. Desde aquela época Sparky evoluiu de um brinquedo RC superdimensionado com um par de monitor de bebê? vídeo ca
