
2025 Autor: John Day | [email protected]. Última modificação: 2025-01-23 15:03

Visão geral do hardware:
RedBearLab CC3200:
O dispositivo SimpleLink CC3200 do Texas Instrument é um MCU sem fio que integra um núcleo ARM Cortex-M4 de alto desempenho rodando até 80 MHz que permite desenvolver um aplicativo completo com um único IC. Este dispositivo inclui uma ampla variedade de periféricos, incluindo uma interface de câmera paralela rápida, I2S, SD / MMC, UART, SPI, I2C e quatro canais ADC. O subsistema de gerenciamento de energia inclui um conversor DC-DC integrado que suporta uma ampla faixa de tensão de alimentação com baixo consumo de energia.
Principais recursos: - MCU CC3200 Dual core: Um núcleo ARM Cortex-M4 a 80 MHz para aplicação e um núcleo ARM dedicado para processamento de rede Wi-Fi
- 256 KB de RAM 1 MB de memória flash serial com sistema de arquivos para o usuário. - Hardware Crypto Engine para Segurança Rápida Avançada, Incluindo AES, DES, 3DES, SHA2 MD5, CRC e Checksum.
- Até 27 pinos GPIO multiplexados individualmente programáveis, incluindo uma interface de câmera paralela rápida, I2S, SD / MMC, UART, SPI, I2C e ADC de quatro canais.
- Criptografia poderosa para conexões rápidas e seguras de Wi-Fi e Internet com criptografia AES de 256 bits para conexões TLS e SSL.
- Tecnologia SmartConfig, Modo AP e WPS2 para provisionamento Wi-Fi fácil e flexível
Zumo Robot v1.2:
A placa de controle do robô Zumo é uma blindagem destinada ao uso com um CC3200 ou dispositivos compatíveis como seu controlador principal. Mede menos de 10 cm de cada lado. Ele usa dois motores de micro engrenagens de metal de 75: 1 HP para acionar os passos, fornecendo bastante torque e uma velocidade máxima de aproximadamente 2 pés por segundo (60 cm / s). Além disso, inclui uma lâmina de sumo de aço inoxidável cortada a laser de 0,036 montada na frente do chassi para empurrar objetos como outros robôs, e uma matriz de sensor de refletância montada ao longo da borda frontal do Zumo (atrás da lâmina de sumo) permite que o Zumo detecte recursos no solo à sua frente, como linhas para seguir ou bordas para evitar.
Características principais: - Drivers de motor Dual H-Bridge.
- Buzzer.
- LED e botão de pressão do usuário.
- Acelerômetro de 3 eixos, bússola e giroscópio
Etapa 1: configuração do hardware

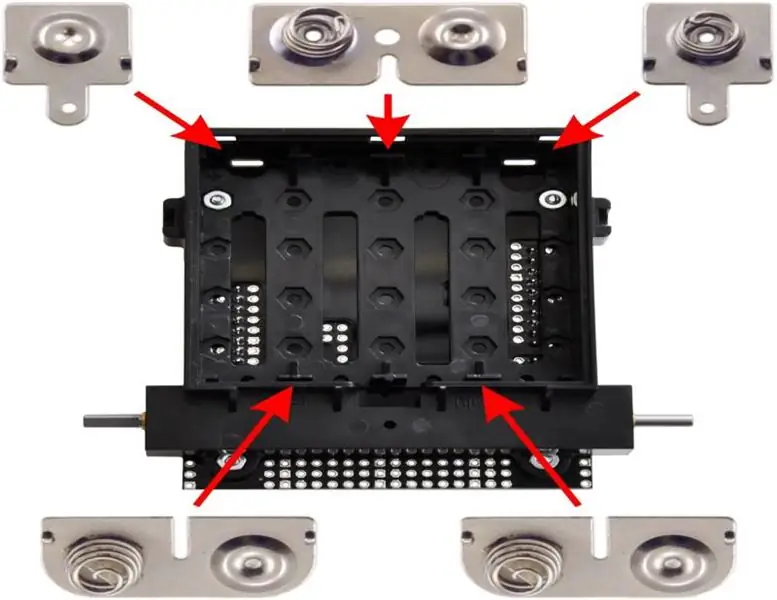


Requisitos de hardware:
RedBearLab CC3200
Zumo Robot para Arduino v1.2
Duas plataformas macho de 2,54 mm
Dois fios de jumper feminino-fêmea premium
Quatro pilhas AA
Começando com o Zumo Robot for Arduino v1.2 pré-montado, existem apenas algumas etapas para construir um novo Zumo CC3200:
Soldar uma linha de cabeçalhos para o escudo Zumo O Guia do Usuário do Pololu Zumo Shield para Arduino descreve, em detalhes, como montar o robô Zumo a partir de um kit e, na página 16, como desmontá-lo o suficiente para adicionar novos componentes. O processo de desmontagem é resumido e levemente anotado abaixo.
1. Remova os trilhos do chassi e deslize cuidadosamente as duas rodas dentadas de acionamento para fora dos eixos do motor.
[As rodas dentadas estão bem presas aos eixos do motor: a maneira mais segura de removê-las é colocar a roda dentada em um pequeno torno e bater levemente no eixo do motor com um punção de pino de 3/32 pol. (Ou um pequeno prego). Na prática, não é necessário remover completamente as rodas dentadas dos eixos do motor; deslizando-os um pouco além do chassi, mas ainda no eixo, é possível separar a blindagem do chassi. Se não os remover completamente, será mais fácil restaurar as rodas dentadas mais tarde.]
2. Remova a tampa da bateria e as baterias do chassi.
3. Desparafuse todos os quatro conjuntos de parafusos de máquina e porcas que prendem a blindagem ao chassi. Aperte a mola do terminal negativo da bateria e retire com cuidado ambos os terminais da bateria através dos orifícios no chassi. Os motores permanecerão presos à blindagem enquanto ela se separa do chassi.
5. Com cuidado, dobre ambos os motores para longe da blindagem para permitir que a peça frontal da placa espaçadora seja removida.
[Ambos os espaçadores terão que ser removidos para soldar em novos cabeçalhos e, porque eles são quase, mas não perfeitamente bilateralmente simétricos, você deve anotar cuidadosamente sua colocação para que o processo de remontagem ocorra sem problemas.]
6. Solde uma fileira de cabeçalhos ao escudo Zumo que fornece acesso aos pinos 5, 6, 9 e 10
7. Você pode remontar o Zumo seguindo o procedimento de desmontagem ao contrário.
[Tome cuidado para substituir as peças da placa espaçadora exatamente como foram originalmente instaladas. Como eles não são perfeitamente simétricos bilateralmente, é fácil substituir por engano os espaçadores de cabeça para baixo. A borda posterior do espaçador traseiro tem um entalhe extra largo em um lado para dar espaço para o cabeçalho do "conector de carga" próximo ao botão liga / desliga. Certifique-se de que o espaçador traseiro esteja perfeitamente nivelado entre a caixa da bateria e a proteção.]
Conecte um fio jumper entre os pinos 5 e 9 e outro fio entre os pinos 6 e 10.
Nota: A placa RedBearLab CC3200 suporta apenas a saída PWM nos pinos 5 e 6; a blindagem Zumo conecta os pinos 9 e 10 às entradas PWM do driver do motor DRV8835. Portanto, esses dois jumpers são necessários.
Desconecte a matriz do sensor de refletância Zumo da parte inferior frontal do Zumo. Observação: Nunca use a matriz do sensor de refletância Zumo quando o RedBearLab CC3200 estiver conectado ao Zumo; os sensores produzem sinais de 5 V que podem danificar permanentemente as entradas analógicas máximas de 1,5 V do CC3200.
Conecte o RedBearLab CC3200 na parte superior do escudo Zumo.
Etapa 2: Software
Energia versão 17 MT: Para construir e executar aplicativos que executam no RedBearLab CC3200 LP.
Nota: Use apenas a Liberação Energia 0101E0017.
Processamento 2.2.1: Para executar um programa do lado do host que controla o Zumo CC3200. Nota: Certifique-se de baixar o Processing 2.x, não 3.x; muitos dos exemplos usam bibliotecas que ainda não foram transferidas para o Processing 3.x.
Configuração do software:
Instale Energia versão 17 MT, para que você possa criar e construir sketches que rodam no Zumo. Se estiver usando a versão do Energia para Windows, você também deve: - Instalar os drivers USB do RedBearLab para permitir que o Energia MT baixe programas para o RedBearLab CC3200 e habilite as comunicações seriais com o CC3200 por meio de uma porta COM do Windows.
- Instale os drivers CC3200 para Windows (consulte as instruções na seção "CC3200 LaunchPad" para obter detalhes). Instale o Processing 2.2.1, para que você possa criar facilmente esboços que se comunicam com o Zumo via wi-fi.
Solução de problemas: Se você estiver usando Windows e o Energia não conseguir fazer upload para o CC3200, certifique-se de ter instalado os drivers CC3200 para Windows. Se, após a instalação, Energia ainda não puder fazer upload, copie cc3200_drivers_win / i386 / ftd2xx.dll para a pasta que contém o programa de upload de Energia (cc3200load.exe): Energia_installation_folder / hardware / tools / lm4f / bin.
Etapa 3: demonstração
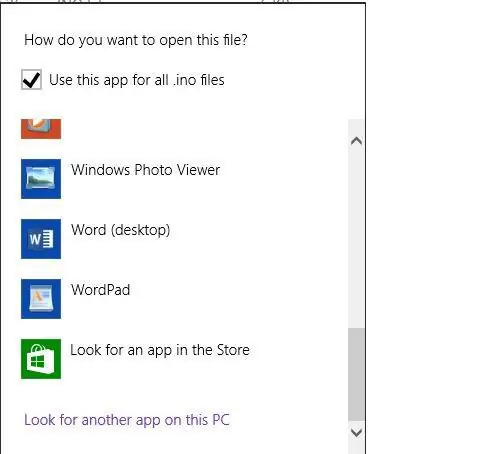
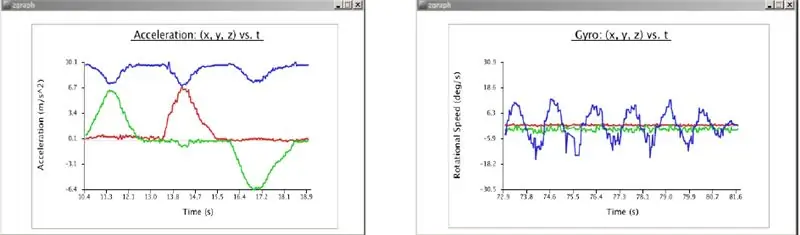
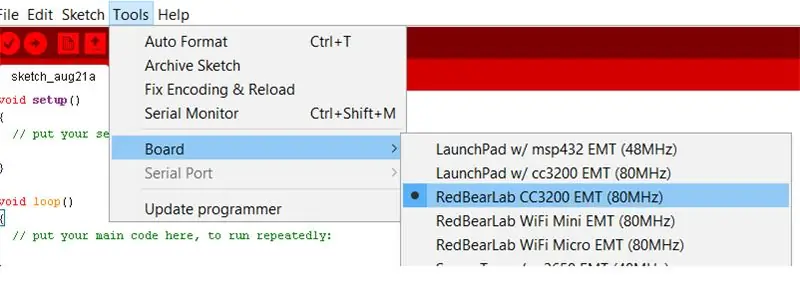
Após a montagem do hardware e a instalação das ferramentas de software descritas acima, a funcionalidade básica do hardware do Zumo CC3200 pode ser demonstrada usando um esboço simples do Energia MT que se comunica com um esboço do Processing. Juntos, esses esboços fornecem controle simples do teclado dos motores do Zumo e exibem em tempo real os dados do acelerômetro e do giroscópio do Zumo.
Construa e carregue a demonstração do ZumoTest:
Conecte o Zumo ao seu PC com um cabo USB.
- Coloque o botão liga / desliga do Zumo Bot em "off" (a energia será fornecida ao CC3200 por meio da conexão USB).
- Conecte o RedBearLab CC3200 USB a uma das portas USB do seu PC.
Descompacte a pasta “ZumoTest” dos anexos e clique duas vezes no arquivo ZumoTest / ZumoTest.ino. Nota: A primeira vez que você clica duas vezes em um esboço após instalar o Energia MT, o Windows perguntará qual programa deve abrir o esboço. Basta navegar até a instalação do Energia MT e associar o programa energia.exe aos arquivos.ino.
Dentro do IDE Energia MT: - Selecione a placa RedBearLab CC3200 EMT (via Ferramentas> Placa> RedBearLab CC3200 EMT (80 MHz))
- Selecione a porta COM que está conectada ao Zumo (via Ferramentas> Porta serial> COMx). Se estiver usando Windows, é a "Porta Serial mbed" que aparece em "Portas (COM & LPT)" no Gerenciador de Dispositivos.- Clique no botão "Upload" para construir e enviar o esboço ZumoTest para o CC3200.
Reinicialize o CC3200 pressionando e liberando o botão de reinicialização do RedBearLab CC3200. Observação: às vezes o Energia MT tem problemas para enviar esboços para o RedBearLab CC3200. Nesses casos, geralmente ajuda desconectar e reconectar o cabo USB e tentar fazer o upload novamente.
O esboço ZumoTest acima inicia sua própria rede, chamada "zumo-test" com a senha "senha", que deve ser detectada pelo seu PC. - Conecte seu PC à rede WiFi zumo-test
Descompacte a pasta “Zumo Test Sketch” e clique duas vezes no arquivo zgraph / zgraph.pde.
Nota: A primeira vez que você duplica um esboço após instalar o Processing, o Windows perguntará qual programa deve abrir o esboço. Basta navegar até a instalação do Processing e associar o executável processing.exe aos arquivos.pde.
Dentro do IDE de processamento:
- Clique no botão Executar para iniciar a execução do esboço
- Aguarde até que a janela do gráfico apareça e digite a letra 'c' para iniciar a aquisição contínua e a exibição dos dados do acelerômetro do Zumo. Você deve ver três gráficos de linha separados dos dados de aceleração, um para os eixos x, y e z. Qualquer movimento do Zumo deve ser refletido em mudanças imediatas nessas parcelas. Você pode alternar para a exibição de dados do giroscópio em tempo real digitando 'G' quando a janela do gráfico estiver em foco e voltar para a exibição de aceleração em tempo real digitando 'A'.
Você também pode dirigir o Zumo CC3200 usando as teclas do teclado 'w', 'a', 's', 'd' e '' (espaço). 'W' - dirigir para frente
'a' - vire à esquerda
's' - dirigir para trás
'd' - vire à direita
'- stopVeja o arquivo zgraph / zgraph.pde para comandos de teclado adicionais.
Construir e fazer upload de demonstração do Zumo Balancing
Instalar biblioteca de processamento: Este demo requer ControlP5 (uma biblioteca GUI para processamento) e pode ser baixado dos anexos. Siga as instruções a seguir para instalar esta biblioteca em Processing.
- Inicie o aplicativo de processamento
- Localize a pasta do bloco de desenho em Processamento selecionando o item de menu Arquivo> Preferências e procurando por "Local do bloco de desenho"
- Copie a pasta ControlP5 para a pasta de bibliotecas do seu bloco de desenho. Você precisará criar a pasta de bibliotecas se esta for sua primeira instalação de biblioteca de contribuição.
Conecte o Zumo ao seu PC com um cabo USB.
- Coloque o botão liga / desliga do Zumo Bot em "off" (a energia será fornecida ao CC3200 por meio da conexão USB).
- Conecte o RedBearLab CC3200 USB a uma das portas USB do seu PC.
Descompacte a pasta “ZumoBalance” dos anexos e clique duas vezes no arquivo ZumoBalancing / Balancing.ino. Dentro do IDE Energia MT:
- Selecione a placa RedBearLab CC3200 EMT (via Ferramentas> Placa> RedBearLab CC3200 EMT (80 MHz))
- Selecione a porta COM que está conectada ao Zumo (via Ferramentas> Porta serial> COMx). Se estiver usando Windows, é a "Porta Serial mbed" que aparece em "Portas (COM & LPT)" no Gerenciador de Dispositivos.- Clique no botão "Carregar" para construir e carregar o esboço de Balanceamento para o CC3200.
Reinicialize o CC3200 pressionando e soltando o botão de reinicialização do RedBearLab CC3200.
Nota: às vezes o Energia MT tem problemas para enviar esboços para o RedBearLab CC3200. Nesses casos, geralmente ajuda desconectar e reconectar o cabo USB e tentar carregá-lo novamente.
O esboço ZumoBalancing acima inicia sua própria rede, denominada "zumo-balancing" com a senha "senha", que deve ser descoberta pelo seu PC.
1. Conecte seu PC à rede Wi-Fi zumo-balancing
Descompacte a pasta “Zumo Balance Sketch” do anexo e clique duas vezes no arquivo zbalacing / zbalancing.pde.
Recomendado:
Robô controlado por gestos usando Arduino: 7 etapas

Robô controlado por gestos usando Arduino: os robôs são usados em muitos setores, como construção, militar, manufatura, montagem, etc. Os robôs podem ser autônomos ou semi-autônomos. Robôs autônomos não requerem nenhuma intervenção humana e podem agir por conta própria de acordo com a situação. Se
Sistema de irrigação controlado por WiFi 'inteligente' alimentado por energia solar: 6 etapas (com fotos)

Sistema de irrigação controlado por Wi-Fi 'inteligente' alimentado por energia solar: este projeto usa peças solares DIY e 12v padrão do ebay, juntamente com dispositivos Shelly IoT e alguma programação básica em openHAB para criar uma rede elétrica de jardim e irrigação inteligente totalmente movida a energia solar setup.System Highlights: Fu
Robô controlado por RC em XLR8! Robô Educacional: 5 Passos

Robô controlado por RC em XLR8! Robô educacional: Olá, neste artigo, mostrarei como construir um robô básico. A palavra " Robô 'significa literalmente um " Escravo " ou um? Operário '. Graças aos avanços na Inteligência Artificial, os robôs não são mais apenas parte da ficção científica de Issac Asimov
Robô Arduino com distância, direção e grau de rotação (leste, oeste, norte, sul) controlado por voz usando o módulo Bluetooth e movimento autônomo do robô: 6 etapas

Robô Arduino com distância, direção e grau de rotação (leste, oeste, norte, sul) controlado por voz usando o módulo Bluetooth e movimento autônomo do robô .: Este Instructable explica como fazer o robô Arduino que pode ser movido na direção necessária (para frente, para trás , Esquerda, Direita, Leste, Oeste, Norte, Sul) Distância necessária em centímetros usando o comando de voz. O robô também pode ser movido de forma autônoma
Robô Arduino controlado por voz + Câmera Wifi + Gripper + APP e uso manual e modo de evitar obstáculos (KureBas Ver 2.0): 4 etapas

Robô Arduino controlado por voz + Câmera Wifi + Gripper + APP e uso manual e modo de evitar obstáculos (KureBas Ver 2.0): KUREBAS V2.0 está de voltaEle é muito impressionante com novos recursos. Ele tem uma pinça, câmera wi-fi e um novo aplicativo que produziu para ele
