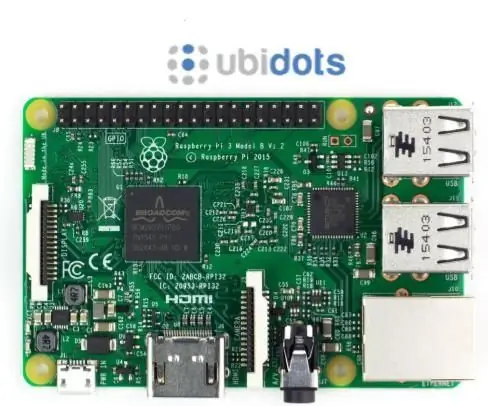
Índice:
- Etapa 1: Requisitos
- Etapa 2: configuração
- Etapa 3: conectando o NanoPi aos Ubidots usando Python
- Etapa 4: Agora é hora de codificar
- Etapa 5: etapas opcionais: renomear o dispositivo e as variáveis
- Etapa 6: Crie um Crontab para executar o script a cada N minutos
- Etapa 7: Painel Ubidots
- Etapa 8: notificações de lentidão / sem Internet
- Etapa 9: Conclusão
- Autor John Day [email protected].
- Public 2024-01-30 11:36.
- Última modificação 2025-01-23 15:03.

Raspberry Pi tornou-se um dispositivo amplamente utilizado não apenas para fins educacionais e de prototipagem, mas também para projetos de produção industrial dentro das empresas.
Além do tamanho do Pi, baixo custo e sistema operacional Linux totalmente operacional, ele também pode interagir com outros periféricos por meio de pinos GPIO (General Purpose Input / Ourput Pins), permitindo que você codifique aplicativos de hardware bastante robustos sem ter que ser um especialista em eletrônica embarcada.
Seguindo este artigo, você aprenderá a medir a velocidade de sua internet usando um Raspberry Pi e enviar os parâmetros para a nuvem Ubidots para criar os alertas para monitorar sua conexão de internet ao longo do dia!
Etapa 1: Requisitos
Para concluir este tutorial, você precisará:
- Um Raspberry Pi conectado à Internet
- Conta Ubidots - ou - Licença STEM
Etapa 2: configuração
Este guia presume que seu Raspberry Pi foi configurado e já está conectado à Internet. Se não estiver configurado, você pode fazer isso rapidamente usando este guia de início rápido da Raspberry Pi Foundation.
NOTA: Se você estiver usando um dongle WiFi, sugerimos usar Wicd para gerenciar sua conexão WiFi.
Etapa 3: conectando o NanoPi aos Ubidots usando Python
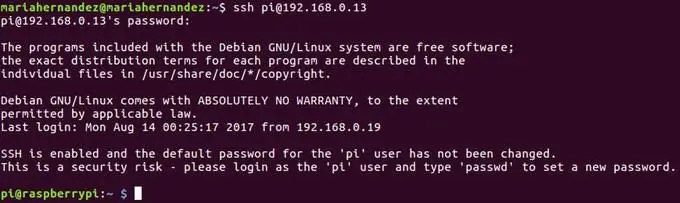
Com o seu Raspberry Pi conectado à internet, verifique o endereço IP atribuído ao acesso à placa usando ssh no terminal do seu computador:
ssh pi @ {IP_Address_assigned}
Nome de usuário: piPassword: framboesa
Como você pode ver na imagem acima, seu acesso foi bem-sucedido e o usuário agora é pi @ raspberrypi.
Agora vamos atualizar alguns pacotes e instalar o pip, o gerenciador de pacotes do Python:
sudo apt-get update> sudo apt-get upgrade
sudo apt-get install python-pip python-dev build-essential
Instale as bibliotecas abaixo:
- solicitações: para fazer solicitações HTTP de Python para Ubidots
- pyspeedtest: para medir a velocidade da Internet em Python
solicitações de instalação de pip pyspeedtest
Dica profissional: Perguntas frequentes e solução de problemas - Se você tiver um problema de permissão ao instalar os pacotes necessários, altere o modo de usuário para root usando o seguinte comando:
sudo su
Etapa 4: Agora é hora de codificar
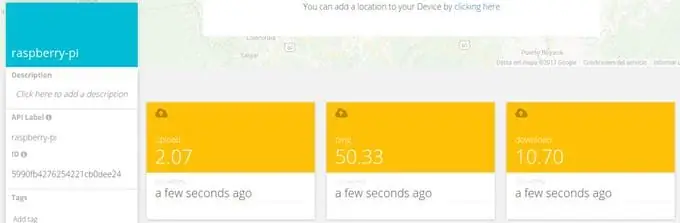
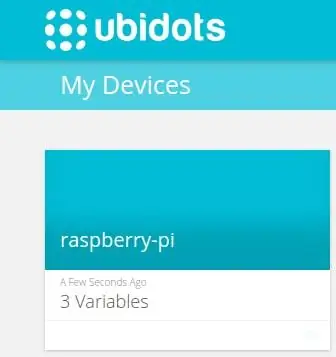
Crie um script Python no terminal do seu computador:
nano ubi_speed_tester.py
E copie o código fornecido neste artigo. Certifique-se de substituir seu token de conta Ubidots no URL de solicitação. Se você não sabe como obter seu token Ubidots, consulte o artigo abaixo:
Encontre o seu TOKEN na sua conta Ubidots
Agora vamos testar o script:
python ubi_speed_tester.py
Se estiver funcionando corretamente, você verá um novo dispositivo em sua conta Ubidots com três variáveis: Download, Upload e Ping.
Etapa 5: etapas opcionais: renomear o dispositivo e as variáveis
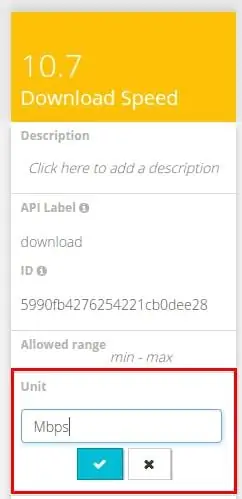
Os nomes das variáveis criadas são iguais aos rótulos da API, que são os IDs usados pela API. Isso não significa que seus nomes não possam ser alterados, portanto, recomendo alterar os nomes dos dispositivos e variáveis para torná-los mais amigáveis. Para saber como renomear seus nomes de variáveis, consulte o artigo abaixo:
Como ajustar o nome do dispositivo e o nome da variável
Você também pode adicionar as unidades a cada variável.
Etapa 6: Crie um Crontab para executar o script a cada N minutos
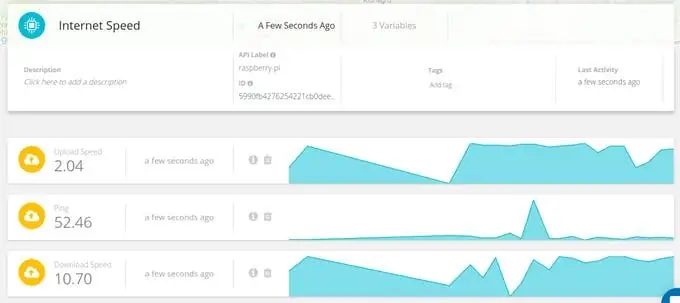
Agora que testamos o script, podemos configurá-lo para ser executado automaticamente a cada N minutos. Para isso, usaremos a ferramenta Linux Cron para maior eficiência.
1.- Torne o arquivo executável no terminal do seu computador:
chmod a + x ubi_speed_tester.py
2.- Crie um crontab:
Por algum motivo, o comando “crontab -e” não funciona fora da caixa, então a solução é instalar o cron manualmente com os comandos abaixo:
sudo apt-get install cron
então digite:
crontab -e
e adicione a linha:
* * * * * python /home/pi/ubi_speed_tester.py
para executar o script a cada minuto.
3- Reinicialize e verifique seus dados em Ubidots
Para reiniciar o Raspberry Pi você deve usar como root, para este tipo:
sudo su
Em seguida, digite o comando abaixo para reiniciar o Raspberry Pi:> reboot
Espere um minuto e depois vá para Ubidots para começar a ver os resultados atualizados a cada minuto
Etapa 7: Painel Ubidots
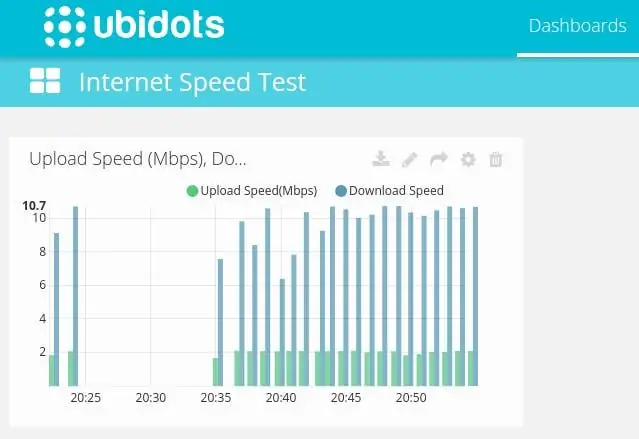
Agora que seus dados estão em Ubidots, você pode criar painéis e eventos usando seus dados. Aqui está um exemplo:
Widget de gráfico de barras
Para saber mais sobre os painéis Ubidots, consulte a Central de Ajuda.
Etapa 8: notificações de lentidão / sem Internet
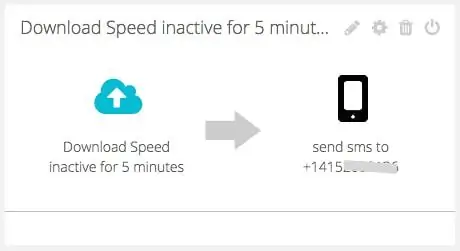
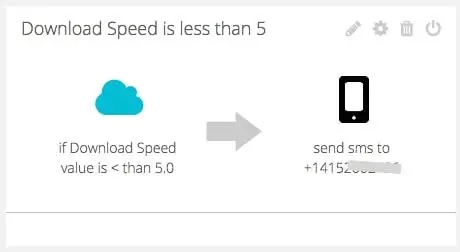
Para monitorar a velocidade da sua internet quando você estiver ausente, adicionamos alguns eventos para notificar um usuário: se a internet estiver lenta ou se não houver internet.
- Evento baseado em valor (Internet é lenta)
- Evento baseado em atividades (a Internet está inativa)
Para ver mais sobre eventos Ubidots, confira este artigo da Central de Ajuda para mais detalhes.
Etapa 9: Conclusão
Em poucos minutos você construiu um testador de velocidade de Internet DIY fácil. Agora coloque o Raspberry Pi em um lugar seguro atrás do roteador e nunca mais se pergunte sobre a velocidade da sua Internet.
Feliz hacking:)
Recomendado:
SONOFF Dual Tutorial: Controle seus aparelhos elétricos remotamente usando MQTT e Ubidots: 4 etapas

SONOFF Dual Tutorial: Controle seus aparelhos elétricos remotamente usando MQTT e Ubidots: Este relé Wi-Fi de $ 9 pode controlar dois aparelhos ao mesmo tempo. Aprenda como conectá-lo a Ubidots e liberar todo o seu potencial! Neste guia, você aprenderá como controlar alguns aparelhos de 110 V via Wi-Fi por US $ 9, usando o SONOFF Dual da Itead
Análise de dados de temperatura / umidade usando Ubidots e planilhas do Google: 6 etapas

Análise de dados de temperatura / umidade usando Ubidots e Google-Sheets: Neste tutorial, mediremos diferentes dados de temperatura e umidade usando sensor de temperatura e umidade. Você também aprenderá como enviar esses dados para Ubidots. Para que você possa analisá-lo de qualquer lugar para diferentes aplicações. Também enviando
Criando-Alerta-Usando-Ubidots-ESP32 + Sensor de Temperatura e Umidade: 9 etapas

Criando-Alerta-Usando-Ubidots-ESP32 + Sensor de Temperatura e Umidade: Neste tutorial, iremos medir diferentes dados de temperatura e umidade usando o sensor de temperatura e umidade. Você também aprenderá como enviar esses dados para Ubidots. Para que você possa analisá-lo de qualquer lugar para uma aplicação diferente. Também criando emai
Construir um sprinkler ativado remotamente usando PiFace e Ubidots: 13 etapas

Construir um aspersor ativado remotamente usando PiFace e Ubidots: Este é um exemplo legal que ensina como usar um Raspberry Pi, um PiFace e Ubidots para regar seu jardim de longe. Você poderá controlar uma eletroválvula remotamente para regar suas plantas de qualquer lugar, apenas usando seu telefone
Automatize toda a sua sala com o Google Home + Arduino, NodeMCU e Ubidots: 5 etapas

Automatize toda a sua sala com o Google Home + Arduino, NodeMCU e Ubidots: Olá a todos, aqui estou para mostrar um projeto que fiz. Ele está prestes a controlar e automatizar sua sala com arduino e nodemcu com uma plataforma IoT que comecei a usar meses atrás e eu acho isso incrível, então aqui estou eu compartilhando com vocês minha experiência. Com isso
