
Índice:
- Etapa 1: O que você precisa?
- Etapa 2: conectando as coisas
- Etapa 3: Criar uma nova fonte de dados em Ubidots
- Etapa 4: selecione Raspberry Pi como sua nova fonte de dados
- Etapa 5: criar duas novas variáveis
- Etapa 6:
- Etapa 7: anote os IDs de suas variáveis
- Etapa 8: Adicionar widgets ao seu painel
- Etapa 9: selecione o widget de troca
- Etapa 10: Crie um widget indicador
- Etapa 11: Pronto
- Etapa 12: codificando seu Raspberry Pi
- Etapa 13: Concluindo
- Autor John Day [email protected].
- Public 2024-01-30 11:36.
- Última modificação 2025-01-23 15:03.


Este é um exemplo legal que ensina como usar um Raspberry Pi, um PiFace e Ubidots para regar seu jardim de longe. Você poderá controlar uma eletroválvula remotamente para regar suas plantas de qualquer lugar, bastando para isso o seu telefone.
Etapa 1: O que você precisa?



Bem, você precisará de alguns materiais:
1. Raspberry Pi Modelo B
2. Um PiFace Digital
3. Uma válvula de água - 12V
4. Um fio flexível (1Amp)
5. Um DC Jack
6. Adaptador de energia (12V-DC 1000mA)
7. Acoplamento roscado de PVC de 3/4"
8. Fita de teflon
9. Mangueira
10. Sprinkler
11. Conta Ubidots - ou - Licença STEM
Etapa 2: conectando as coisas

1. Conecte o PiFace ao RaspberryPi sem conectar o adaptador de alimentação.
2. Siga a imagem acima; O fio branco é aterrado (GND) e está conectado ao terminal comum da chave do relé do PiFace, enquanto o fio vermelho é conectado ao pino NO (normalmente aberto).
Nota: Quanto às conexões hidráulicas, certifique-se de usar fita de teflon em cada união para evitar vazamento de água.
Etapa 3: Criar uma nova fonte de dados em Ubidots

Se você é novo na Ubidots, vá para www.ubidots.com e crie uma conta. Navegue até a guia "Fontes" e clique em "Adicionar nova fonte de dados".
Etapa 4: selecione Raspberry Pi como sua nova fonte de dados

Selecione o ícone do Raspberry Pi e continue
Etapa 5: criar duas novas variáveis


Clique na sua fonte de dados e crie duas novas variáveis: "valve" e "relay_state".
Etapa 6:
Etapa 7: anote os IDs de suas variáveis

Precisaremos dos ids das variáveis para nosso programa Raspberry Pi. Também precisaremos da chave API de sua conta.
Etapa 8: Adicionar widgets ao seu painel

Clique na guia "Painel" e clique em "Adicionar novo widget"
Etapa 9: selecione o widget de troca

Selecione um Switch Widget e vincule-o à variável "válvula". Este widget escreverá "1" ou "0" na variável "válvula", que pesquisaremos mais tarde em nosso Raspberry Pi.
Etapa 10: Crie um widget indicador

Agora adicione outro widget, selecione o tipo de widget "indicador" e escolha a variável "valve_state"
Etapa 11: Pronto

Agora que temos um painel legal, vamos continuar com o código.
Etapa 12: codificando seu Raspberry Pi
Vamos supor que você tenha um Raspberry Pi funcionando que esteja conectado à Internet. Caso contrário, verifique esta postagem do blog sobre como configurar o WiFi no Raspberry Pi. Em seguida, faça login por meio de um terminal em seu Raspberry Pi e configure o módulo SPI para se comunicar com o PiFace Digital:
sudo nano /etc/modprobe.d/raspi-blacklist.conf
Adicione um caractere "#" antes da linha spi-bcm2708, pressione CTRL-X, digite Y e Enter. Isso ativa o SPI a partir da inicialização. Agora vamos instalar e configurar a biblioteca PiFace Digital:
sudo apt-get updatesudo apt-get install python3-pifacedigitalio python-pifacedigitalio
Reinicie o seu Pi:
sudo reboot
Excelente! estamos prontos para começar a codificar nosso projeto. Crie um novo arquivo chamado "valve.py" (digitando "nano valve.py") e cole o seguinte código nele:
import pifacedigitalio #Library for pifacedigitalio from ubidots import ApiClient #Library for Ubidots
pifacedigital = pifacedigitalio. PiFaceDigital () #Declare objeto piface try: api = ApiClient ("1fc7a56bf4b539725ace7a3f4aa623e9e9620612") # Não se esqueça de colocar sua própria válvula Apikey apikey = api.get_variable525 'ID de apikey0254254Variable5 (ID de Apikey5254Variable5254Variable5).get_variable ("53ce95547625420403d81468") #Coloque aqui seus IDs de estado reais, exceto: print ("não é possível conectar") #Verifique seu Apikey, ID da variável e conexão à Internet (True): lastValue = valve.get_values (1) # Obtenha o último valor de válvula de Ubidots rele = pifacedigital.relays [0].value #Salvar estado de relé valveState.save_value ({'valor': rele}) #Enviar estado de relé para Ubidots para um em lastValue: imprimir um ['valor'] if (a ['valor']): #Ligue ou desligue o relé pifacedigital.output_pins [0].turn_on () else: pifacedigital.output_pins [0].turn_off ()
Etapa 13: Concluindo

Feito! Agora você tem um sistema ativado remotamente para regar suas plantas de qualquer lugar usando apenas seu telefone ou qualquer navegador da web!
Recomendado:
SONOFF Dual Tutorial: Controle seus aparelhos elétricos remotamente usando MQTT e Ubidots: 4 etapas

SONOFF Dual Tutorial: Controle seus aparelhos elétricos remotamente usando MQTT e Ubidots: Este relé Wi-Fi de $ 9 pode controlar dois aparelhos ao mesmo tempo. Aprenda como conectá-lo a Ubidots e liberar todo o seu potencial! Neste guia, você aprenderá como controlar alguns aparelhos de 110 V via Wi-Fi por US $ 9, usando o SONOFF Dual da Itead
TextPlayBulb: PlayBulb com REST ativado usando Raspberry Pi 3, BLE e Telegram: 3 etapas
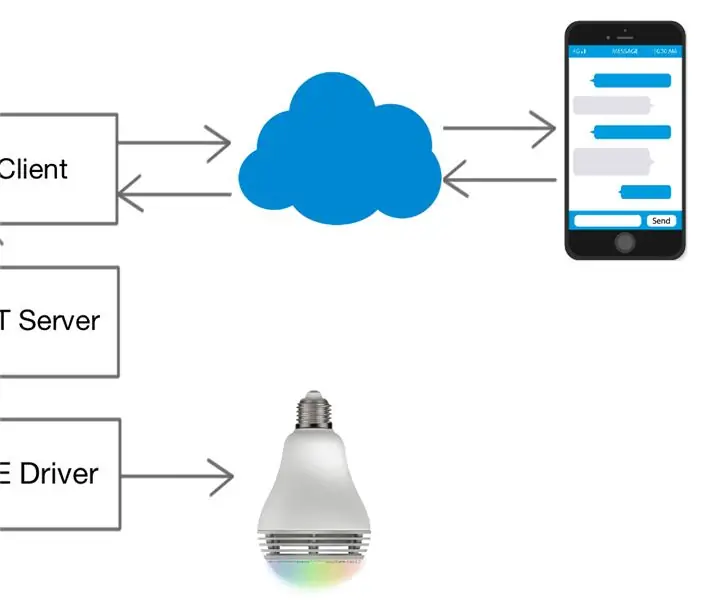
TextPlayBulb: PlayBulb habilitado para REST usando Raspberry Pi 3, BLE e Telegram: Este instrutível mostra como conectar a uma lâmpada LED Bluetooth PlayBulb Color usando Python, uma biblioteca Raspberry Pi 3 e Bluetooth e como estender os controles por meio de uma API REST para um cenário IoT , e como um salto, o projeto também mostra como estender o
Como construir uma estação meteorológica usando XinaBox e Ubidots sobre HTTP: 7 etapas

Como construir uma estação meteorológica usando XinaBox e Ubidots sobre HTTP: Aprenda a fazer sua própria estação meteorológica em Ubidots, usando XinaBox xChips (IP01, CW01 e SW01) O módulo ESP8266 Core e Wi-Fi (xChip CW01) permite aos usuários enviar dados dos xChips modulares da XinaBox para a nuvem. Esses dados podem ser monitorados remotamente
Robô controlado remotamente usando Arduino e T.V. Remoto: 11 etapas

Robô de controle remoto usando Arduino e controle remoto de TV: Este carro com controle remoto pode ser movido usando praticamente qualquer tipo de controle remoto como TV, AC etc. Ele aproveita o fato de que o controle remoto emite IR (infravermelho). de usar um receptor IR, que é um sensor muito barato
Usando Parallax Basic Stamp II para tocar uma campainha remotamente: 4 etapas (com fotos)

Usando o Parallax Basic Stamp II para tocar uma campainha remotamente: o problema? Um cachorro que fica muito excitado quando a campainha toca. A solução? Toque a campainha em momentos aleatórios quando ninguém estiver presente e ninguém atende, para contrariar o cão - para quebrar a associação de que uma campainha tocando e
