
Índice:
- Etapa 1: O que você precisa saber antes de começar
- Etapa 2: Registre-se
- Etapa 3: configurar o assistente
- Etapa 4: selecione a palavra de despertar (também chamada de palavra quente) “Hey Snips” e adicione uma habilidade
- Etapa 5: crie uma habilidade
- Etapa 6: Em seguida, adicione uma descrição e clique em Criar:
- Etapa 7: Clique em Editar habilidade:
- Etapa 8: Criar um novo intent
- Etapa 9: Faremos uma soma simples de NumberOne + NumberTwo:
- Etapa 10: identificar slots
- Etapa 11: ensine a ele onde estão os slots
- Etapa 12: É hora de alguma ação
- Etapa 13: digite o script
- Etapa 14: Grave Raspbian Stretch Lite em um cartão SD novo
- Etapa 15: Conecte sua framboesa
- Etapa 16: anote o IP da sua framboesa
- Etapa 17: Instale a placa de som Raspiaudio MIC +
- Etapa 18: instale com o assistente no Raspberry de seu PC / MAC Linux
2025 Autor: John Day | [email protected]. Última modificação: 2025-01-23 15:03
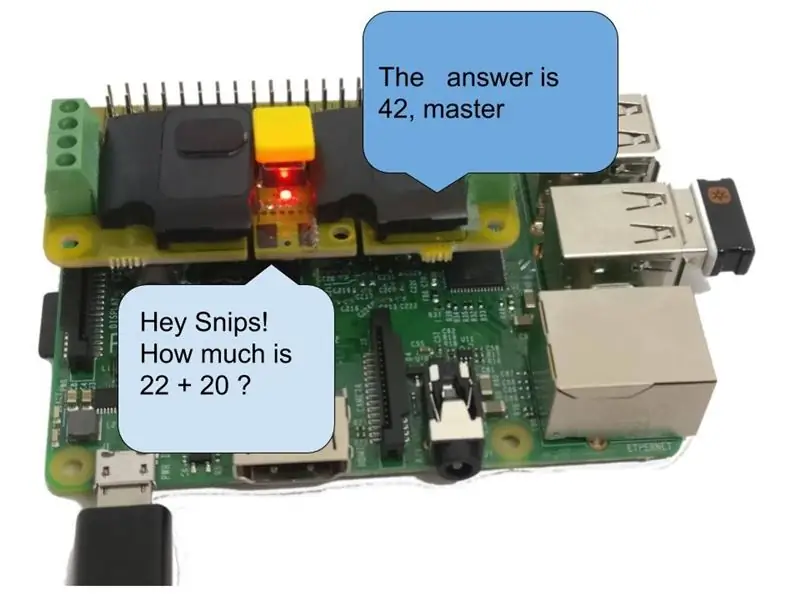
Nos últimos meses, testei muitos assistentes vocais. Desde então, cheguei à conclusão de que confiar em servidores centralizados alojados pelo Google e Amazon para tarefas simples, como acender uma luz ou fechar minhas cortinas, é, para dizer o mínimo, uma noção incrivelmente absurda. Eu também moro na França. Não faz sentido que minhas informações passem pelo oceano Atlântico para dar descarga na minha casa em Paris. As implicações de privacidade são igualmente uma preocupação evidente quando a Amazon ou o Google têm acesso a todas as solicitações verbais. Independentemente do velho e cansado argumento de que "não tenho nada a esconder", não é segredo que essas entidades são adeptas do uso de dados pessoais para fins de marketing direcionado. Os serviços do Google e da Amazon não são verdadeiramente gratuitos no sentido de liberdade. Para simplificar, muitas vezes perdemos nossa privacidade para esses serviços. São serviços igualmente elegantes, é certo. Mas novamente você não tem nada a esconder, certo?
Este é um tutorial para fazer um assistente vocal simples que pode funcionar offline, ou seja, toda a solicitação que você fizer será processada localmente em sua casa. Para isso usaremos o Snips, uma startup francesa que tem a interessante vantagem de trabalhar offline. Para manter as coisas claras e simples, vamos fazer um assistente muito burro, simples o suficiente para entender a arquitetura para que mais tarde você faça sua própria versão mais interessante. Portanto, hoje nosso assistente somará dois números que você dirá e reproduzirá a resposta: Você perguntará: “quanto é 1 mais 2” Ele responderá: “3”
Afiliação: Não sou afiliado a SNIPS. AI, mas estou fazendo uma placa de som para raspberry pi que tem tudo em um RASPIAUDIO. COM é um Hat DAC + Alto-falantes + microfone + botão e led, você pode escolher usar meu placa de som ou use sua própria placa de som).
Etapa 1: O que você precisa saber antes de começar
Ao final deste tutorial, você terá:
- Uma compreensão clara da arquitetura do assistente vocal
- Você vai entender as vantagens de um assistente offline
- Você saberá o vocabulário útil para todos os assistentes
- Você terá um assistente funcional, mas inútil e burro, capaz de fazer algumas adições
- Você terá, espero, o desejo de ser um assistente útil ou inútil, mas que proteja sua privacidade
O que você precisa:
- Noções básicas de compreensão das linhas de comando Raspberry PI e Linux
- Tempo: cerca de 20mn a 1h dependendo de suas habilidades Conexão com a Internet para criar o assistente, depois seu assistente poderá trabalhar offline!
- Raspberry PI 3 ou 3b + versão anterior também pode funcionar, Zero pode ser bem lento
- Fonte de alimentação Teclado, mouse e tela, fonte de alimentação para framboesa
- PC ou Mac rodando em Linux para controlar remotamente o raspberry PI
- Escudo de áudio com alto-falantes usaremos aqui o Raspiaudio M IC +, é um minúsculo chapéu com tudo integrado: Microfone, DAC, amplificador, alto-falante, aperte o botão e led. Também é possível usar o áudio embutido raspberry (qualidade normal), alto-falantes amplificados externos e um microfone USB externo.
Visão geral do processo:
Primeiro, criaremos o assistente online no assistente e, em seguida, o instalaremos no Raspberry PI. Nesta abordagem usamos um mouse, teclado para configurar o Raspberry, então seu computador no Linux para instalar e configurar remotamente o assistente reutilizando uma ferramenta chamada SAM.
Etapa 2: Registre-se
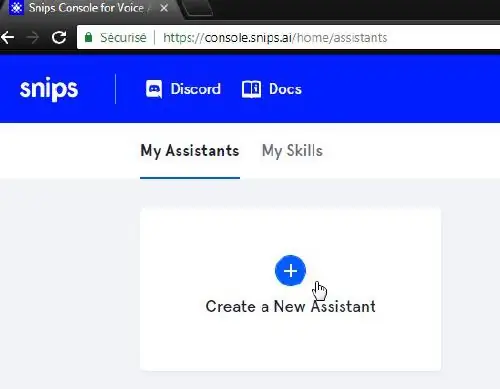
No seu computador Linux, acesse https://console.snips.ai/ e registre-se, crie um novo assistente:
Etapa 3: configurar o assistente
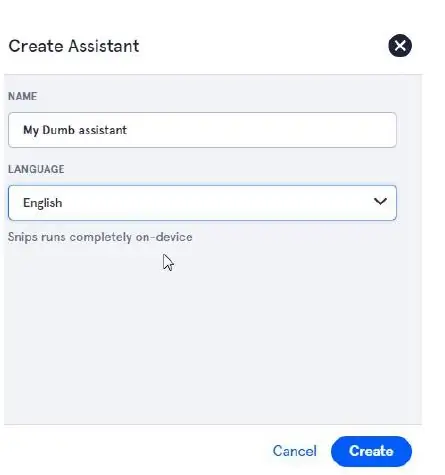
Dê um nome, escolha seu idioma e clique em criar
Etapa 4: selecione a palavra de despertar (também chamada de palavra quente) “Hey Snips” e adicione uma habilidade
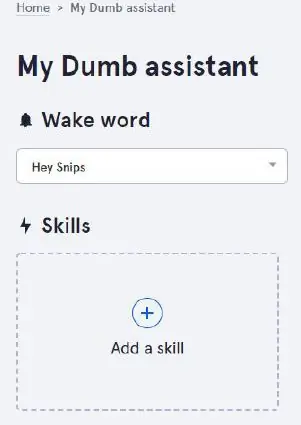
Etapa 5: crie uma habilidade
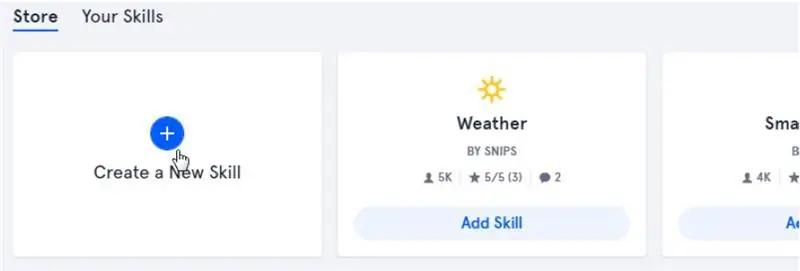
Você verá algumas habilidades pré-fabricadas compartilhadas por outros, muitas delas não estão funcionando tão
no final, é muito mais eficiente e divertido fazer o nosso, clique em “criar nova habilidade”
Etapa 6: Em seguida, adicione uma descrição e clique em Criar:
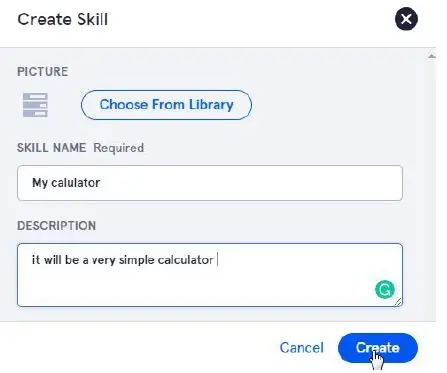
Etapa 7: Clique em Editar habilidade:
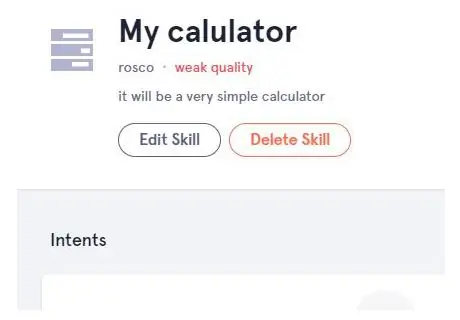
Etapa 8: Criar um novo intent
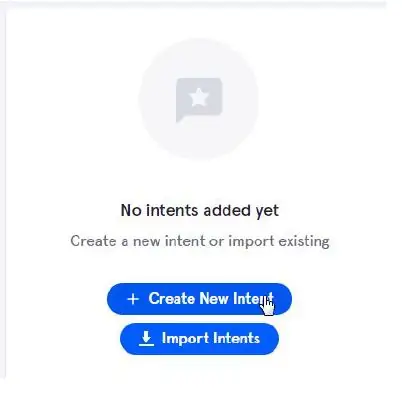
Para a próxima tela, você precisará de um pouco de vocabulário:
- “Habilidades” são funções a cumprir, aqui a capacidade de somar número1 + número2
- “Intenções”: são os pedidos que você dirá em voz alta para realizar esta habilidade, por exemplo, você pode ter “quanto é 1 mais 2” e muitos outros, quanto mais você tem, mais naturalmente você será capaz de endereçar ao seu assistente.
- “Slots” são variáveis que fazem parte de sua solicitação aqui número1 e número2
- Ações: o que fazer, a soma real de número1 + número2, então diga o resultado
Etapa 9: Faremos uma soma simples de NumberOne + NumberTwo:
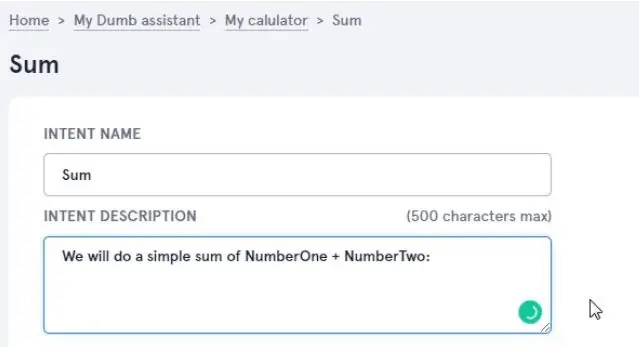
Etapa 10: identificar slots
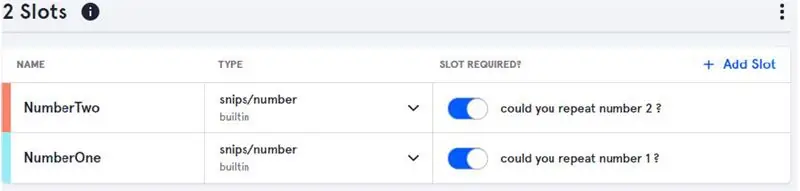
Identifique nossas 2 variáveis como slots, especifique o tipo “Número” e marque o botão “slot obrigatório”. Ele dirá esta frase se um dos slots não for ouvido corretamente:
Etapa 11: ensine a ele onde estão os slots
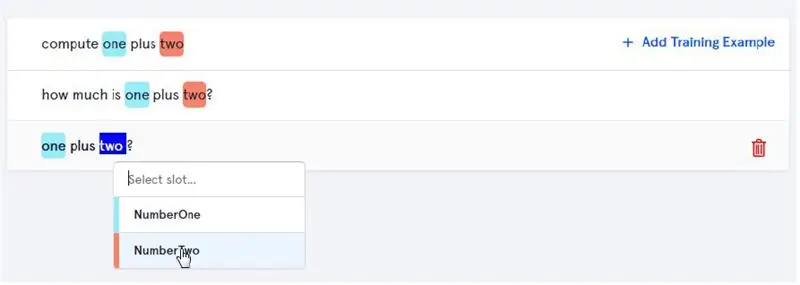
Agora precisamos ensinar ao assistente diferentes maneiras de entender esta intenção, quanto mais você digitar, melhor será abordar o seu assistente naturalmente, uma vez que você tenha digitado as perguntas que você precisa para identificar seus slots (variável), clicando duas vezes em “Um” e “dois” e selecionando os slots.
Quando terminar, clique em “Salvar” e volte para a tela anterior: “Página inicial> Assistente MyDumb> Minha calculadora”
Etapa 12: É hora de alguma ação
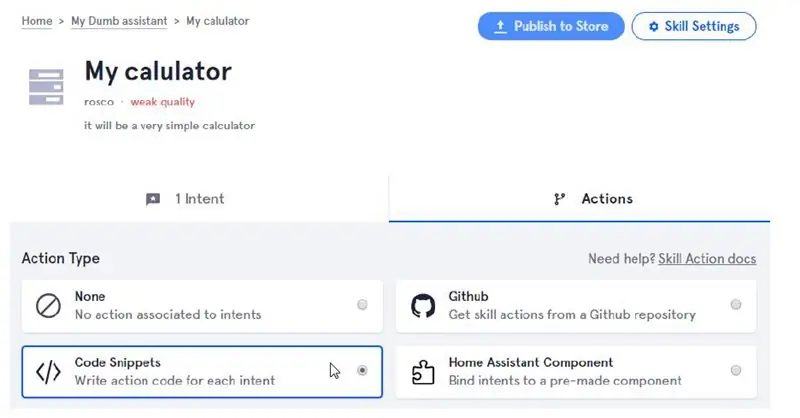
Nesse ponto, o assistente entenderá a pergunta identificando o número 1 e o número 2, mas o que fazer com esses dois números. Vamos escrever nossos próprios snippets, clique em Action-Code Snippets
Etapa 13: digite o script
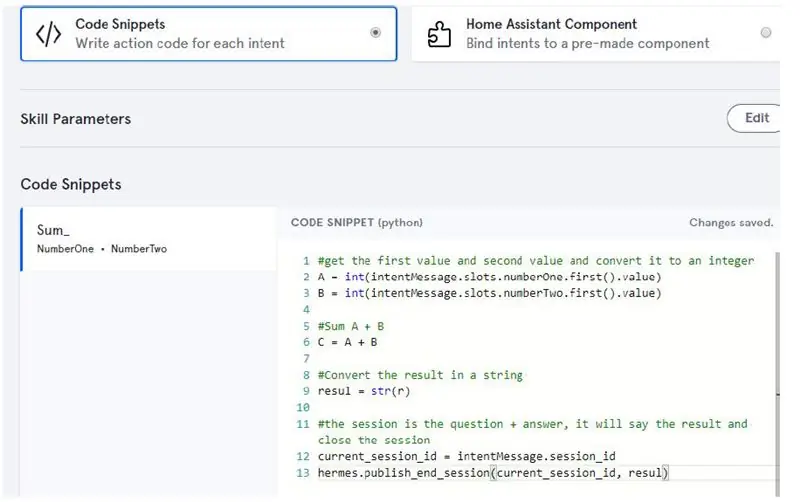
Aqui está o script Python que iremos recortar e colar, Não há nada para salvar, depois disso terminaremos com o assistente! copiar / colar a partir daqui:
#obter o primeiro valor e o segundo valor e convertê-lo em integerA = int (intentMessage.slots.numberOne.first (). value)
B = int (intentMessage.slots.numberTwo.first (). Value)
#Sum A + B
C = A + B
#Converta o resultado em uma string
resul = ‘a resposta é’ + str (C) + ‘meu caro mestre’
#a sessão é a pergunta + resposta, dirá o resultado e encerrará a sessão
current_session_id = intentMessage.session_id hermes.publish_end_session (current_session_id, resul)
Etapa 14: Grave Raspbian Stretch Lite em um cartão SD novo
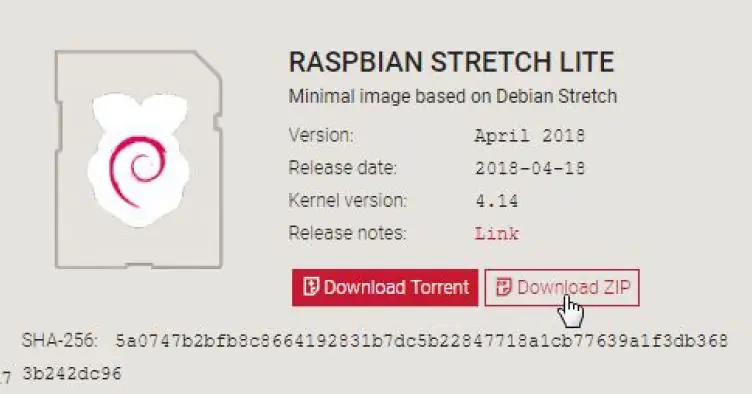
Raspbian Buster ainda não é suportado pela plataforma Snips (venha equipe SNIPS, faça a atualização !!)
Use Raspbian Stretch:
downloads.raspberrypi.org/raspbian/images/raspbian-2018-04-19/2018-04-18-raspbian-stretch.zip
(Se você não estiver familiarizado com o processo, consulte aquihttps://www.raspberrypi.org/documentation/installation/installing-images/README.md)
Etapa 15: Conecte sua framboesa
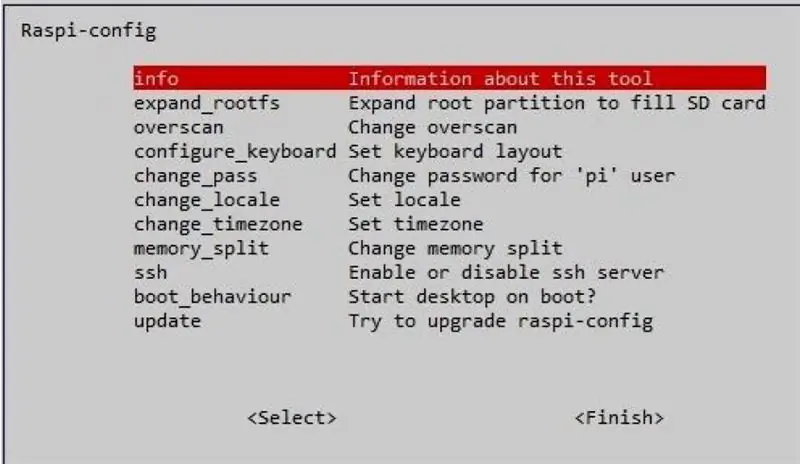
Sudo raspi-config
Configure o layout do teclado (se não qwery), configure o wi-fi usando as opções de localização:
- Escolha as opções de rede para definir seu SSID / senha wi-fi ou apenas conecte um cabo Ethernet ao roteador
- Escolha as opções de interface para ativar o ssh (pois será usado mais tarde)
Etapa 16: anote o IP da sua framboesa
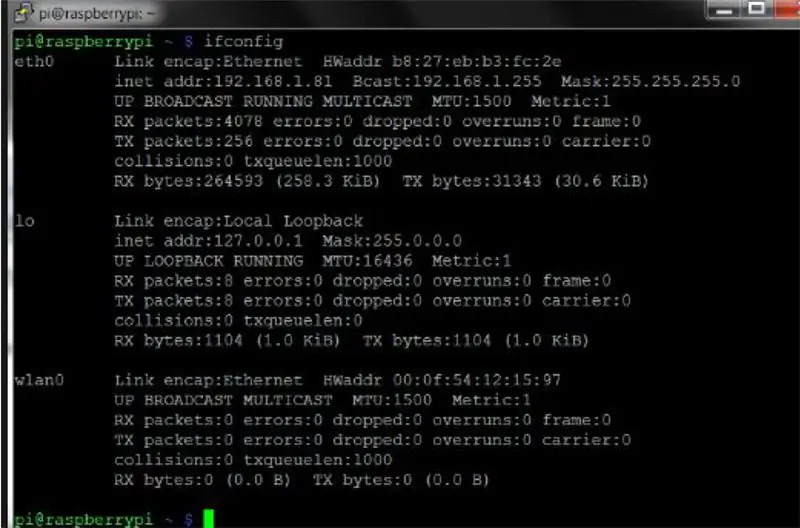
Verifique se você está conectado ao seu roteador, digite ifconfig e anote o endereço IP
usado:
ifconfig
Etapa 17: Instale a placa de som Raspiaudio MIC +
Se você tiver um MIC + da RASPIAUDIO. COM, conecte o cartão e digite:
sudo wget -O mic mic.raspiaudio.com
sudo bash mic
● Reinicialize e teste:
udo wget -O test test.raspiaudio.com
teste sudo bash
● Pressione o botão amarelo para ouvir “frontal esquerdo, frontal direito” e uma gravação será reproduzida indicando que o microfone e os alto-falantes estão funcionando bem.
Etapa 18: instale com o assistente no Raspberry de seu PC / MAC Linux
atualize a lista de pacotes e instale o npm
sudo apt-get update
raspi-config step e habilitar SSH (interface opção-SSH)
sudo apt-get install npm
Instale o sam em seu computador Linux:
sudo npm install -g snips-sam
-
Um registro concluído com sua credencial que você criou anteriormente em snips.ai
login sam
-
Conecte-se ao seu raspberry pi com Sam:
sam conectar "ip_address_of raspberry"
se você receber um erro, você precisa voltar para a etapa raspi-config e habilitar o SSH (opção de interface-SSH)
-
Inicie o instalador no Raspberry Pi usando:
sam init
- Você obterá: “Instalando componentes da plataforma Snips. Isso pode levar alguns minutos … Componentes da plataforma Snips instalados com sucesso”… vai demorar um pouco para terminar
-
Para instalar o tipo de assistente:
assistente de instalação sam
-
Digite o seguinte para ver o console:
Sam assistir
-
Tente! Dizer:
- “Ei, Snips”, você ouve um bipe então
- “Quanto é 20 mais 22?” então ele deve responder "42"
-
Se não funcionar:
-
Verifique o status do SAM usando:
status de sam
-
Ajuste o ganho do microfone e dos alto-falantes no Raspberry Pi:
alsamixer
-
Recomendado:
Vocal GOBO - Escudo de Amortecimento de Som - Cabine Vocal - Caixa Vocal - Filtro de Reflexão - Escudo de Voz: 11 Passos

Vocal GOBO - Sound Dampener Shield - Vocal Booth - Vocal Box - Reflexion Filter - Vocalshield: Comecei a gravar mais vocais no meu home studio e queria obter um som melhor e depois de algumas pesquisas descobri o que é um " GOBO " era. Eu tinha visto essas coisas abafadoras de som, mas realmente não sabia o que elas faziam. Agora eu faço. Eu encontrei um y
Roteador WIFI seguro - Proteção e privacidade de antivírus, malware e ransomware: 5 etapas

Roteador WIFI seguro - Proteção e privacidade de antivírus, malware e ransomware: proteção de endpoint de baixo custo usando RaspBerryPI 4 e código aberto. Bloqueia o seguinte ANTES de chegar ao seu computador ou telefone: Vírus de malware O RansomWare também fornece: Controle dos pais de sites adultos / ódio Preserva sua privacidade por meio do anúncio
Como alterar suas configurações de privacidade do Google no celular: 11 etapas

Como alterar suas configurações de privacidade do Google no celular: o Google é amplamente usado em todo o mundo, mas algumas pessoas não percebem que o Google tem muitos recursos que podem acessar seus dados ou informações pessoais. Neste tutorial, você aprenderá como alterar suas configurações em sua conta pessoal para limitar o
Privacidade do PC - Privacidade automatizada do Arduino para o seu computador: 5 etapas (com imagens)

Pc-Privacy - Arduino Automated Privacy for Your Computer: The Problem: Se você mora com outras pessoas ou tem seu próprio escritório, você pode estar familiarizado com o problema de pessoas que aparecem aleatoriamente em sua sala enquanto você está trabalhando em dados confidenciais ou apenas tem alguns coisas estranhas abrem na 2ª tela de h
Monitor de privacidade invadido de um monitor LCD antigo: 7 etapas (com imagens)

Monitor de privacidade hackeado de um monitor LCD antigo: Finalmente, você pode fazer algo com aquele monitor LCD antigo que você tem na garagem. Você pode transformá-lo em um monitor de privacidade! Parece todo branco para todos, exceto você, porque você está usando " mágica " copos! Tudo o que você realmente precisa é um pa
