
Índice:
- Autor John Day [email protected].
- Public 2024-01-30 11:36.
- Última modificação 2025-01-23 15:03.
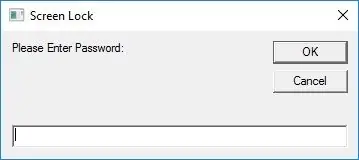
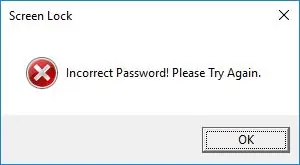
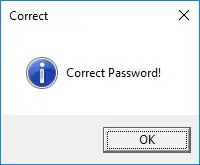
Já vi muitos bloqueios de tela na internet, então resolvi tentar fazer um. Decidi publicá-lo porque pode ser muito útil bloquear seu computador se você não tiver uma senha nele. Então vou te ensinar como fazer. Ou simplesmente pule para a etapa 6 para fazer o download do meu pré-fabricado.
Este programa não é tão complicado assim, tudo o que ele faz é travar seu computador com a senha que você forneceu no arquivo. PS: o botão cancelar não funciona = D.
O programa foi feito em VBScript.
NOTA: Se você não conhece vbscript, aqui está uma introdução que irá ajudá-lo, LINK (mas se você tiver conhecimento básico de vbs ou VB. NET este script deve ser fácil de entender = D)
OBSERVAÇÃO TAMBÉM: Se você estiver interessado em um vbseditor gratuito, segue abaixo um. Também existe o vbsedit que eu uso.
Etapa 1: Meu Script …
Aqui estão duas versões do script …
Escolha o correto para o seu sistema operacional.
Baixe e extraia o arquivo zip, clique com o botão direito do mouse em Screen Lock.vbs e edite com qualquer editor de texto, CERTIFIQUE-SE DE MAXIMIZAR A JANELA.
Etapa 2: sua senha
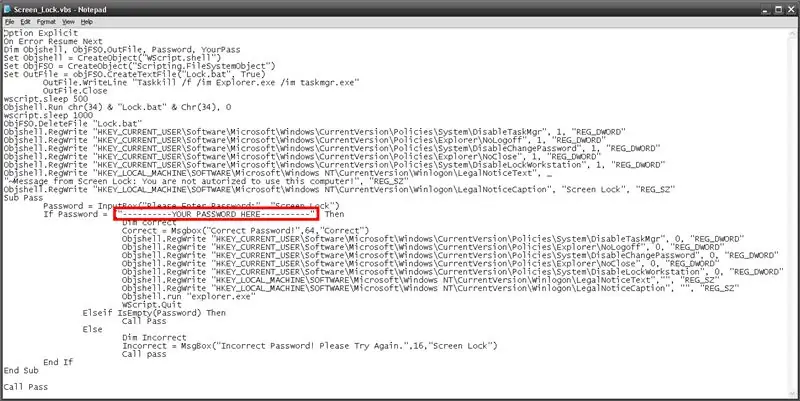
Para definir sua senha, digite-a entre as aspas no arquivo. As senhas diferenciam maiúsculas de minúsculas.
A forma como este script funciona, é que ele desativa várias opções ctrl-alt-delete para evitar alterações não autorizadas enquanto o computador está bloqueado. Em seguida, reative-os ao inserir a senha correta.
NOTA: Como é impossível mascarar a entrada de senha em vbs, recomendo arrastar o aplicativo para a parte inferior da tela para que a seção de entrada fique oculta e, em seguida, digitar a senha
Etapa 3: mensagem personalizada …
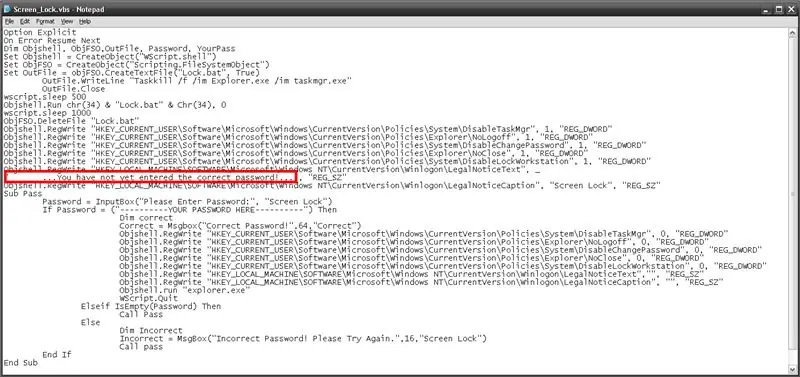
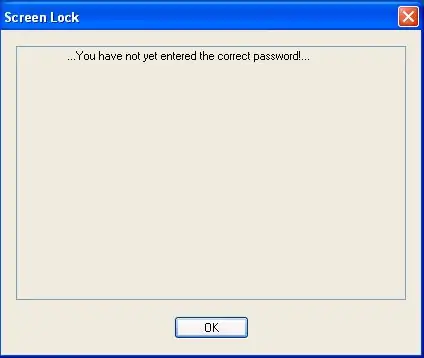
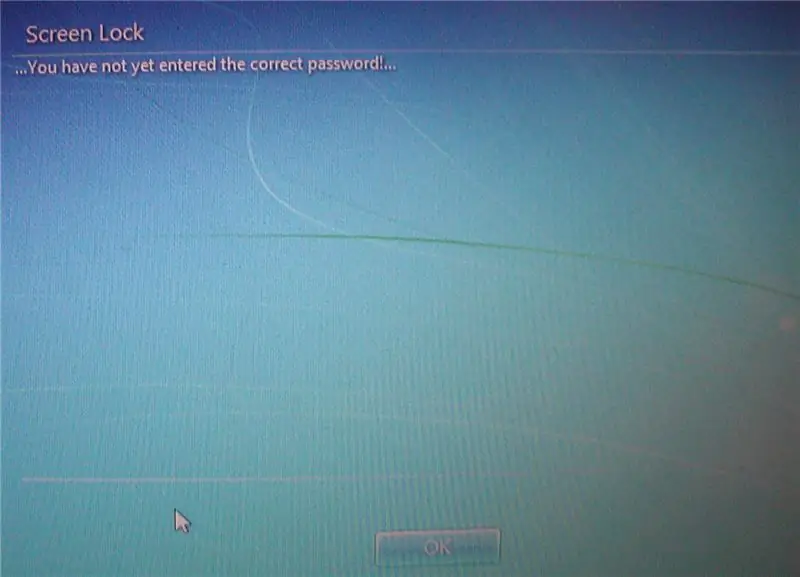
Você pode editar a mensagem que aparecerá na tela de logon se o usuário tentar cancelar o bloqueio. Para definir o texto, digite sua mensagem entre as aspas no script, como na imagem.
Etapa 4: Adicionando um Drive Locker …
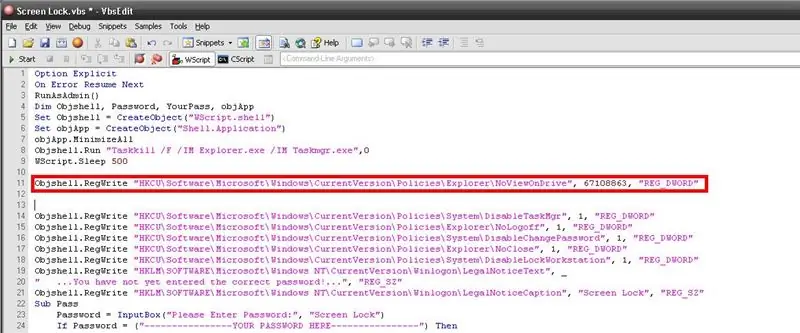
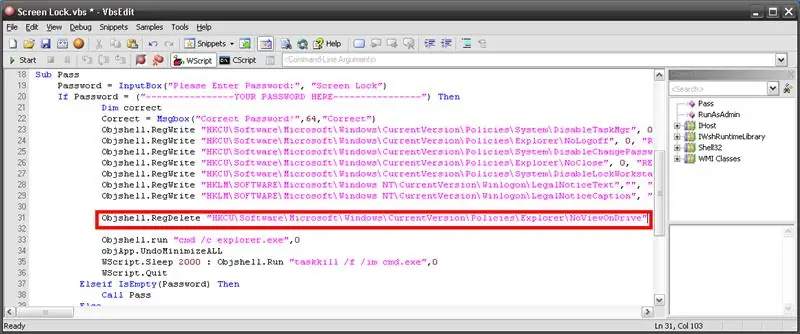
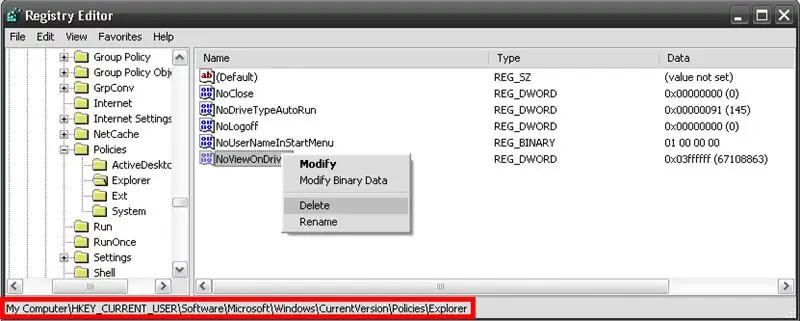
Se você já viu meu VBScript Drive Lock, saberá que é possível bloquear unidade (s) usando vbs. Portanto, vou ensiná-lo a incorporar ao bloqueio de tela. NOTA: Este é um recurso opcional, por padrão não está no script padrão ou no meu pré-criado na etapa 6.
Portanto, primeiro abra o bloco de notas e cole as seguintes informações:
Objshell. RegWrite "HKCU / Software / Microsoft / Windows / CurrentVersion / Policies / Explorer / NoViewOnDrive", 67108863, "REG_DWORD"
Primeiro você notará o seguinte número '67108863'. Este número indica qual unidade deve ser bloqueada. Por padrão, o programa irá bloquear todas as unidades, mas se você quiser bloquear apenas uma unidade, você terá que olhar este gráfico para saber qual número:
A - 1, B - 2, C - 4, D - 8, E - 16, F - 32, G - 64, H - 128, I - 256, J - 512, K - 1024, L - 2048, M - 4096, N - 8192, O - 16384, P - 32768, Q - 65536, R - 131072, S - 262144, T - 524288, U - 1048576, V - 2097152, W - 4194304, X - 8388608, Y - 16777216, Z - 33554432, ALL - 67108863
Portanto, por exemplo, se eu quisesse bloquear a unidade C, substituiria 67108863 por 4.
Agora cole esse código em seu vbscript como o local na foto 1.
Agora, para adicionar a função de desbloquear as unidades uma vez que o usuário tenha inserido a senha correta, cole este código no vbscript como na foto 2.
Objshell. RegDelete "HKCU / Software / Microsoft / Windows / CurrentVersion / Policies / Explorer / NoViewOnDrive"
Agora que você instalou o recurso de bloqueio de unidade e pode passar para a próxima etapa!
NOTA: Se você esquecer sua senha, para desbloquear as unidades, basta abrir o regedit e navegar até (foto 3)
HKEY_CURRENT_USER / Software / Microsoft / Windows / CurrentVersion / Policies / Explorer
Clique com o botão direito em NoViewOnDrive e clique em excluir. Faça logoff e entre em sua conta para ver as alterações.
Etapa 5: Adicionando o arquivo à inicialização …
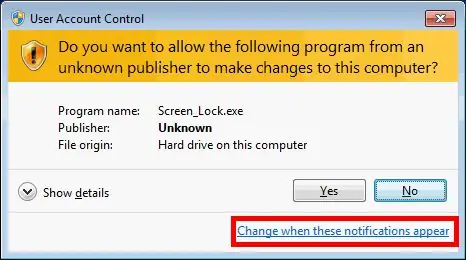
Para adicionar este arquivo à inicialização, a menos que você esteja usando o Windows xp, primeiro você deve alterar os prompts do administrador para nunca notificar, para que ele bloqueie seu computador automaticamente sem prompt.
Em seguida, crie um atalho para o arquivo.vbs, arraste e solte o arquivo na pasta de inicialização. Aqui está um link com mais detalhes sobre como fazer isso: LINK
NOTA: Existe outro método para fazer com que este programa seja executado automaticamente como administrador sem alterar as configurações de todos os programas. Se você estiver interessado, clique aqui.
Etapa 6: Espero que tenha sido útil
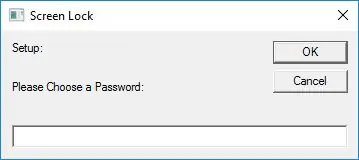
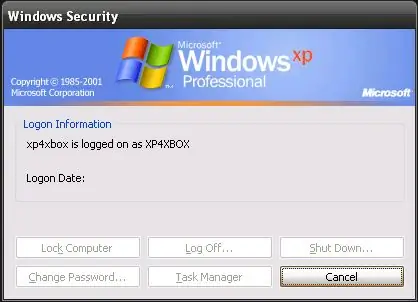
Espero que tenha sido útil e se você precisar de ajuda ou tiver alguma dúvida / preocupação, por favor me mande um email ou poste um comentário.
Se você quiser saber mais sobre como esse script funciona, por favor, me mande um email e eu explicarei da melhor maneira que puder.
Além disso, se você não quiser criar o arquivo sozinho, eu criei um onde cada vez que você executa o.vbs, você define sua própria senha, como na imagem acima.
Recomendado:
Macintosh com tela sensível ao toque - Mac clássico com um iPad Mini para a tela: 5 etapas (com fotos)

Macintosh com tela sensível ao toque | Mac clássico com um iPad Mini para a tela: Esta é a minha atualização e design revisado sobre como substituir a tela de um Macintosh vintage por um iPad mini. Este é o sexto destes que fiz ao longo dos anos e estou muito feliz com a evolução e o design deste! Em 2013, quando fiz
Sistema de bloqueio doméstico com tela LCD: 6 etapas

Sistema de bloqueio doméstico com visor LCD: Este projeto funcionará como um bloqueio doméstico, e a única maneira de entrar em casa é pressionando o código correto de 3 dígitos. O LCD funcionará como um dispositivo de comunicação para informar o indivíduo se ele inseriu o código correto ou não. Seus
Gire a tela e a tela sensível ao toque do Raspberry Pi: 4 etapas

Rotate Raspberry Pi Display and Touchscreen: Este é um instrutível básico para mostrar a você como girar o display e a entrada da tela de toque para qualquer Raspberry Pi executando o sistema operacional Buster Raspbian, mas eu usei esse método desde Jessie. As imagens usadas aqui são de um Raspberry Pi
Maneira rápida e fácil de alterar sua tela de bloqueio em 6 etapas simples (Windows 8-10): 7 etapas

Maneira rápida e fácil de alterar sua tela de bloqueio em 6 etapas simples (Windows 8-10): Quer alterar as coisas em seu laptop ou PC? Quer uma mudança em sua atmosfera? Siga estas etapas rápidas e fáceis para personalizar com sucesso a tela de bloqueio do seu computador
Bloqueio de tela (VB.NET): 3 etapas

Bloqueio de tela (VB.NET): vou mostrar como fiz meu próprio bloqueio de tela .. então talvez você possa fazer o seu próprio. Ou você poderia apenas usar o meu;) Você vê em toda a internet: 'Bloqueio de tela ! '.. e você baixa e instala e bloqueia a tela do seu pc para que ninguém possa acessar o seu
