
Índice:
2025 Autor: John Day | [email protected]. Última modificação: 2025-01-23 15:03




- Tutorial Parte 1 (Registro e Ativação por Email)
- Tutorial Parte 2 (Capturando Cid e Código de Auth)
- Tutorial Parte 3 (Registro do Arduino)
Registrar um novo controlador em seu aplicativo Kraken Jr. é fácil. No entanto, você precisará de algumas etapas para realizá-lo.
Antes de começar, você precisa fazer o download do seguinte e torná-lo pronto.
Baixe o Arduino IDE e instale-o.
Baixe o arquivo KJR Hex mais recente e salve-o em sua pasta.
Baixe o arquivo zip do Xloader e extraia-o na mesma pasta onde você extraiu o arquivo KJR Hex
Suprimentos
- ARDUINO IDE
- XLOADER
- KRAKEN JR. ARQUIVO HEX
- ROTEADOR / MODEM (COM CONEXÃO À INTERNET)
- CABO LAN
- LAPTOP / PC
- CABO USB
Etapa 1: Prepare as placas



Fixar Arduino Uno + Ethernet Shield em um, conforme mostrado
Etapa 2: fazer upload do arquivo hexadecimal
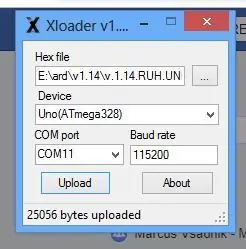

- Conecte o cabo USB à placa Arduino e a outra extremidade ao LAPTOP / PC
- Inicie o Xloader
- Clique nos três pontos para selecionar o arquivo hexadecimal que você baixou
- Selecione Uno (ATmega328)
- Selecione a porta COM detectada correta
- Deixe a taxa de transmissão padrão
- Depois de verificar se todas as configurações estão corretas, você pode iniciar o upload clicando no botão Upload
Etapa 3: Habilite a conexão de rede
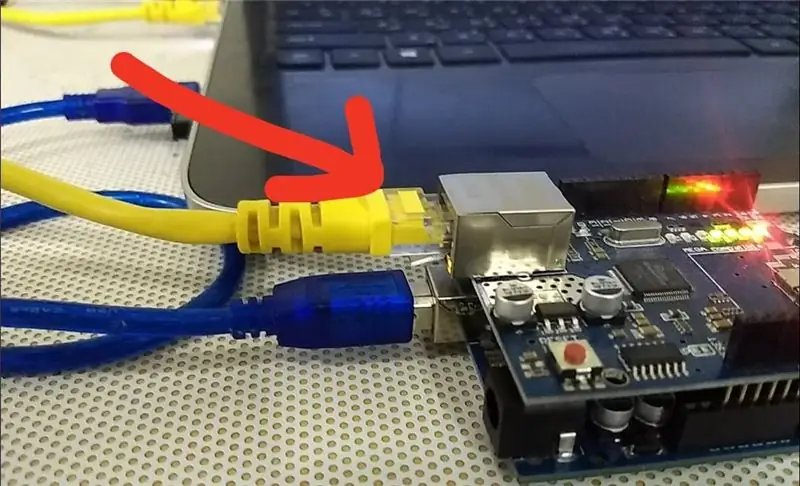
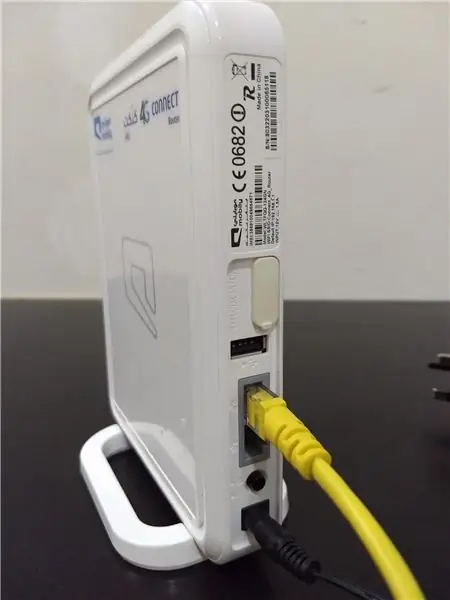
Depois de enviar o arquivo hexadecimal
Conecte o Ethernet Shield ao seu modem ou switch de Internet usando o cabo LAN
Observe! Todo este processo requer conexão com a Internet.
Etapa 4: Capturar o CiD e o código de autenticação
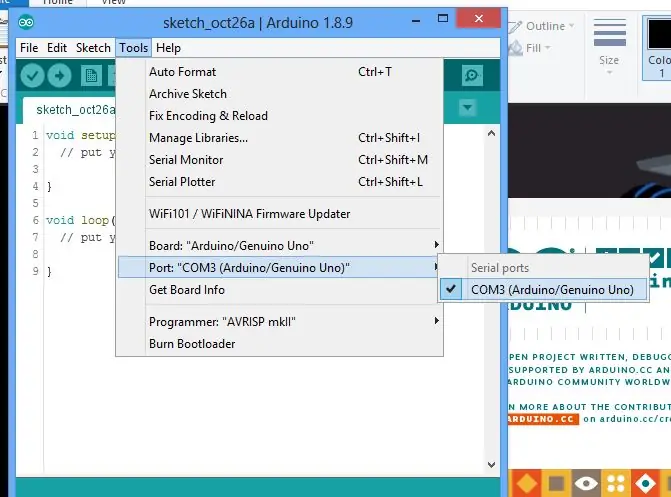
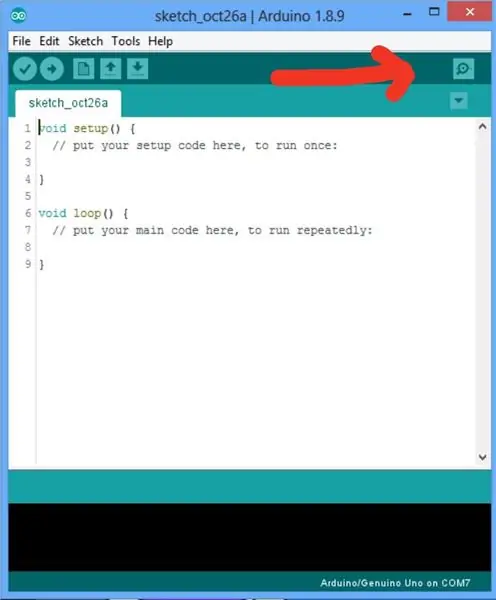
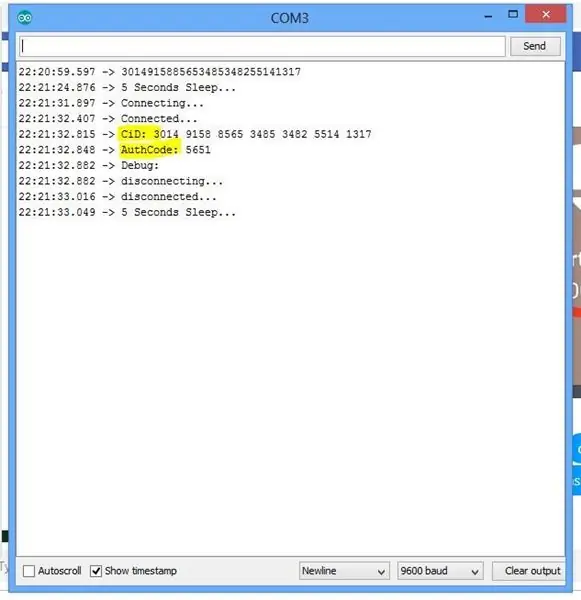
Depois de conectar suas placas à Internet
- Abra agora seu IDE Arduino (não execute nada, apenas execute a próxima etapa)
- Selecione a porta COM correta
- Clique no Monitor Serial
- E aguarde as Mensagens Seriais
- Uma vez que os valores CiD e Auth Code mostram, isso significa que você se conectou com sucesso ao nosso servidor
- A próxima etapa é anotar os valores CiD e Auth Code, nós os usaremos para registrá-los em nosso aplicativo Kraken Jr.
Continue para o Tutorial Parte 3 (Registro do Arduino)
- Tutorial Parte 1 (Registro e Ativação por Email)
- Tutorial Parte 2 (Capturando Cid e Código de Auth)
- Tutorial Parte 3 (Registro do Arduino)
Recomendado:
Aplicativo Android parte 1: tela inicial usando fragmentos / Kotlin: 5 etapas

Aplicativo Android Parte 1: Tela inicial usando fragmentos / Kotlin: Olá novamente, provavelmente você tem alguns itens " gratuitos " tempo em casa devido ao COVID19 e você pode voltar para verificar os tópicos que queria aprender no passado. O desenvolvimento de aplicativos Android é definitivamente um deles para mim e há algumas semanas decidi dar
Kraken Jr. IoT App Tutorial Parte 1 - Email Registro e ativação: 9 etapas

Kraken Jr. IoT App Tutorial Parte 1 - Registro de e-mail e ativação: Tutorial Parte 1 (Registro de e-mail e ativação) Tutorial Parte 2 (Capturando Cid e código Auth) Tutorial Parte 3 (Arduino Registration) Kraken Jr IoT é a implementação de IoT mais simples no a teia. Usando o Arduino Uno + Ethernet Shield você vai
Tutorial do aplicativo IoT Kraken Jr. Parte 3 - Registro do Arduino: 6 etapas
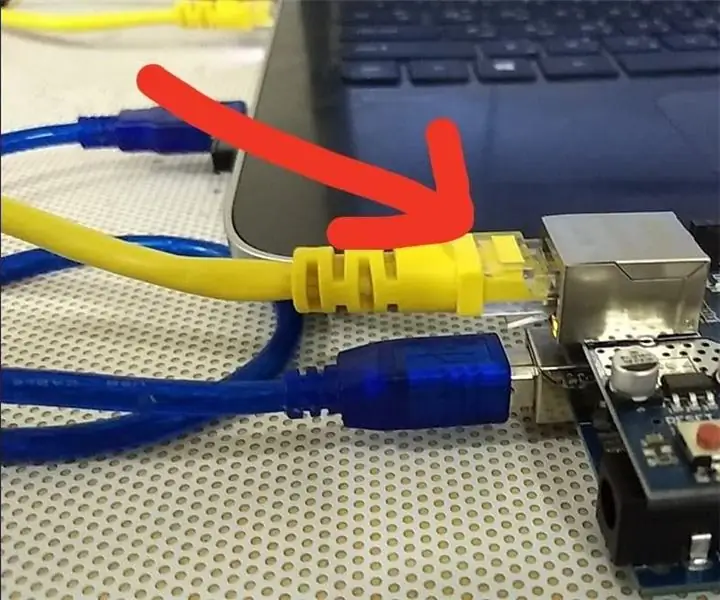
Kraken Jr. IoT App Tutorial Parte 3 - Arduino Registration: Tutorial Parte 1 (Email Registration and Activation) Tutorial Part 2 (Capturando Cid e Auth Code) Tutorial Part 3 (Arduino Registration) Estamos quase terminando! Última etapa dos três tutoriais de parcela. O registro da placa Arduino, isso
Autenticação de PC com Arduino e placa RFID / NFC: 4 etapas

PC Auth com Arduino e placa RFID / NFC: Olá a todos! Quantas vezes você voltou para casa após um longo dia de trabalho ou uma escola estressante, você vai para casa e quer relaxar em frente ao seu PC? Então você chega em casa, liga seu PC e aparece a tela para digitar sua senha porque seu PC d
Sistema de autenticação inteligente baseado em RFID [Intel IoT]: 3 etapas
![Sistema de autenticação inteligente baseado em RFID [Intel IoT]: 3 etapas Sistema de autenticação inteligente baseado em RFID [Intel IoT]: 3 etapas](https://i.howwhatproduce.com/images/002/image-4006-88-j.webp)
Sistema de autenticação inteligente baseado em RFID [Intel IoT]: Breve visão geral do projeto: Este projeto é tudo sobre sistema de autenticação e automação feita. Este projeto inteligente lida com 3 coisas: 1. Autenticação de laptop 2. Gerenciamento de biblioteca3. Controle de ativosO que faz e como? Neste projeto inteligente baseado em RFID
