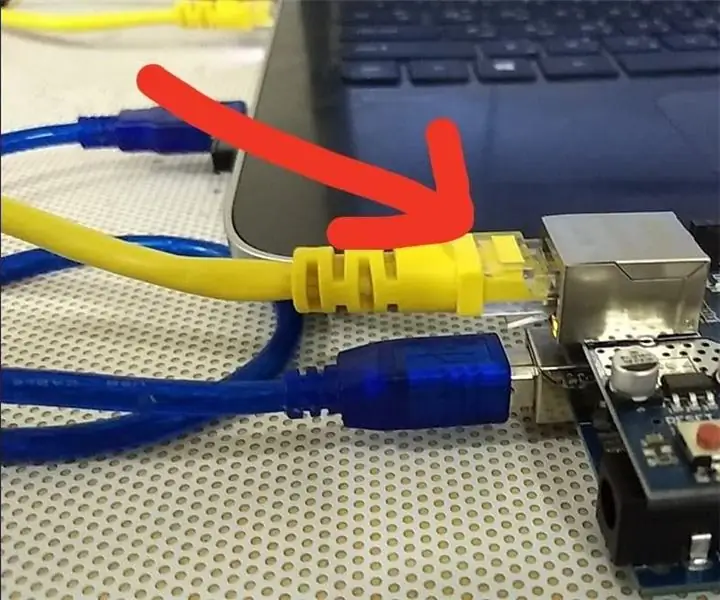
Índice:
2025 Autor: John Day | [email protected]. Última modificação: 2025-01-23 15:03
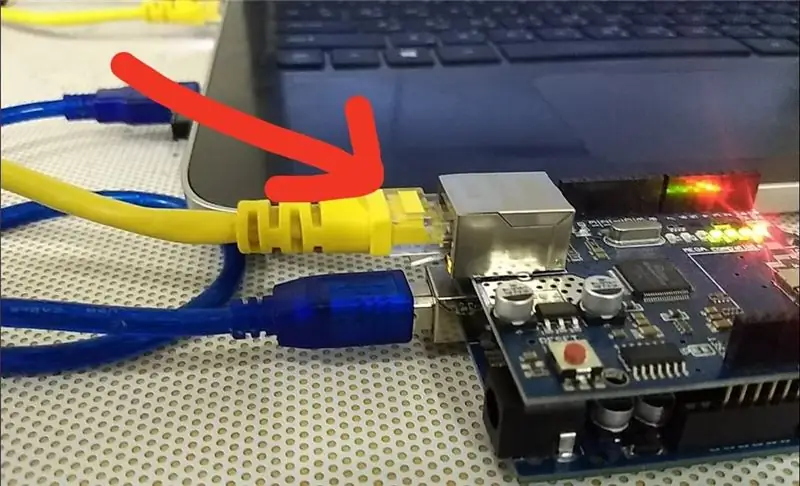
- Tutorial Parte 1 (Registro e Ativação por Email)
- Tutorial Parte 2 (Capturando Cid e Código de Auth)
- Tutorial Parte 3 (Registro do Arduino)
Estamos quase terminando!
Última etapa dos três tutoriais de parcela. O registro da Placa Arduino, é aqui que ocorre o estágio em que habilitamos a placa para ser controlada pelo nosso aplicativo Kraken.
Suprimentos
Mesmo requisito do aplicativo IoT Kraken Jr. - Capturando Cid e código de autenticação
Etapa 1: iniciar o aplicativo e iniciar o login
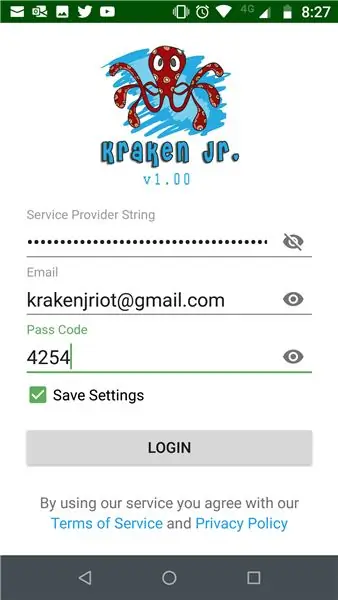
- Inicie o aplicativo Kraken Jr.
- Forneça o e-mail e senha corretos
- A última etapa é tocar em Login
Etapa 2: Seleção do menu IoT básico
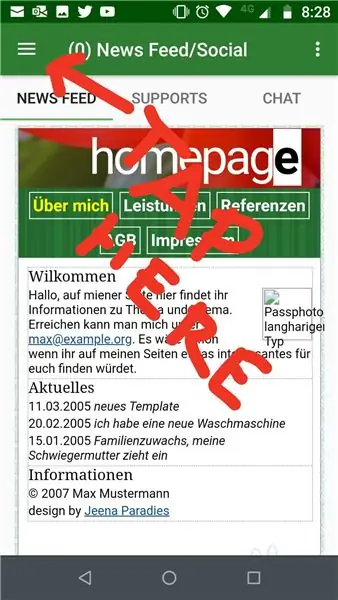
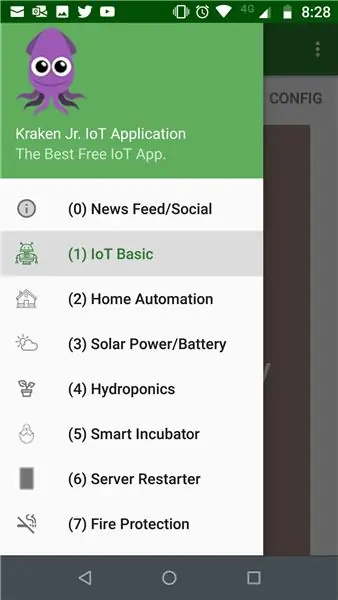
Depois de fazer login com êxito, você acessará a atividade padrão do Feed de notícias
- Toque nas próximas três linhas no canto superior esquerdo
- Selecione a IoT básica no menu
Etapa 3: após selecionar a IoT básica
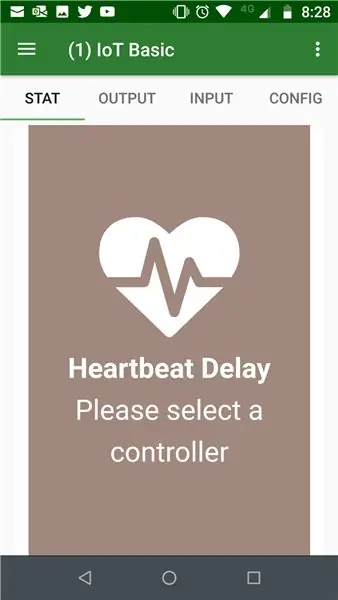
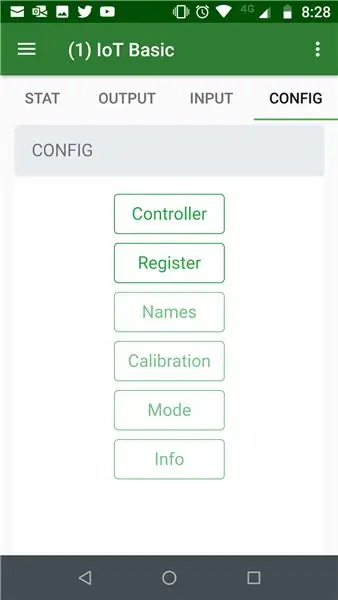
Agora você vai pousar na aba Stat Activity
para continuar com o registro da placa Toque na guia Config
e toque novamente no botão Registrar
Etapa 4: registrando o Cid e o código de autenticação
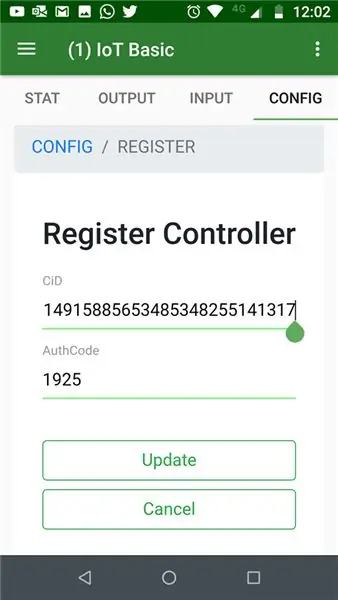
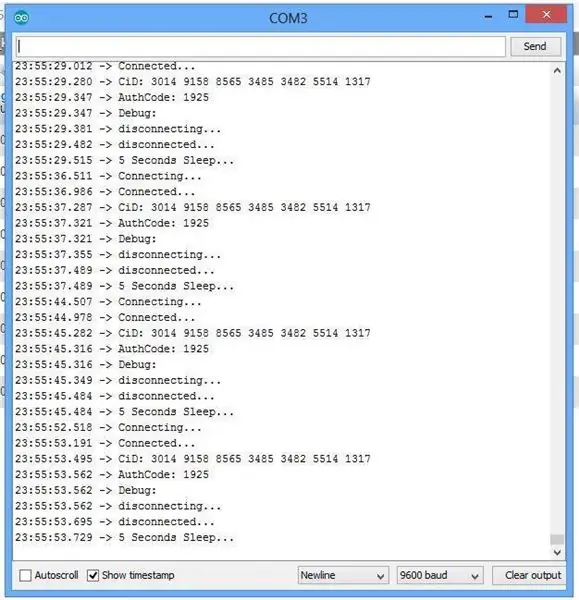
Em nosso tutorial anterior, capturamos o código CiD e Auth de nossa placa Arduino
precisaremos inserir essas informações no Registro de atividade do controlador
quando terminar de preencher as informações, você pode prosseguir tocando no botão Atualizar
Etapa 5: Selecionando o Novo Controlador
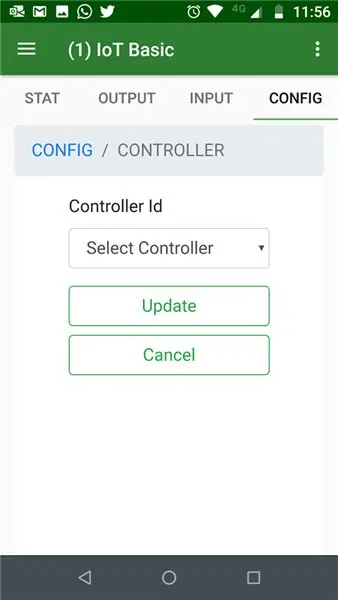
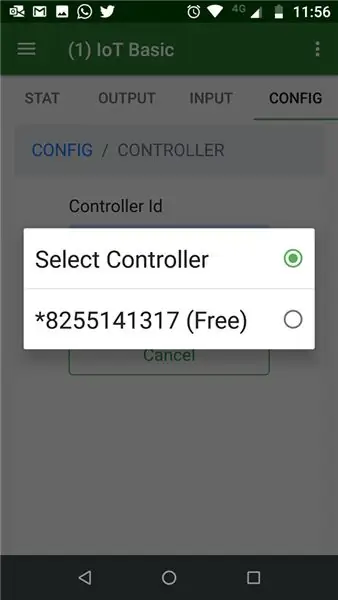
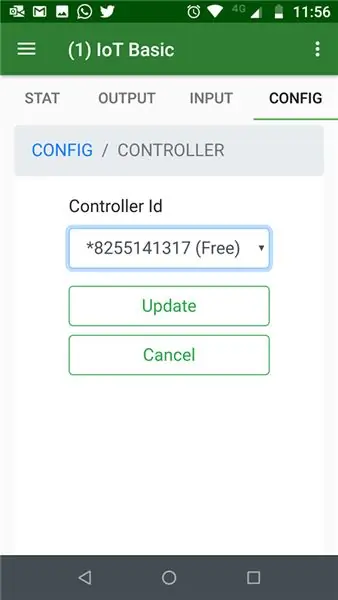
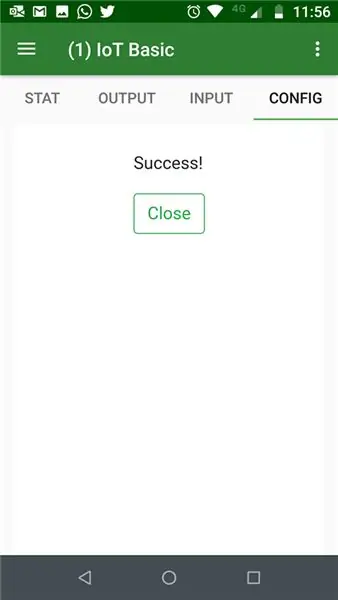
Após tocar no botão Atualizar da atividade Registrar controlador, você será redirecionado para a atividade do controlador.
A partir daqui, você seleciona o CiD correto que acabou de registrar e, em seguida, toque em Atualizar
próximo botão Tap Sucesso
Etapa 6: última etapa! Verifique a conectividade da sua placa
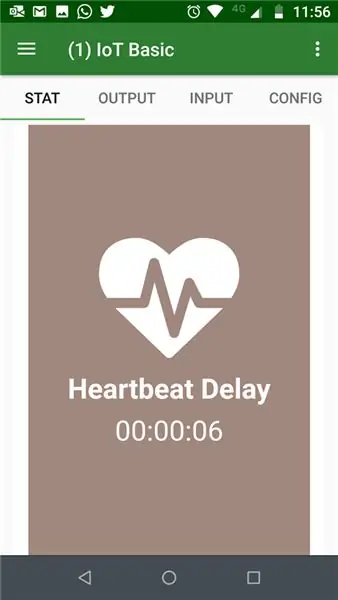
Finalmente! acabamos! com a última etapa, esta é apenas a verificação apenas de nossas conexões de placa para nosso aplicativo Kraken
indo para nossa guia de estatísticas
o atraso de pulsação dirá a integridade da conectividade de sua placa ao seu aplicativo.
Quanto menor o atraso, mais saudáveis as conexões, como regra geral, o cronômetro deve ser zerado de vez em quando.
Agora você pode iniciar o controle remoto de seus dispositivos integrando interruptores de relé no Arduino PIN 4, 5, 6 e 7 na guia OUTPUT.
- Tutorial Parte 1 (Registro e Ativação por Email)
- Tutorial Parte 2 (Capturando Cid e Código de Auth)
- Tutorial Parte 3 (Registro do Arduino)
Para obter as informações mais recentes, você pode se juntar ao nosso Grupo no Facebook @ Kraken Jr. IoT FB.
Obrigada.
Recomendado:
Uma abóbora de Halloween da IoT - LEDs de controle com um aplicativo Arduino MKR1000 e Blynk ???: 4 etapas (com imagens)

Uma abóbora de Halloween da IoT | LEDs de controle com um Arduino MKR1000 e aplicativo Blynk ???: Olá a todos, Algumas semanas atrás foi o Halloween e seguindo a tradição, esculpi uma abóbora bonita para minha varanda. Mas tendo minha abóbora ao ar livre, percebi que era muito chato ter que sair todas as noites para acender a vela. E eu
Sistema de monitoramento visual baseado em LoRa para agricultura Iot - Projetando um aplicativo fronteado usando Firebase e Angular: 10 etapas

Sistema de monitoramento visual baseado em LoRa para agricultura Iot | Projetando um aplicativo fronteado usando Firebase e Angular: No capítulo anterior, falamos sobre como os sensores estão trabalhando com o módulo loRa para preencher o banco de dados Firebase Realtime e vimos o diagrama de alto nível como todo o nosso projeto está funcionando. Neste capítulo, vamos falar sobre como podemos
Aplicativo Android parte 1: tela inicial usando fragmentos / Kotlin: 5 etapas

Aplicativo Android Parte 1: Tela inicial usando fragmentos / Kotlin: Olá novamente, provavelmente você tem alguns itens " gratuitos " tempo em casa devido ao COVID19 e você pode voltar para verificar os tópicos que queria aprender no passado. O desenvolvimento de aplicativos Android é definitivamente um deles para mim e há algumas semanas decidi dar
IOT fácil - Hub de sensor de RF controlado por aplicativo para dispositivos IOT de médio alcance: 4 etapas

IOT fácil - Hub de sensor de RF controlado por aplicativo para dispositivos IOT de médio alcance: nesta série de tutoriais, construiremos uma rede de dispositivos que podem ser controlados por meio de um link de rádio de um dispositivo de hub central. A vantagem de usar uma conexão de rádio serial de 433 MHz em vez de WIFI ou Bluetooth é o alcance muito maior (com bom
Tutorial do aplicativo IoT Kraken Jr. Parte 2 - Capturando Cid e código de autenticação: 4 etapas

Kraken Jr. IoT App Tutorial Parte 2 - Capturando Cid e Código Auth: Tutorial Parte 1 (Registro de Email e Ativação) Tutorial Parte 2 (Capturando Cid e Código de Auth) Tutorial Parte 3 (Arduino Registration) Registrando um novo Controlador em seu Kraken Jr. O aplicativo é fácil. No entanto, serão necessários alguns passos para cumprir
