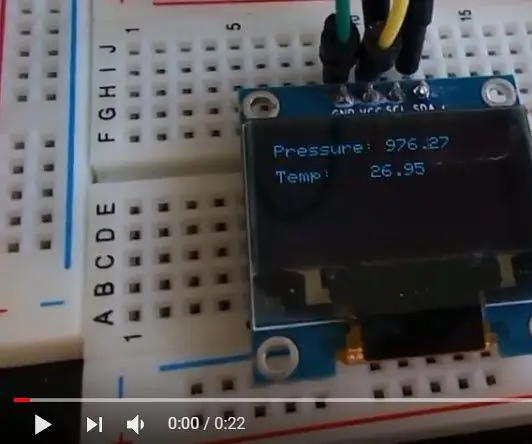
Índice:
2025 Autor: John Day | [email protected]. Última modificação: 2025-01-23 15:03
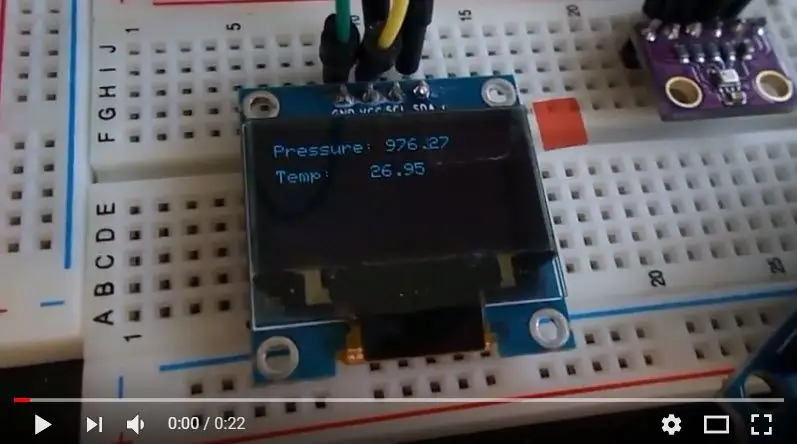


Neste tutorial usaremos pressão I2C BMP280, sensor de temperatura, lcd OLED, Arduino UNO para medir pressão e temperatura e exibir os resultados no LCD. Assista a um vídeo de demonstração.
Etapa 1: O que você precisa



- Arduino UNO (pode ser qualquer outro Arduino)
- Fios de ligação
- OLED lcd
- Sensor I2C BMP280
- Programa Visuino: Baixe o Visuino
Etapa 2: o circuito
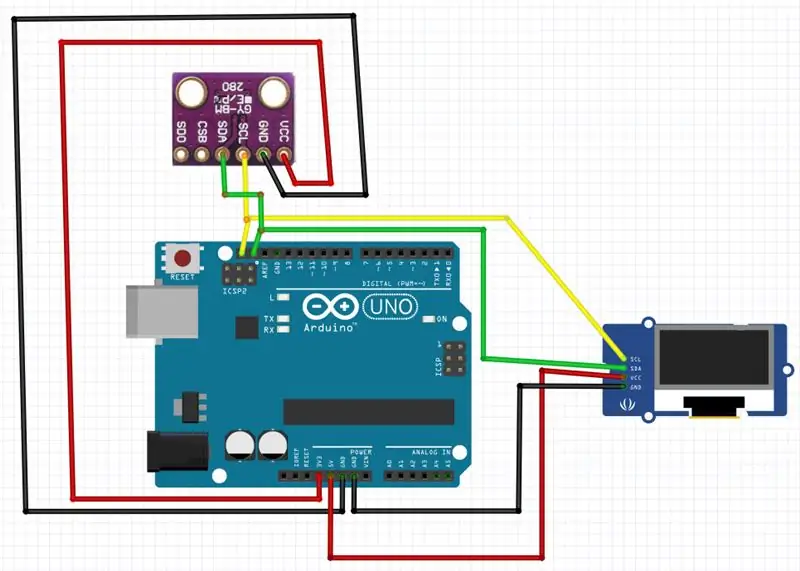
- Conecte o pino Arduino (SCL) ao pino BMP280 (SCL)
- Conecte o pino Arduino (SDA) ao pino BMP280 (SDA)
- Conecte o pino do Arduino (SCL) ao pino do LCD OLED (SCL)
- Conecte o pino do Arduino (SDA) ao pino do LCD OLED (SDA)
- Conecte o pino do Arduino (5 V) ao pino do LCD OLED (VCC)
- Conecte o pino Arduino (3,3 V) ao pino BMP280 (VCC)
- Conecte o pino do Arduino (GND) ao pino do LCD OLED (GND)
- Conecte o pino Arduino (GND) ao pino BMP280 (GND)
Etapa 3: inicie o Visuino e selecione o tipo de placa Arduino UNO
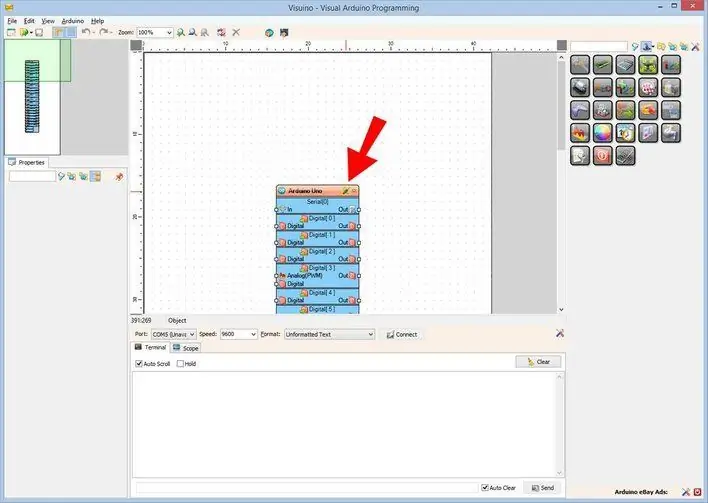
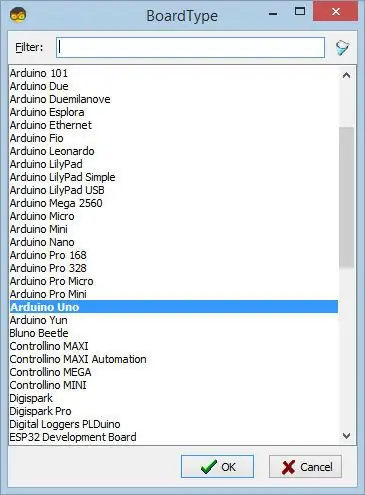
Para iniciar a programação do Arduino, você precisará ter o IDE do Arduino instalado aqui:
Esteja ciente de que existem alguns bugs críticos no Arduino IDE 1.6.6. Certifique-se de instalar 1.6.7 ou superior, caso contrário, este Instructable não funcionará! Se você não tiver feito, siga as etapas neste Instructable para configurar o IDE do Arduino para programar ESP 8266! O Visuino: https://www.visuino.eu também precisa ser instalado. Inicie o Visuino como mostrado na primeira imagem Clique no botão "Ferramentas" no componente Arduino (Figura 1) no Visuino. Quando a caixa de diálogo aparecer, selecione "Arduino UNO" conforme mostrado na Figura 2
Etapa 4: Adicionar componentes no Visuino
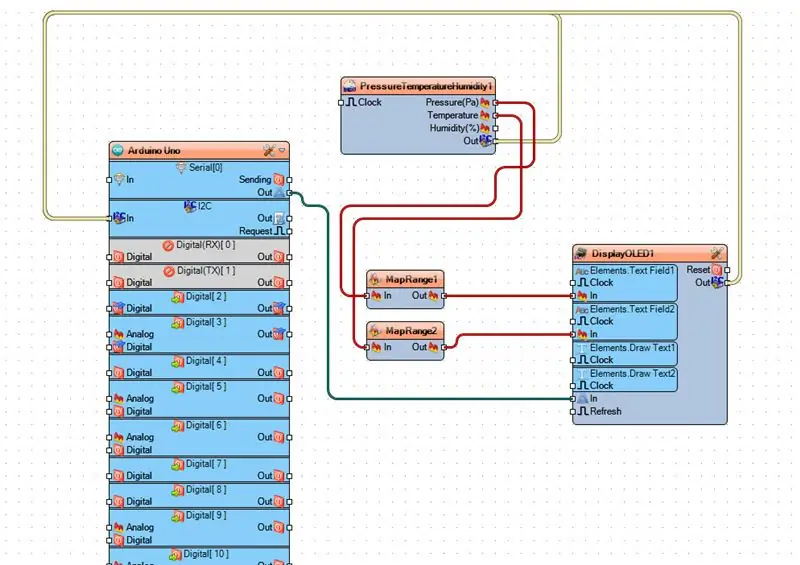
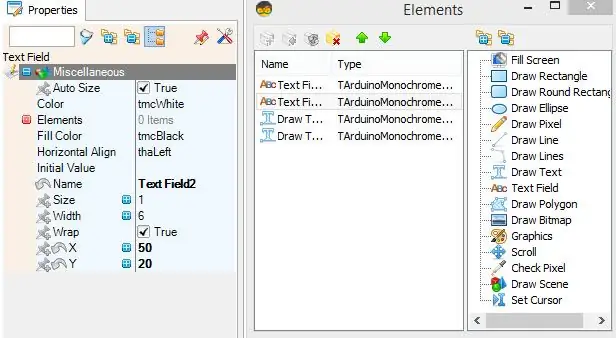
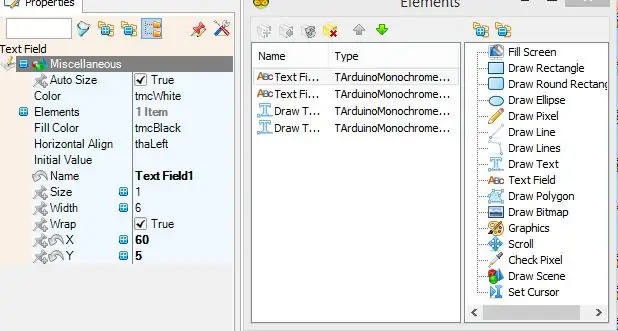
- Adicionar componente de temperatura de pressão BME 280 I2C
- Adicionar 2x componente MapRange
- Adicionar DISPLAY OLED LCD I2C
- Clique duas vezes no componente OLED LCD e no editor:
- Selecione "Campo de texto", arraste-o para a esquerda e na janela Propriedades defina: x a 60 ey a 5
- Selecione "Campo de texto", arraste-o para a esquerda e na janela Propriedades defina: x a 50 ey a 20
- Selecione "Desenhar Texto", arraste-o para a esquerda e na janela Propriedades defina: x para 0 ey para 5 e defina o texto para: "Pressão:"
- Selecione "Desenhar Texto", arraste-o para a esquerda e na janela Propriedades defina: x para 0 ey para 20 e defina o texto para: "Temp:"
Etapa 5: No Visuino: conectando componentes
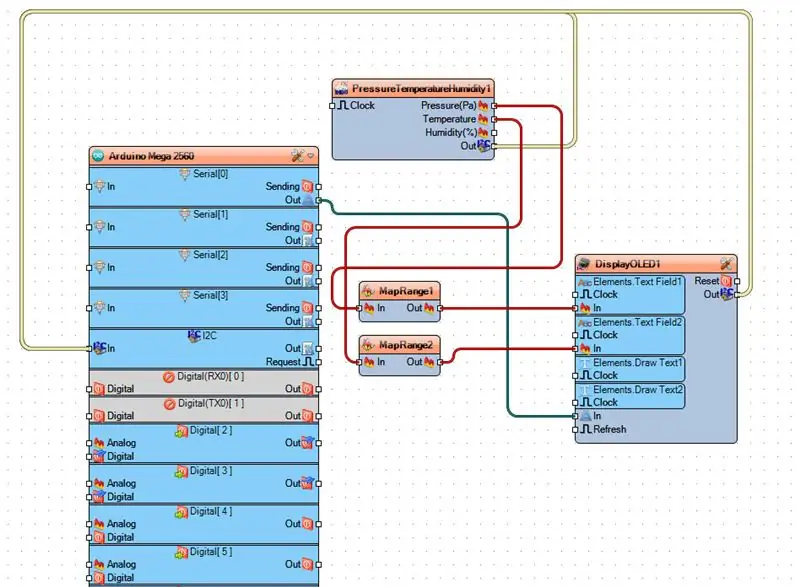
- Conecte o pino I2C do Arduino [entrada] ao pino I2C do Arduino Humidity1 [saída]
- Conecte o pino I2C do Arduino [entrada] ao pino I2C do DisplayOLED1 [saída]
- Conecte o pino Arduino Serial [0] [saída] ao pino DisplayOLED1 [entrada]
- Conecte a pressão do pino PressureTemperatureHumidity1 (Pa) ao pino MapRange1 [no]
- Conecte a temperatura do pino PressureTemperatureHumidity1 ao pino MapRange2 [no]
- Conecte MapRange1 ao pino DisplayOLED1 [Elements Text Field1]
- Conecte MapRange2 ao pino DisplayOLED1 [Elements Text Field2]
Etapa 6: gerar, compilar e fazer upload do código do Arduino
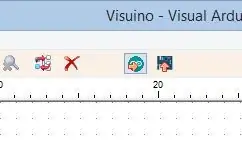
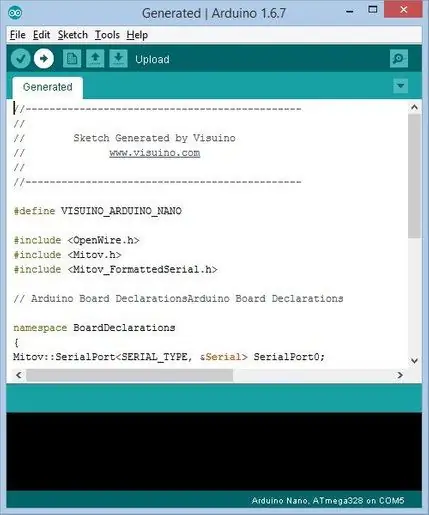
No Visuino, pressione F9 ou clique no botão mostrado na Figura 1 para gerar o código do Arduino e abra o IDE do Arduino
No IDE do Arduino, clique no botão Upload, para compilar e fazer upload do código (Figura 2)
Etapa 7: jogar
Se você ligar o módulo Arduino Uno, o Lcd começará a mostrar dados sobre a pressão e temperatura atuais.
Parabéns! Você concluiu seu projeto de sensor I2C BMP280 com Visuino. Também está em anexo o projeto Visuino, que criei para este Instructable.
Você pode fazer o download e abri-lo em Visuino:
Recomendado:
Animação de bitmap no display OLED SSD1331 (SPI) com Visuino: 8 etapas

Animação de bitmap no display OLED SSD1331 (SPI) com Visuino: Neste tutorial, exibiremos e moveremos uma imagem de bitmap em uma forma simples de animação no display OLED SSD1331 (SPI) com Visuino. Assistir ao vídeo
Medidor de temperatura e umidade IoT com tela OLED: 5 etapas (com imagens)

Medidor de temperatura e umidade IoT com tela OLED: Verifique a temperatura e a umidade em uma tela OLED a qualquer hora que desejar e, ao mesmo tempo, colete esses dados em uma plataforma IoT. Na semana passada, publiquei um projeto chamado Medidor de temperatura e umidade Simplest IoT. Esse é um bom projeto porque você pode c
Arduino UNO com telêmetro ultrassônico OLED e Visuino: 7 etapas

Arduino UNO com telêmetro ultrassônico OLED e Visuino: Neste tutorial, usaremos Arduino UNO, OLED Lcd, módulo telêmetro ultrassônico e Visuino para exibir a faixa ultrassônica no Lcd e definir a distância limite com um LED vermelho. Assista a um vídeo de demonstração
NEO-6M GPS conectado ao NodeMCU - Posição do display OLED - Visuino: 7 etapas

NEO-6M GPS conectado ao NodeMCU - Posição do display OLED - Visuino: Neste tutorial, usaremos o NodeMCU Mini, OLED Lcd, NEO-6M GPS e Visuino para exibir a posição do GPS ao vivo no LCD. Assista a um vídeo de demonstração
VISUINO Rolling Dice Usando Módulo OLED de 4 Pinos de 0,96 Polegada: 7 Etapas

VISUINO Rolling Dice usando o módulo OLED de 4 pinos de 0,96 polegadas: Neste tutorial, usaremos OLED Lcd e Visuino para fazer um Rolling Dice quando pressionamos um botão em nosso breadboard. Assista a um vídeo de demonstração
