
Índice:
2025 Autor: John Day | [email protected]. Última modificação: 2025-01-23 15:03:32


Neste tutorial, usaremos Arduino UNO, OLED Lcd, módulo de localização ultrassônica e Visuino para exibir a faixa ultrassônica no Lcd e definir a distância limite com um LED vermelho. Assista a um vídeo de demonstração.
Etapa 1: O que você precisa


- Arduino UNO
- Telêmetro ultrassônico
- OLED Lcd
- LED vermelho
- Tábua de pão
- Fios de ligação
- Programa Visuino: Baixe o Visuino
Etapa 2: o circuito
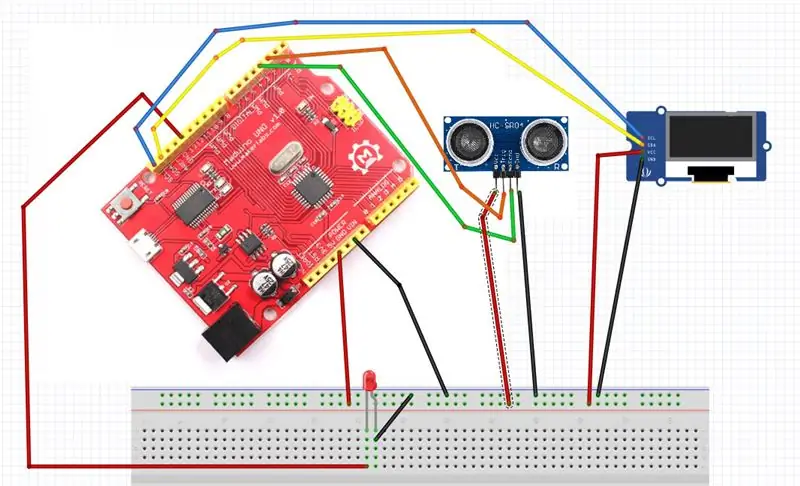
- Conecte o GND do Maduino UNO ao pino da placa de ensaio (gnd)
- Conecte o pino 5V de Maduino UNO ao pino da placa de ensaio (positivo)
- Conecte o SCL do Maduino UNO ao pino OLED LCD (SCL)
- Conecte o SDA de Maduino UNO ao pino OLED LCD (SDA)
- Conecte o pino de LCD OLED (VCC) ao pino da placa de ensaio (positivo)
- Conecte o pino do LCD OLED (GND) ao pino da placa de ensaio (GND)
- Conecte o pino do módulo ultrassônico (VCC) ao pino da placa de ensaio (positivo)
- Conecte o pino do módulo ultrassônico (GND) ao pino da placa de ensaio (GND)
- Conecte o pino do módulo ultrassônico (ECHO) ao pino digital Maduino UNO (3)
-
Conecte o pino do módulo ultrassônico (TRIG) ao pino digital Maduino UNO (2)
- Conecte o pino digital (13) de Maduino UNO ao pino LED (positivo)
- Conecte o pino do LED (negativo) ao pino da placa de ensaio (GND)
Etapa 3: inicie o Visuino e selecione o tipo de placa Arduino UNO
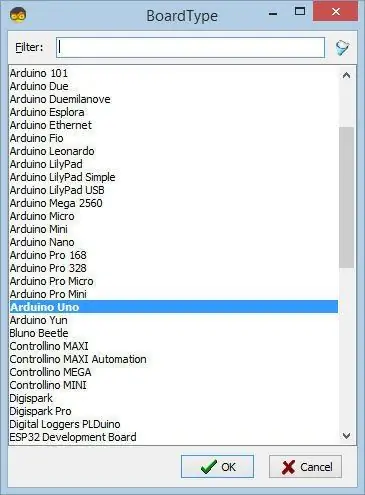
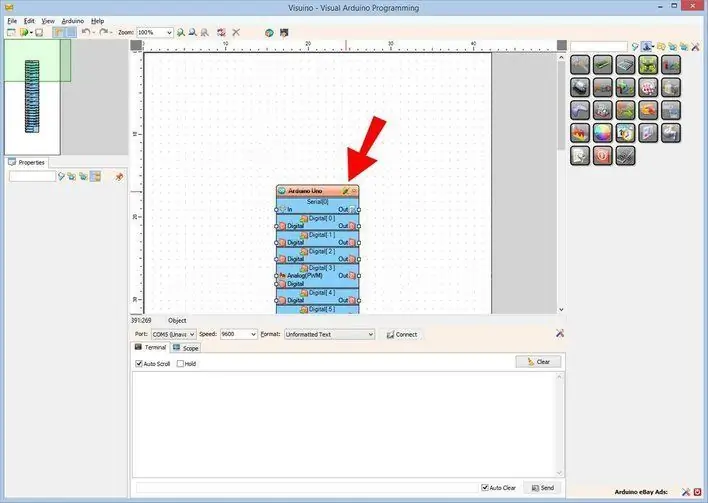
Para iniciar a programação do Arduino, você precisará ter o IDE do Arduino instalado aqui:
Esteja ciente de que existem alguns bugs críticos no Arduino IDE 1.6.6. Certifique-se de instalar 1.6.7 ou superior, caso contrário, este Instructable não funcionará! Se você não tiver feito, siga as etapas neste Instructable para configurar o IDE do Arduino para programar ESP 8266! O Visuino: https://www.visuino.eu também precisa ser instalado. Inicie o Visuino como mostrado na primeira imagem Clique no botão "Ferramentas" no componente Arduino (Figura 1) no Visuino. Quando a caixa de diálogo aparecer, selecione "Arduino UNO" conforme mostrado na Figura 2
Etapa 4: Adicionar componentes no Visuino
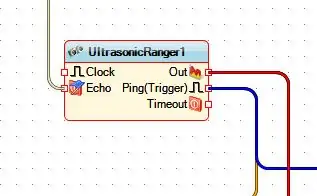
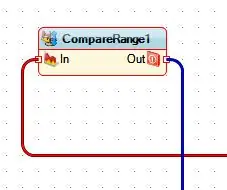
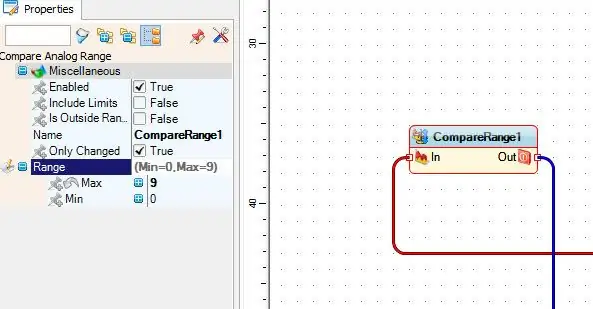
- Adicionar componente Ultrasonic Ranger
- Adicione o componente Compare Range e defina nas propriedades MAX: 9 << Adicione o componente Display OLED, clique duas vezes nele e dragr "campo de texto" à esquerda, sob as propriedades do conjunto size: 2
Etapa 5: No Visuino: conectando componentes
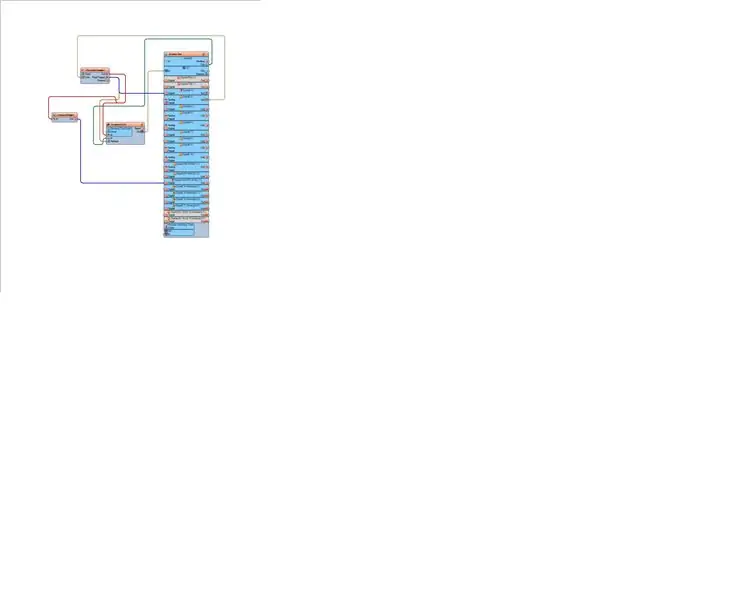
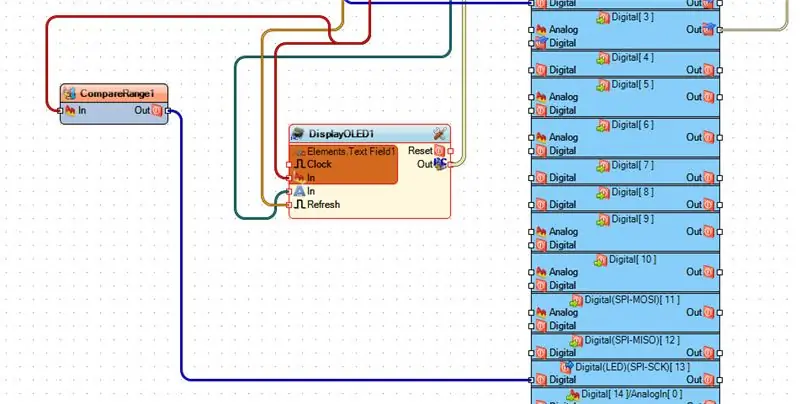
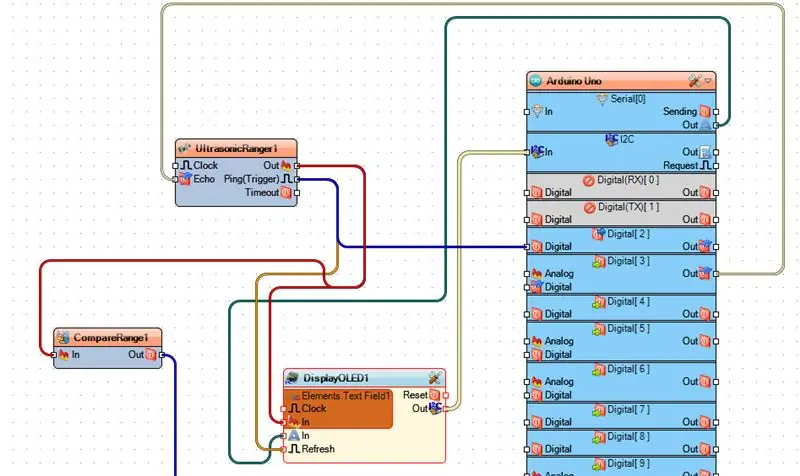
- Conecte o pino de saída digital do Arduino [3] ao pino UltrasonicRanger1 [Echo]
- Conecte o pino de saída Arduino Serial [0] [Out] ao pino DisplayOled1 [In]
- Pin DisplayOled1 [Out I2c] para o pino Arduino I2C [in]
- Conecte o pino UltrasonicRanger1 [Out] ao pino CompareRange1 [In] e ao pino DisplayOled1 Elements. Text Field1 [In]
- Conecte o pino UltrasonicRanger1 [Ping] ao pino Arduino Digital [2] e ao pino DisplayOled1 [Atualizar]
- Conecte o pino CompareRange1 [Out] ao pino do Arduino Digital [13]
Etapa 6: gerar, compilar e fazer upload do código do Arduino
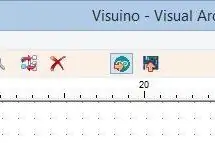
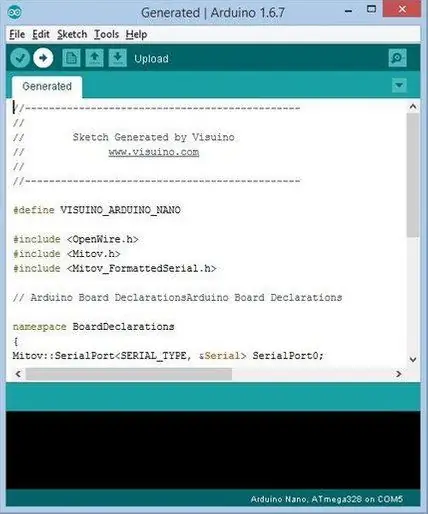
No Visuino, pressione F9 ou clique no botão mostrado na Figura 1 para gerar o código do Arduino e abra o IDE do Arduino
No IDE do Arduino, clique no botão Upload, para compilar e fazer upload do código (Figura 2)
Etapa 7: jogar
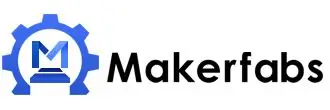
Se você ligar o módulo Arduino UNO, o OLED Lcd começará a mostrar o número do valor para a distância de qualquer obstáculo. Se você colocar qualquer obstáculo próximo ao módulo ultrassônico, o valor mudará e o LED piscará.
Parabéns! Você concluiu seu projeto com Visuino. Também está em anexo o projeto Visuino, que criei para este Instructable. Você pode fazer o download e abri-lo em Visuino:
Recomendado:
Telêmetro Sonar: 4 etapas

Localizador de telêmetro de sonar: neste Instrutível, um plano de teste foi criado para ver se um telêmetro de sonar pode determinar se o laptop está aberto ou não. Abaixo, estão as instruções sobre como criar o telêmetro sonar, como programar o Arduino e calibrá-lo
Telêmetro para estacionamento em garagem com Arduino: 4 etapas (com imagens)

Telêmetro para estacionamento em garagem com Arduino: este projeto simples ajudará você a estacionar seu carro na garagem, exibindo a distância dos objetos na frente do pára-choque do seu carro. Uma mensagem 'Pare' dirá quando é hora de parar. O projeto é baseado nos habituais HC-SR04 ou Parallax Ping)))
Fazendo telêmetro usando um laser e uma câmera: 6 etapas
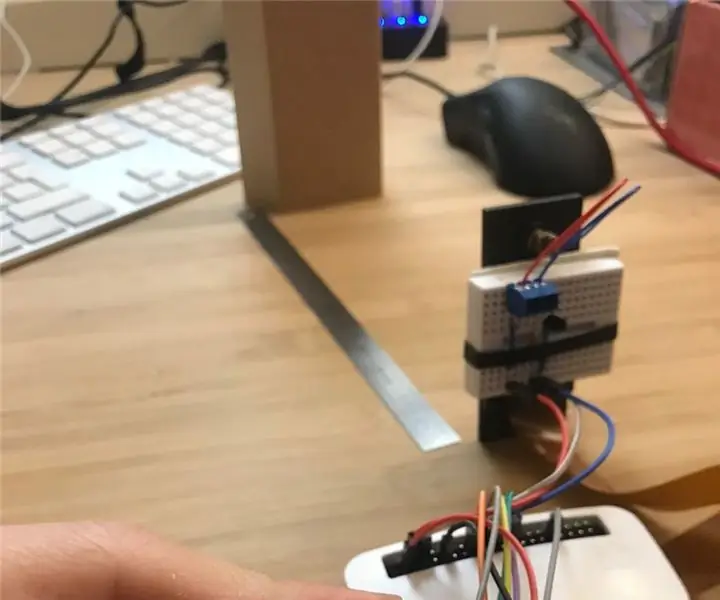
Fazendo telêmetro usando um laser e uma câmera: No momento, estou planejando alguns trabalhos de interior para a próxima primavera, mas como acabei de adquirir uma casa velha, não tenho nenhuma planta da casa. Comecei a medir distâncias de parede a parede usando uma régua, mas é lento e sujeito a erros. Pensei em comprar um rangefinde
Telêmetro com sensor ultrassônico: 5 etapas

Telêmetro com sensor ultrassônico: Introdução: Telêmetro ultrassônico usando Arduino. Ultrasonic Range Finder é um método simples de calcular a distância de um obstáculo de uma distância sem nenhum contato físico. Ele emprega um sensor de distância ultrassônico que usa pulsos de som t
Telêmetro ultrassônico com portas: 7 etapas (com fotos)

Telêmetro ultrassônico com portas: O telêmetro ultrassônico detecta se algo está em seu caminho, emitindo uma onda sonora de alta frequência. O foco deste instrutível será como as portas e os telêmetros ultrassônicos podem trabalhar juntos, especificamente como eles podem ser usados para detectar quando
