
Índice:
- Etapa 1: Preparando o Hardware Necessário
- Etapa 2: Hardware de entrada nº 1
- Etapa 3: Hardware de entrada nº 2
- Etapa 4: Hardware de entrada nº 3
- Etapa 5: Hardware de entrada nº 4
- Etapa 6: Hardware de entrada nº 5
- Etapa 7: Hardware da sala de estar nº 1
- Etapa 8: Hardware da sala de estar nº 2
- Etapa 9: Hardware da sala de estar nº 3
- Etapa 10: Hardware da sala de estar nº 4
- Etapa 11: Hardware da sala de estar nº 5
- Etapa 12: Hardware # 1 do quarto
- Etapa 13: Hardware do quarto # 2
- Etapa 14: Hardware do quarto # 3
- Etapa 15: Hardware do quarto # 4
- Etapa 16: Instale o IBM Watson Node-RED Nodes no RPi
- Etapa 17: Atualizar o Node-RED no RPi
- Etapa 18: instalar módulos Node-RED adicionais no RPi
- Etapa 19: iniciando Node-Red e Mosquitto
- Etapa 20: Fluxos de importação para RPi de entrada
- Etapa 21: importar fluxos para RPi da sala de estar
- Etapa 22: Importar Fluxos para Quarto RPi
- Etapa 23: importar fluxos para Bluemix
- Etapa 24: implantar o aplicativo
- Etapa 25: Visualização do painel
- Etapa 26: Visualizando o Painel nº 2
- Etapa 27: usando o chatbot
- Autor John Day [email protected].
- Public 2024-01-30 11:37.
- Última modificação 2025-01-23 15:03.


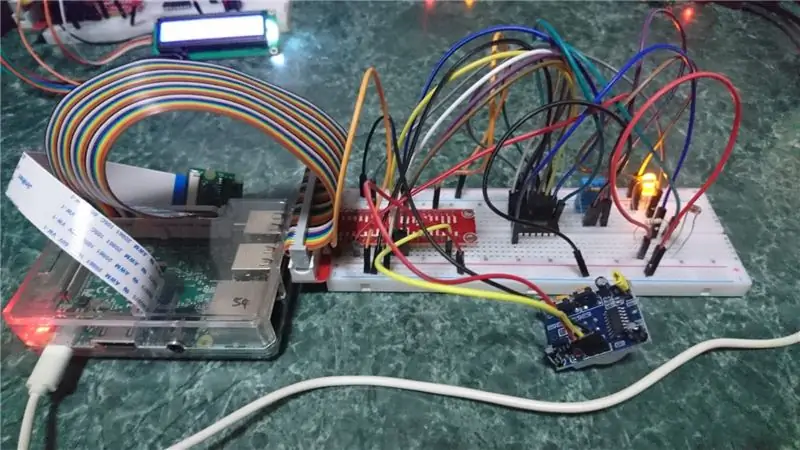

Receber! Este projeto Raspberry Pi é um sistema de gerenciamento de "casa inteligente", que é capaz de medir vários dados como temperatura, umidade e valores de luz em várias partes da casa. Este Instructable cobrirá a configuração da entrada e da sala de estar, bem como de 1 quarto.
Os dados são enviados e processados por meio do IBM Bluemix antes de serem retornados ao Node-Red, no qual executa as ações necessárias, como acender as luzes quando está escuro e o movimento é detectado.
Os usuários podem visualizar os dados coletados por meio de um painel em Node-Red que mostra os valores de medição atuais, além de uma representação gráfica de um medidor e um gráfico histórico. O Dashboard também inclui recursos adicionais, como um relógio que exibe os dados e a hora atuais e alterna para controlar remotamente vários aparelhos elétricos, que são representados como LEDs e uma campainha.
Por último, existe um sistema de alarme interno composto por um leitor de cartões RFID MFRC 522, um buzzer, um sensor de movimento e um display LCD 16x2. O status do sistema de alarme RFID da casa também é exibido no painel. O que torna este sistema de alarme de casa especial é que ele pode ler mensagens fornecidas a ele, como “Bem-vindo ao lar” para mostrar que o acesso foi concedido ou “Acesso negado” para mostrar que o acesso foi negado. Quando houver movimento detectado enquanto as luzes estão apagadas, a campainha tocará e um e-mail será enviado ao usuário. Quando o alarme for descartado, outro e-mail será enviado.
Etapa 1: Preparando o Hardware Necessário



Certifique-se de ter todos os itens a seguir antes de continuar. A quantidade de cada item necessário é colocada entre parênteses.
- Raspberry Pi 3 Modelo B (3 unidades)
- Placa de ensaio (3 unidades)
- Meia placa de ensaio (1 unidade)
- Kit T-Cobbler (3 unidades)
- Sensor DHT11 de Temperatura e Umidade (3 unidades)
- LED (5 unidades)
- Resistor de 220 ohms (5 unidades)
- Resistor de 10K ohms (7 unidades)
- Sensor de movimento PIR HC-SR501 (2 unidades)
- Campainha (1 unidade)
- Tela LCD I2C (1 unidade)
- Módulo leitor de cartão RFID / NFC MFRC522 (1 unidade)
- Cartão RFID (2 unidades)
- Resistor dependente de luz (LDR) (2 unidades)
- Conversor analógico para digital (3 unidades)
- Cabos jumper macho para macho (pelo menos 80 unidades)
- Cabos de jumper macho para fêmea (pelo menos 10 unidades)
- Adaptador de alimentação / USB para cabo micro USB (3 unidades)
- Cabo LAN RJ45 (3 unidades)
Etapa 2: Hardware de entrada nº 1
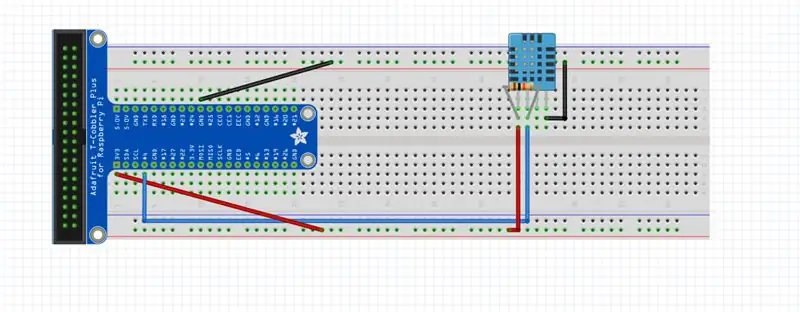
Agora que reunimos os itens essenciais, é hora de começar a configurar o hardware para a primeira parte do nosso projeto - a entrada. Conecte o sensor DHT11, o resistor de 10k ohm e os cabos de jumper conforme mostrado.
Etapa 3: Hardware de entrada nº 2
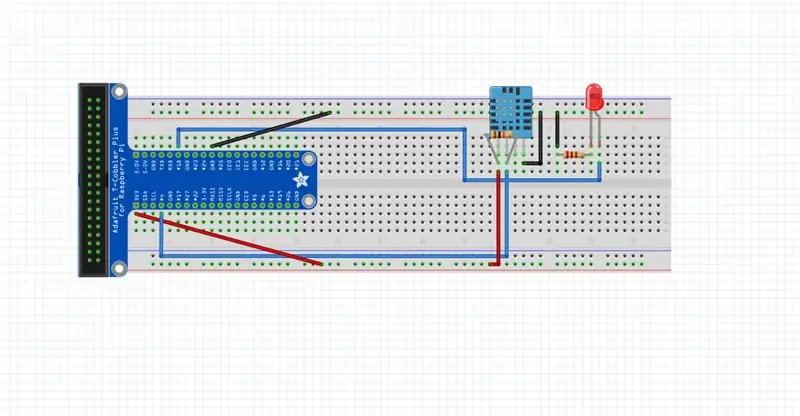
Em seguida, instale a lâmpada LED, mais 2 cabos de jumper e um resistor de 220 ohms.
Etapa 4: Hardware de entrada nº 3
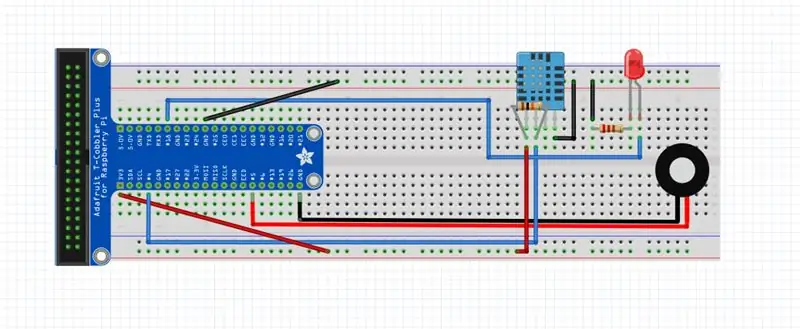
Conecte a campainha e seus cabos de 2 jumpers conforme mostrado.
Etapa 5: Hardware de entrada nº 4
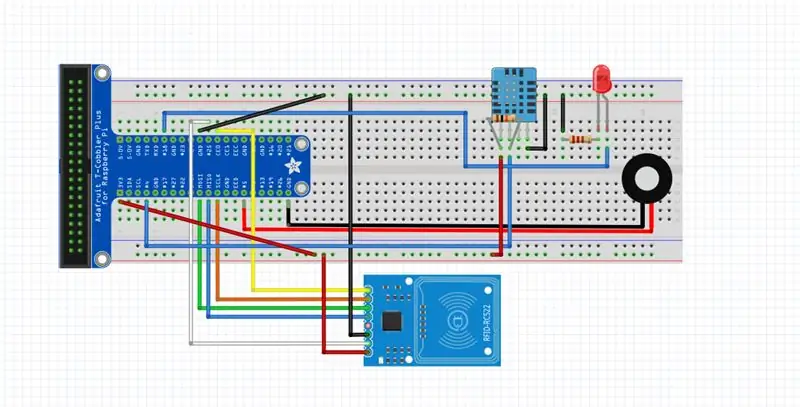
Usando 7 cabos jumper macho-fêmea, instale o módulo leitor de cartão RFID / NFC MFRC522.
Etapa 6: Hardware de entrada nº 5
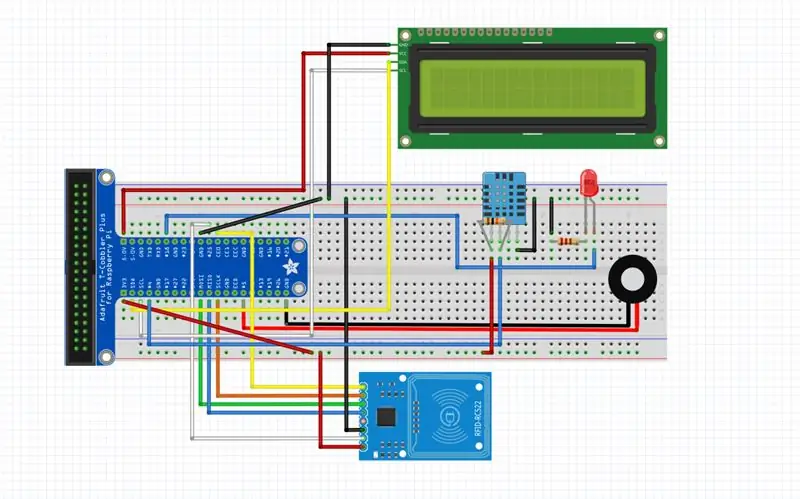
Adicione a tela LCD I2C e seus 4 cabos de jumper macho-fêmea. Isso conclui a configuração do hardware para a entrada.
Etapa 7: Hardware da sala de estar nº 1
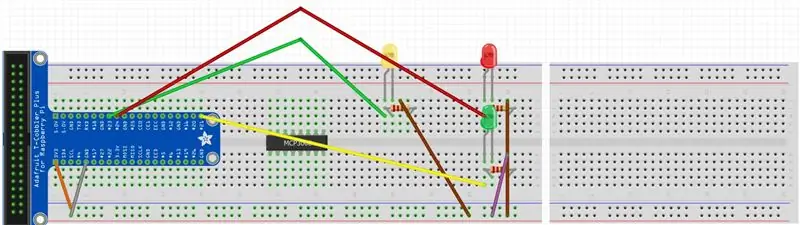
Comece com outro Raspberry Pi, placa de ensaio e kit T-Cobbler para esta etapa. O fio laranja é para alimentação 3v3, enquanto o fio cinza é para alimentação GND. Use o resistor 330Ω para os LEDS, conecte os fios verdes do LED amarelo ao GPIO23 e do LED vermelho ao GPIO24. Conecte os fios marrons de ambos os LEDs à mesma fileira do fio cinza (GND).
Etapa 8: Hardware da sala de estar nº 2
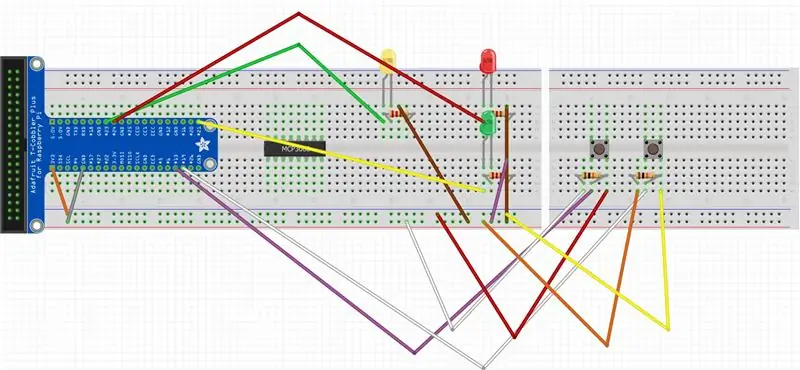
Conecte o sensor DHT11 conforme mostrado na imagem acima. Use um resistor de 10k Ω desta vez para o sensor DHT11, conecte o fio azul ao GPIO4. Conecte o fio vermelho à mesma fileira do fio laranja (3v3) e o fio preto à mesma fileira do fio cinza (GND).
Etapa 9: Hardware da sala de estar nº 3
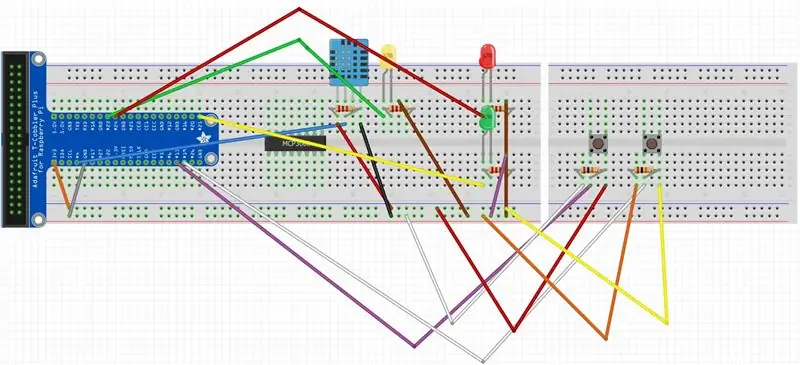
Conecte o sensor DHT11. Use um resistor de 10k Ω desta vez para o sensor DHT11, conecte o fio azul ao GPIO4. Conecte o fio vermelho à mesma fileira do fio laranja (3v3) e o fio preto à mesma fileira do fio cinza (GND).
Etapa 10: Hardware da sala de estar nº 4
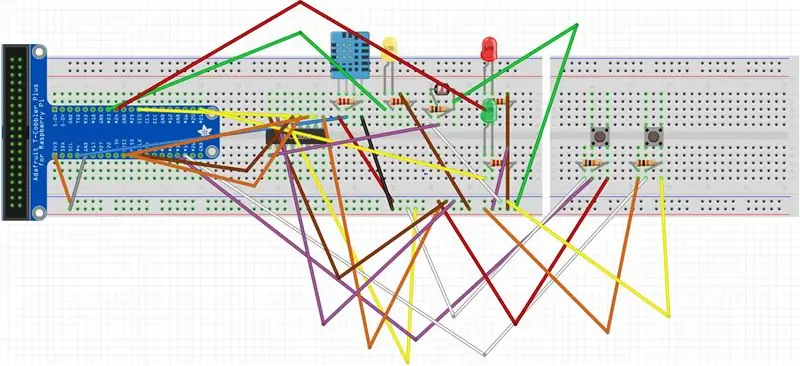
Agora, instale o resistor dependente de luz, seu resistor de 10k ohms junto com os cabos de jumper necessários.
Etapa 11: Hardware da sala de estar nº 5
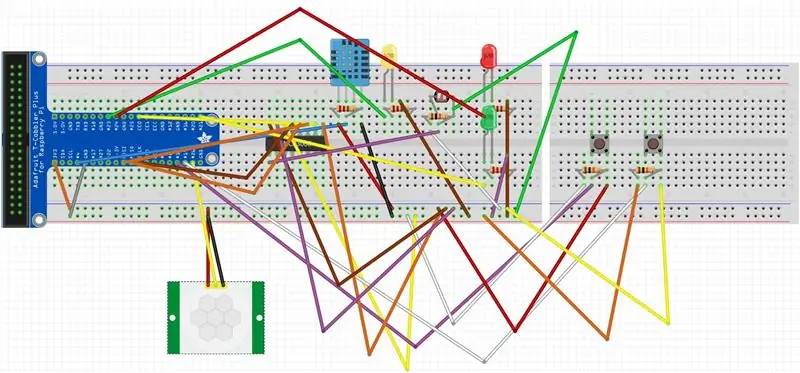
Conecte o sensor de movimento PIR conforme mostrado na imagem acima. Conecte o fio amarelo ao GPIO26. Conecte o fio vermelho à mesma fileira do fio laranja (3v3) e o fio preto à mesma fileira do fio cinza (GND). Agora você concluiu a configuração do hardware da sala de estar. Mais um para ir!
Etapa 12: Hardware # 1 do quarto
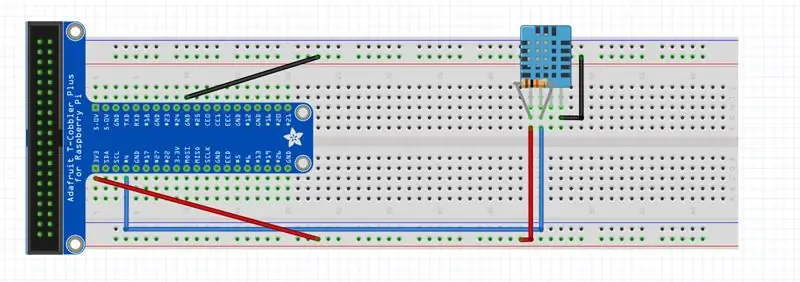
Novamente, comece em outro kit Pi, breadboard e T-Cobbler. Seguindo para o quarto: comece adicionando os cabos jumper macho-macho, resistor de 10k ohms e sensor DHT11 de acordo com o diagrama acima.
Etapa 13: Hardware do quarto # 2
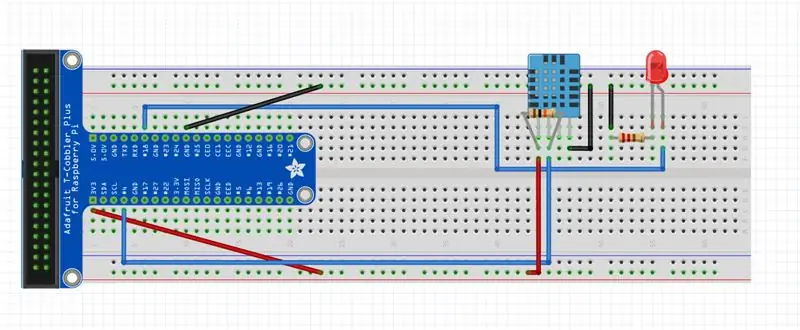
Agora adicione a lâmpada LED, mais 2 cabos de jumper e um resistor de 220 ohms.
Etapa 14: Hardware do quarto # 3
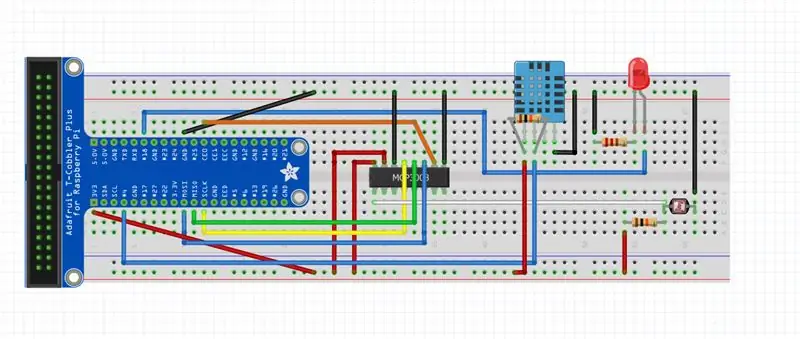
Conecte o conversor analógico-digital MCP3008 e seus respectivos cabos de jumper. Adicione o resistor dependente de luz e seu resistor de 10k ohms também.
Etapa 15: Hardware do quarto # 4
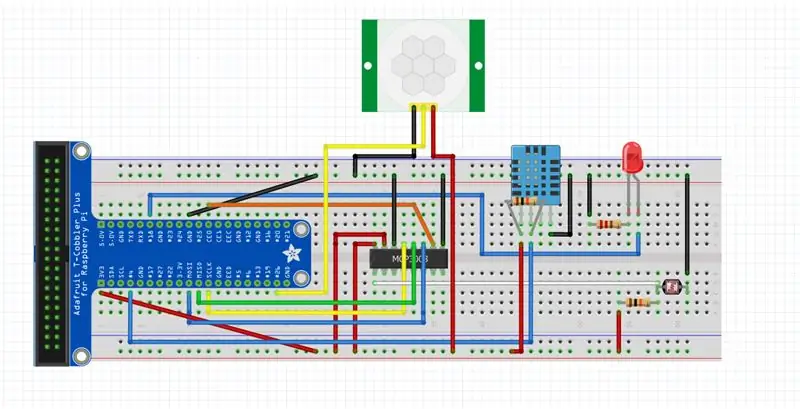
Conecte o sensor de movimento usando 3 cabos de jumper macho para fêmea e pronto com a configuração do hardware para o quarto!
Etapa 16: Instale o IBM Watson Node-RED Nodes no RPi
Abra uma janela do Terminal e
instale os seguintes nós Node-RED em seu RPi:
sudo npm i -g node-red-contrib-ibm-watson-iot
Assim que a instalação for bem sucedida, reinicie o seu RPi
sudo reinicie agora
Etapa 17: Atualizar o Node-RED no RPi
Abra uma janela do Terminal e atualize o Node-RED em seu RPi
sudo npm install -g --unsafe-perm node-red
Etapa 18: instalar módulos Node-RED adicionais no RPi
Para que os fluxos importados na próxima etapa funcionem, os módulos a seguir também devem ser instalados.
node-red-contrib-moment (para formatar a hora)
node-red-dashboard (para painel)
node-red-contrib-telegrambot (para bot de telegrama)
node-red-node-daemon (para RFID, siga o link abaixo para obter instruções)
developer.ibm.com/recipes/tutorials/reading-rfid-mifare-cards-into-watson-iot-platform-using-your-raspberry-pi-3/
node-red-contrib-i2clcd (para LCD, siga o link abaixo para obter instruções)
github.com/johnty/node-red-contrib-i2clcd
Etapa 19: iniciando Node-Red e Mosquitto
Abra uma janela do Terminal e inicie o Node-RED no seu RPi
mosquito
Abra outra janela do Terminal e inicie o Node-RED no seu RPi
nó-vermelho início
Etapa 20: Fluxos de importação para RPi de entrada
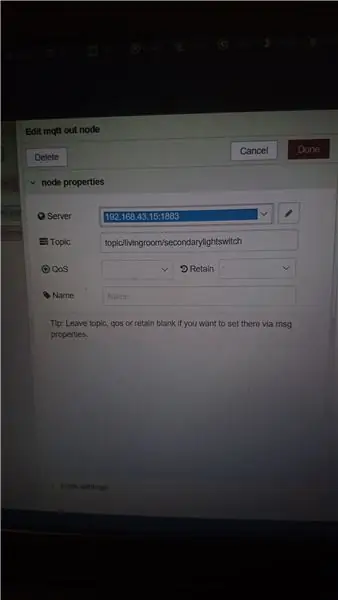
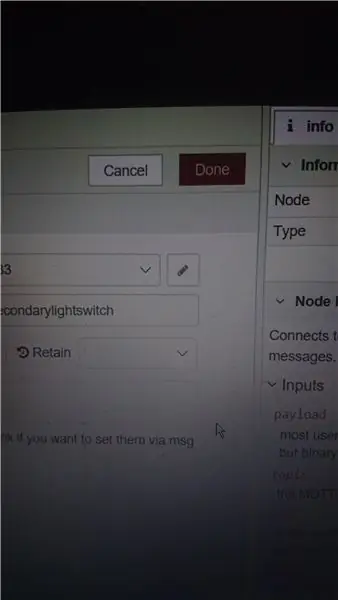
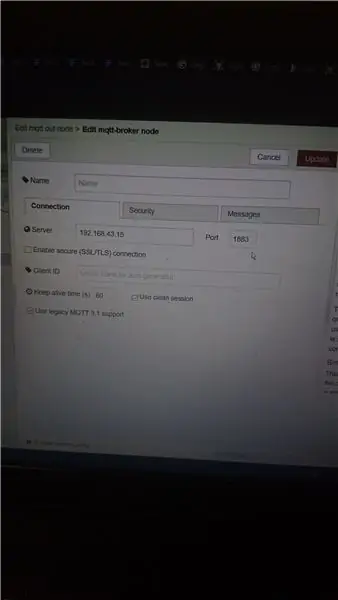
Clique no menu de hambúrguer e vá para Importar> Área de Transferência
Cole o código no link abaixo e clique em Importar
pastebin.com/raw/a7UWaLBt
Clique em um nó de saída MQTT
Clique no ícone da caneta
Digite o endereço IP do Entry RPi no campo Servidor
Clique em Atualizar. Todos os outros nós MQTT no mesmo fluxo serão atualizados.
Etapa 21: importar fluxos para RPi da sala de estar
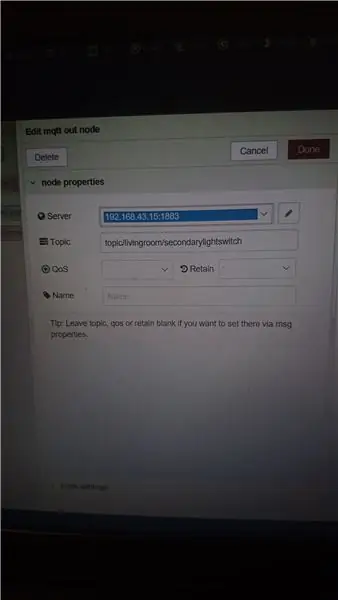
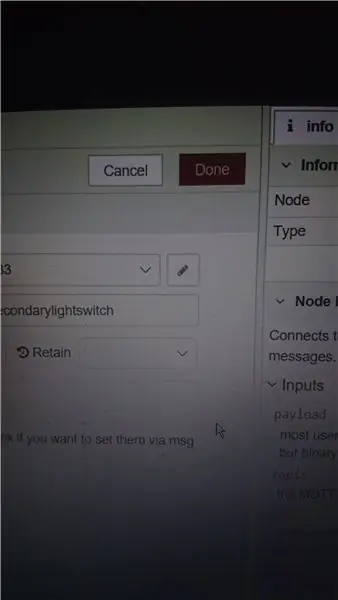
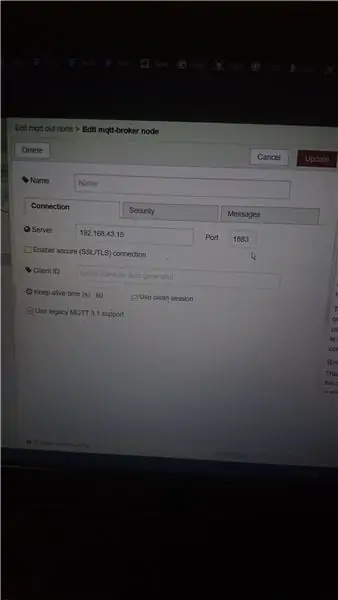
Clique no menu de hambúrguer e vá para Importar> ClipboardPaste no código do link abaixo e clique em Importar
pastebin.com/raw/vdRQP6aa
Clique em um nó de saída MQTT
Clique no ícone da caneta
Digite o endereço IP do Living Room RPi no campo Servidor
Clique em Atualizar. Todos os outros nós MQTT no mesmo fluxo serão atualizados.
Etapa 22: Importar Fluxos para Quarto RPi
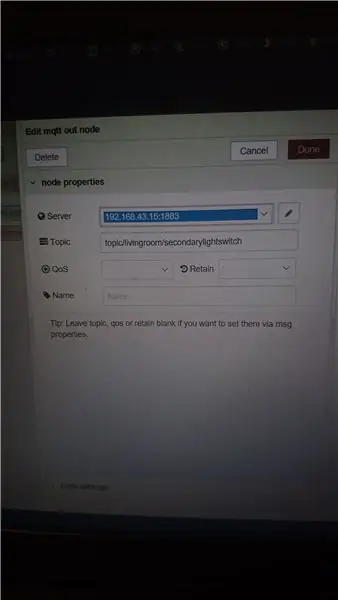
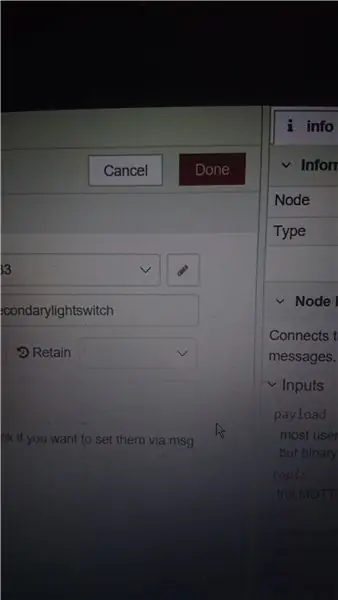
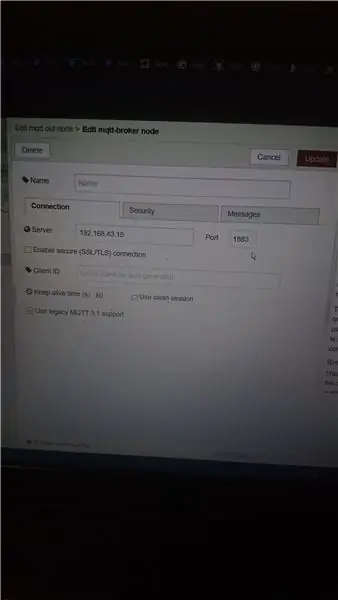
Clique no menu de hambúrguer e vá para Importar> Área de Transferência
Cole o código no link abaixo e clique em Importar
pastebin.com/raw/x4wZJvFk
Clique em um nó de saída MQTT
Clique no ícone da caneta
Insira o endereço IP do Bedroom RPi no campo Servidor
Clique em Atualizar. Todos os outros nós MQTT no mesmo fluxo serão atualizados.
Etapa 23: importar fluxos para Bluemix
Clique no menu de hambúrguer e vá para Importar> Área de Transferência
Cole o código no link abaixo e clique em Importar
pastebin.com/raw/CR3Fsbn2
Etapa 24: implantar o aplicativo
Clique no botão Implementar para implementar o aplicativo.
Se o MQTT falhar ao se conectar após a implementação, insira os 2 comandos a seguir (um por vez) para parar e reiniciar o Mosquitto, em seguida, tente novamente.
sudo /etc/init.d/mosquitto parar
mosquito
Etapa 25: Visualização do painel
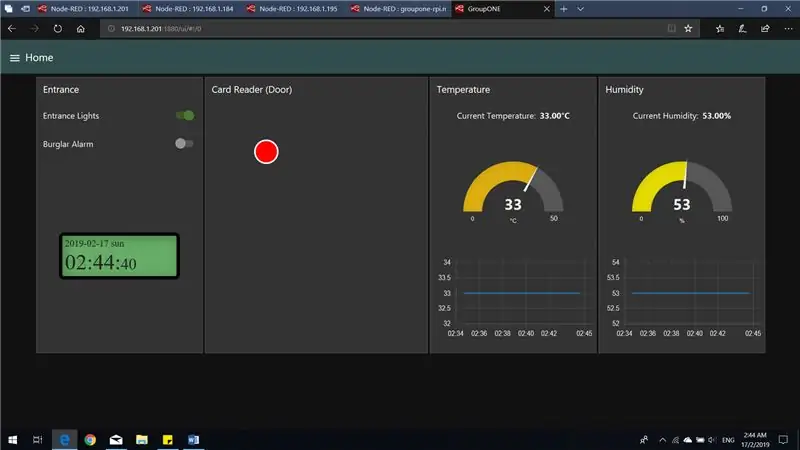
Vá para: 1880 / ui (por exemplo, 169.254.43.161:1880/ui)
Você deve ver a tela acima.
Etapa 26: Visualizando o Painel nº 2
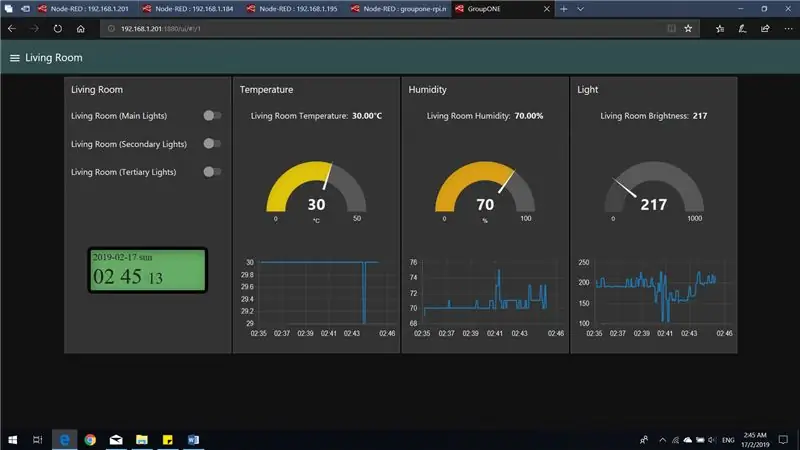
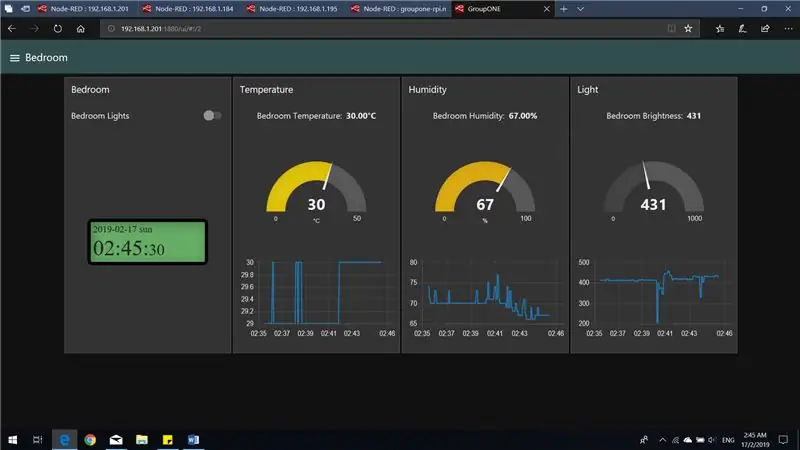
Você pode acessar o painel para os outros 2 RPis (mostrado acima) clicando no ícone do menu de hambúrguer e selecionando o RPi para o qual deseja visualizar o painel.
Etapa 27: usando o chatbot
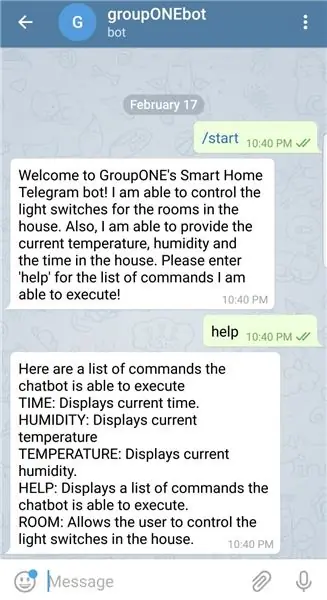
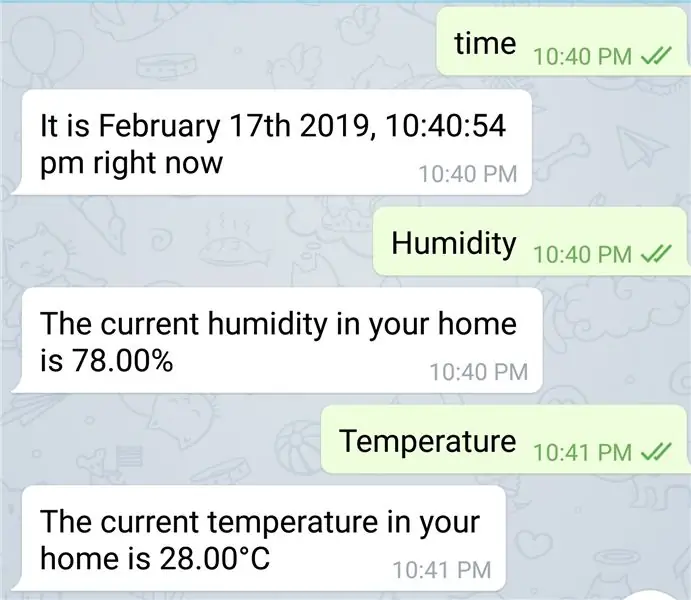
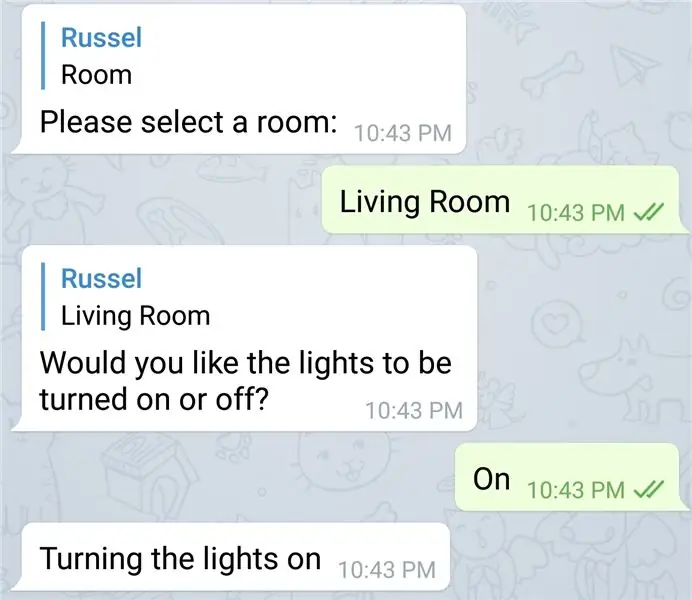
O aplicativo também inclui um bot do Telegram. O nome do bot é groupONEbot. Uma lista de comandos pode ser mostrada usando o comando help, conforme mostrado abaixo. Acima estão alguns exemplos dos possíveis casos de uso.
Recomendado:
Smart Home by Raspberry Pi: 5 etapas (com imagens)

Smart Home da Raspberry Pi: Já existem vários produtos que tornam o seu apartamento mais inteligente, mas a maioria deles são soluções proprietárias. Mas por que você precisa de uma conexão com a Internet para ligar a luz do seu smartphone? Essa foi uma das razões para eu construir meu próprio Smar
STONE LCD com Smart Home: 5 etapas

STONE LCD com Smart Home: Hoje, eu tenho o display da unidade de porta serial da STONE, que pode se comunicar através da porta serial do MCU, e o design lógico da interface do usuário deste display pode ser projetado diretamente usando o software VGUS fornecido no site oficial da STONE, que é muito convenie
Alexa Smart Home System usando o módulo de relé NodeMCU: 10 etapas

Alexa Smart Home System usando o módulo de relé NodeMCU: neste projeto de IoT, fiz o sistema Alexa Smart Home Automation usando o NodeMCU ESP8266 & Módulo de relé. Você pode controlar facilmente a luz, o ventilador e outros eletrodomésticos com o comando de voz. Para conectar o alto-falante inteligente Echo Dot ao
HackerBox 0054: Smart Home: 8 etapas

HackerBox 0054: Smart Home: Saudações aos HackerBox Hackers de todo o mundo! O HackerBox 0054 explora a automação residencial por meio de interruptores inteligentes, sensores e muito mais. Configure os interruptores inteligentes Sonoff WiFi. Modifique os interruptores inteligentes para adicionar cabeçalhos de programação e flash firmware alternativo
Sonoff B1 Firmware Home Automation Openhab Google Home: 3 etapas

Sonoff B1 Firmware Home Automation Openhab Google Home: Eu realmente gosto do firmware Tasmota para meus interruptores Sonoff. Mas a não estava muito feliz com o firmware Tasmota no meu Sonoff-B1. Não consegui integrá-lo totalmente ao meu Openhab e controlá-lo por meio do Google Home. Portanto, escrevi minha própria empresa
