
Índice:
- Suprimentos
- Etapa 1: Impermeabilização
- Etapa 2: Meu gabinete impresso em 3D personalizado
- Etapa 3: Montagem da tela LCD
- Etapa 4: Montagem do botão momentâneo
- Etapa 5: circuito de alimentação e carregamento
- Etapa 6: Cabo de carregamento
- Etapa 7: Sobre o sensor de fluxo
- Etapa 8: Fiação do sensor de fluxo
- Etapa 9: Instalando o Sensor de Fluxo
- Etapa 10: Arduino e Perfboard
- Etapa 11: conectando tudo
- Etapa 12: Programação
- Etapa 13: Fechando a tampa
- Etapa 14: Teste
- Etapa 15: Agora comece a economizar água
- Autor John Day [email protected].
- Public 2024-01-30 11:37.
- Última modificação 2025-01-23 15:03.




Quem usa mais água - um banho ou um chuveiro?
Recentemente, estive pensando sobre essa questão e percebi que não sei quanta água é usada no banho. Eu sei que quando estou no chuveiro às vezes minha mente vagueia, pensando em uma ideia legal de novos projetos ou tentando decidir o que comer no café da manhã, enquanto a água está escorrendo pelo ralo. Seria muito mais fácil reduzir meu consumo de água se eu soubesse quantos litros estou usando a cada vez!
Fiz um pouco de pesquisa e descobri que diferentes chuveiros podem usar de 9,5 litros (2,5 galões) por minuto a menos de 6 litros (1,6 galões) por minuto, se você tiver um restritor de fluxo instalado. Um chuveiro muito antigo poderia usar ainda mais água.
Decidi projetar e construir um dispositivo que exibisse o volume total de água usado por chuveiro, o custo da água e a vazão. Eu tenho este dispositivo instalado há algumas semanas e é realmente útil ter uma leitura ao vivo da quantidade de água que está sendo usada.
Neste Instructable, vou explicar como eu construí isso. Claro, você não precisa seguir exatamente meus passos! É sempre bom aproveitar as peças que você tem por aí. Incluí links para todas as peças que usei ou uma peça equivalente que funcione.
Suprimentos
(Todos os preços em dólares americanos)
- Sensor de fluxo - $ 3,87
- Tela LCD - $ 2,29
- Arduino Nano - $ 1,59
- Conversor Boost - $ 1,88
- Carregador LiPo - $ 1,89
- Chave seletora à prova d'água - $ 0,93 (não é a mesma que usei, mas deve funcionar)
- Botão à prova d'água - $ 1,64
- Separadores, parafusos M3 e porcas - $ 6,99
- 2X Jack Feminino de 3,5 mm - $ 2,86 cada.
- Plugue macho de 3,5 mm - $ 1,48
- Conjunto de cabo 3,5 mm 3 '- $ 3,57
- Conjunto de cabo USB - $ 1,74
- Acoplamento fêmea-fêmea de 1/2 "NPS - $ 1,88
- Bateria LiPo 500mAh 3,7V - $ 3,91
Ferramentas e suprimentos comuns
- Ferro de solda e solda
- Arame
- Cortadores de arame
- Decapantes de arame
- Fita dupla face
- Chave Phillips
- Impressora 3D (opcional)
Etapa 1: Impermeabilização

O aspecto mais difícil deste projeto é tornar tudo à prova d'água. Como ficará em um chuveiro, deve ser capaz de sobreviver à umidade extrema e respingos ocasionais. Cerca de 75% do tempo total gasto neste projeto foi para descobrir essa parte.
A meu ver, há duas opções: projetar um gabinete impresso em 3D personalizado ou tentar fazê-lo funcionar com um gabinete pronto para uso. Como recentemente comprei minha própria impressora 3D, decidi escolher a primeira opção.
Se você não tem acesso a uma impressora 3D, aqui estão alguns gabinetes de prateleira que descobri que afirmam ser à prova d'água e provavelmente funcionariam. Observe que não comprei nenhum desses gabinetes, portanto, não garanto que todos os componentes caberão em seu interior!
Banggood - caixa 100x68x50mm com tampa transparente - $ 5,35
Digikey - Caixa 130x80x70mm com tampa transparente - $ 11,65
Deste ponto em diante, quando me refiro ao gabinete, estou falando do meu impresso em 3D.
Etapa 2: Meu gabinete impresso em 3D personalizado



Depois de trabalhar no Fusion 360 por várias horas, criei esse gabinete. Possui três recortes circulares para encaixar em duas tomadas fêmeas de 3,5 mm e uma chave seletora. A tampa tem um orifício de 16 mm para o botão momentâneo e um recorte retangular para a tela, bem como quatro orifícios de montagem para segurar a tela no lugar. A tampa é uma parte separada e tem uma borda para ajudar a evitar a entrada de umidade através da costura. Os quatro orifícios nos cantos da caixa são para segurar a tampa com espaçadores de 30 mm. Todos os orifícios dos parafusos têm 3 mm de diâmetro, que se encaixam em um parafuso M3.
Você pode baixar os arquivos STL da minha página Thingiverse. Pode ser impresso sem balsas ou suportes, mas usei suportes apenas por segurança. Eu também usei 100% de preenchimento. Como as paredes são muito finas, reduzir a porcentagem de preenchimento não altera realmente o tempo total de impressão ou o material total, então eu apenas o mantive em 100%.
Para tornar a tela visível, ela pode se projetar através de um recorte na tampa do gabinete ou ser colocada atrás de uma janela transparente. Como a tela não deve ser exposta à umidade, ficamos com a segunda opção. Infelizmente, a impressão 3D com filamento transparente ainda está em sua infância, então teremos que ser um pouco criativos.
Minha solução foi criar um recorte retangular na tampa e colar um pedaço de plástico transparente de uma embalagem de vegetais. Essa técnica pode ser usada mesmo se você não estiver usando meu gabinete personalizado; simplesmente corte um retângulo com uma faca ou uma Dremel. Claro, se você estiver usando um gabinete com tampa transparente, isso não é necessário.
A melhor fonte de plástico transparente que encontrei são embalagens de produtos agrícolas. Normalmente, o espinafre ou outros vegetais folhosos vêm em grandes recipientes de plástico transparente. No meu caso, usei a embalagem de um "medley de pimenta".
Eu queria uma saliência de 5 mm para dar bastante área de superfície para colagem, então cortei um retângulo de 27x77 mm de plástico transparente. Tive que aparar um pouco os cantos para que os parafusos coubessem. Esguichei uma linha de supercola ao redor do perímetro do recorte e coloquei o plástico transparente. Eu adicionei um pouco mais de supercola ao redor da borda apenas para ter certeza de que estava selada.
Dica de profissional: coloque a peça na frente de um pequeno leque enquanto a cola está secando. À medida que a supercola seca, ela tende a deixar um resíduo branco nojento, que certamente não queremos em nossa janela transparente. Usei uma velha ventoinha de 12V de uma fonte de alimentação de computador. Deixei a cola descansar por 12 horas para ter certeza de que estava completamente seca.
Etapa 3: Montagem da tela LCD



Assim que a janela transparente secar, o LCD pode ser montado. O LCD é um display de 16x2 caracteres super popular, com a "mochila" I²C pré-soldada na parte traseira. Eu recomendo fortemente obter esta tela com a interface I²C. Conectar todas as linhas paralelas é muito chato e apresenta mais potencial para erros - a versão I²C tem apenas dois fios para alimentação e dois fios para sinal.
Usei quatro espaçadores de 10 mm para montar a tela. Cada um dos espaçadores tem uma rosca macho em uma extremidade e uma fêmea na outra. Passei a rosca macho pelos orifícios do LCD e apertei uma porca M3 em cada um. Em seguida, usei quatro parafusos M3 para prender as extremidades fêmeas dos espaçadores através da tampa do gabinete. Eu tenho esse pacote de suportes que tem os de 10mm para montar o LCD e os mais longos para prender a tampa na base. Além disso, existem parafusos e porcas M3, então você não precisa comprar nenhum hardware adicional.
Certifique-se de que as porcas estejam bem apertadas para que, ao apertar os parafusos, os espaçadores não girem. Além disso, certifique-se de não apertar demais os parafusos, ou a tampa de plástico pode deformar e não selar corretamente.
A fileira de 16 pinos de cabeçalho no LCD deve estar na parte superior - certifique-se de não montar o LCD de cabeça para baixo!
Etapa 4: Montagem do botão momentâneo



Decidi usar este botão cromado de aparência doentia no painel frontal. Eu os usei em projetos anteriores e realmente gosto da aparência deles. Eles devem ser à prova d'água e vêm com um anel de borracha para evitar que a umidade entre na caixa através dos fios.
Esta etapa é bastante direta. Desaperte a porca, mas mantenha o anel de borracha colocado. Insira o botão pelo orifício na tampa e aperte a porca na parte de trás. Evite apertar demais a porca, ou o anel de borracha será esmagado e não servirá para seu propósito.
Etapa 5: circuito de alimentação e carregamento
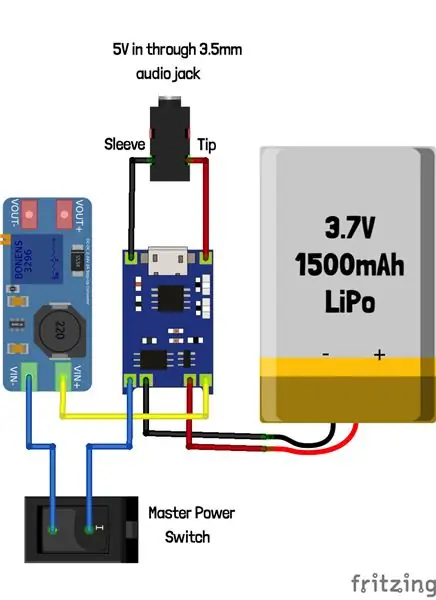


Agora vamos juntar os componentes de energia da bateria. Isso inclui a bateria, a chave geral, a placa de monitoramento / carga da bateria e o conversor de reforço.
A bateria que usei é uma bateria de íon de lítio de célula única de 3,7 V 1500 mAh. O que usei foi retirado de um controlador de Playstation quebrado. Qualquer bateria de íon de lítio ou bateria LiPo de uma célula funcionará, desde que caiba no seu gabinete. Este tipo de bateria tende a ser muito fina e sem carga, então você provavelmente poderia usar uma com o dobro do tamanho da minha sem problemas. Uma célula 18650 funcionaria, mas não caberá no meu gabinete personalizado, então você precisará projetar o seu próprio ou usar um gabinete pronto para uso. Se possível, recomendo usar uma bateria recuperada (como eu fiz) porque o envio de baterias costuma ser caro!
A bateria deve primeiro ser soldada à placa de carregamento TP4056. Se quiser, você pode soldar um conector JST RCY à bateria e ao carregador por conveniência (eu fiz isso), mas não é necessário. Certifique-se de observar a polaridade correta conforme indicado pelas marcas na placa do carregador, já que a placa não é protegida contra a polaridade reversa da bateria!
Em seguida, solde um fio da saída positiva do carregador (localizada ao lado do fio positivo da bateria) para a entrada positiva no conversor boost. Em seguida, solde um fio da saída negativa (localizada ao lado do fio negativo da bateria) ao pino comum (central) da chave seletora mestre. Finalmente, solde um fio do pino normalmente aberto da chave à entrada negativa do conversor de reforço. Se você conectar um multímetro à saída do conversor boost e ligar a chave mestre, uma tensão deve ser exibida.
Como nosso Arduino, tela LCD e sensor de fluxo precisam de 5 V, devemos definir a saída do conversor de impulso para 5 V. Isso é feito girando o botão do potenciômetro com uma pequena chave de fenda. Com a chave mestre ligada, bateria conectada e multímetro conectado à saída do conversor boost, gire lentamente o potenciômetro até que a saída indique 5V. Será difícil obter uma leitura de exatamente 5.000V, mas tente uma tensão entre 4,9V e 5,1V.
Como meu gabinete personalizado é fechado com vários parafusos, não queremos ter que abrir o gabinete toda vez que ele precisar ser carregado. Usei um fone de ouvido de 3,5 mm para isso. O conector exato que usei é este da Digikey (que é para o qual os recortes do meu gabinete são dimensionados), mas este da Banggood também deve funcionar.
Primeiro, inseri o conector no orifício mais inferior do gabinete. Como ele ficará desconectado na maior parte do tempo e, portanto, suscetível à entrada de umidade, é melhor montá-lo na parte inferior para evitar que água pingue para dentro. Depois de instalar a arruela de pressão e apertar a porca, soldei dois fios nas abas de "ponta" e "luva" do conector. A pinagem do conector é mostrada em uma de minhas imagens anotadas. Soldei a outra ponta do fio "manga" na entrada negativa do carregador, ao lado da porta micro USB. Por último, soldei o fio "ponta" no pad de + 5V, do outro lado da porta USB. A porta USB do carregador não será usada, porque seria difícil fazer a porta USB penetrar no gabinete sem permitir a entrada de umidade.
Etapa 6: Cabo de carregamento



Como estamos usando um conector de áudio de 3,5 mm como porta de carregamento, precisamos fazer um cabo adaptador que tenha um plugue macho de 3,5 mm em uma extremidade e um plugue USB A na outra. Isso nos permitirá usar qualquer carregador de dispositivo móvel genérico (como um carregador de iPhone) para carregar este dispositivo.
Você poderia comprar um conjunto de cabo USB com um conector USB A em uma extremidade e fios estanhados na outra, mas se você for como eu, provavelmente tem uma dúzia de cabos USB aleatórios que não precisa. Em vez de comprar um conjunto de cabo USB, acabei de comprar um cabo micro USB para USB A que não precisava e retirei o conector micro USB.
Em seguida, tirei a capa branca do cabo para revelar apenas dois fios internos: um vermelho e um preto. Alguns cabos USB terão quatro fios: vermelho, preto, verde e branco. O verde e o branco são para transferência de dados e podem ser ignorados. Retire o isolamento apenas dos fios vermelho e preto.
Em seguida, você precisará de um plugue macho de 3,5 mm. Usei este de Banggood. Solde o fio vermelho do cabo USB na guia do meio (que é a ponta do conector) e o fio preto na guia da manga longa. Veja minhas fotos para esclarecimentos.
Recomendo sempre conectar o plugue de 3,5 mm antes do plugue USB, pois o processo de conexão do cabo pode causar um curto-circuito no receptáculo de metal.
Etapa 7: Sobre o sensor de fluxo



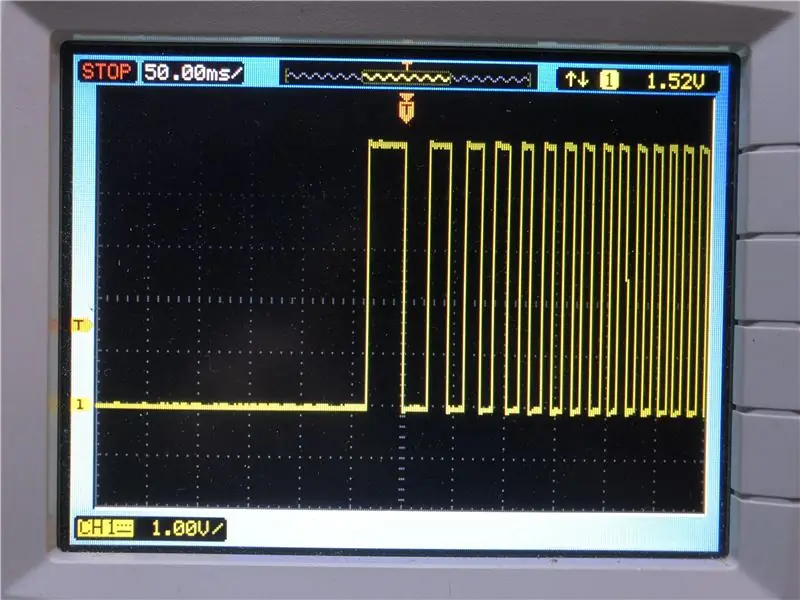
Comprei este sensor de fluxo na Banggood por US $ 3,87. Antes de usá-lo, decidi investigar como funciona.
O design é surpreendentemente simples e engenhoso. Os componentes eletrônicos são completamente vedados contra água. Existe uma hélice de giro livre que gira mais devagar ou mais rápido dependendo da vazão. Em um ponto da hélice está um ímã. Do lado de fora do sensor há um pequeno compartimento que contém um pequeno PCB com dois componentes: um resistor e um sensor de efeito hall. Cada vez que o ímã passa pelo sensor de efeito Hall, ele alterna entre alto e baixo. Em outras palavras, ele alterna entre 5V e 0V toda vez que a hélice gira.
Para ler o sensor, aplicamos + 5V no fio vermelho, negativo no fio preto e lemos o sinal digital no fio amarelo. Na foto do meu osciloscópio você pode ver como o sinal muda quando o fluxo é ligado. No início, o sinal é constantemente zero volts. Quando o fluxo começa, a frequência dos pulsos aumenta rapidamente e atinge um estado estacionário.
De acordo com a ficha técnica, o sensor gera 450 pulsos por litro. Isso será importante mais tarde, quando estivermos escrevendo o software.
Etapa 8: Fiação do sensor de fluxo




O sensor de fluxo vem com um conector JST-XH de 3 pinos. Isso não é ideal porque os fios são muito curtos e o conector tem contatos expostos que podem ser facilmente encurtados por gotas de água perdidas. Eu encomendei este conjunto de cabo de plugue de áudio de 3,5 mm da Digikey. Tem 3 pés de comprimento, que é o comprimento perfeito, e tem fios estanhados, o que o torna fácil de soldar. Não recomendo tentar usar um cabo de fone de ouvido antigo, pois eles tendem a ter um fio esmaltado muito fino, o que é quase impossível de soldar.
O sensor de fluxo possui uma tampa de plástico, presa por dois parafusos Phillips. Simplesmente remova esses parafusos e retire a placa de circuito. Não é preso com nenhuma cola, é apenas mantido no lugar com a tampa de plástico. Em seguida, dessoldar os três fios aquecendo-os com um ferro de solda e retirando-os, um de cada vez.
Em seguida, solde o cabo de áudio de 3,5 mm aos pads. Eu sugiro combinar as cores da maneira que fiz. Esta configuração possui + 5V na ponta, sinal no anel e aterramento na luva. Esta é a mesma configuração usada para a porta de carregamento, a partir da etapa 6. Se você acidentalmente conectar o carregador na porta do sensor, ou vice-versa, não haverá nenhum dano ao dispositivo.
Etapa 9: Instalando o Sensor de Fluxo



Até este ponto, todo o nosso trabalho foi realizado na oficina. Mas agora é hora de ir ao banheiro!
Primeiro, retirei o chuveiro. Isso revelou um pequeno pedaço de tubo saindo da parede, com rosca macho NPS de 1/2 . Convenientemente, nosso sensor de fluxo tem exatamente o mesmo tamanho de rosca! O único problema é que o sensor tem rosca macho em ambas as extremidades, então vamos precisa de um acoplamento fêmea-fêmea.
Em minha loja de ferragens local, havia acoplamentos de 1/2 em latão, ferro e PVC. O de PVC era o mais barato, então comprei esse. Embora, em retrospectiva, os de latão ou aço teriam parecido mais agradáveis.
Assim que tiver o acoplamento, simplesmente aparafuse o sensor de fluxo no acoplamento e, em seguida, aparafuse a outra extremidade do acoplamento no tubo. O sensor de fluxo possui uma seta para indicar a direção pretendida do fluxo. Certifique-se de não instalá-lo ao contrário, ou as medições podem ser imprecisas. Finalmente, aparafuse o chuveiro na extremidade do sensor de fluxo.
Claro, estou assumindo que seu chuveiro usa uma rosca NPS de 1/2 , como o meu. Se este não for o caso, você precisará de adaptadores extras.
Dica de profissional: Adicione um pouco de fita de encanador de Teflon a todas as roscas antes de aparafusar as peças para evitar vazamentos. Eu não tinha nenhum disponível, mas estou planejando adicionar isso em um futuro próximo.
Etapa 10: Arduino e Perfboard



Já que teremos que fazer muita fiação, é uma boa ideia obter um pedaço de perfboard para deixar as coisas um pouco mais organizadas. Cortei um retângulo de perfboard de cerca de 1 "por 2". Em seguida, coloquei meu Arduino Nano no meio da placa e marquei por onde os pinos do cabeçalho passaram. Em seguida, cortei dois pedaços de cabeçotes femininos, cada um com 15 pinos. Eu os soldei no perfboard onde marquei anteriormente. Isso nos permitirá remover o Arduino para programação.
Dica de profissional: Marque a orientação da porta USB do Arduino para que você sempre conecte-a ao perfboard da mesma maneira.
Etapa 11: conectando tudo
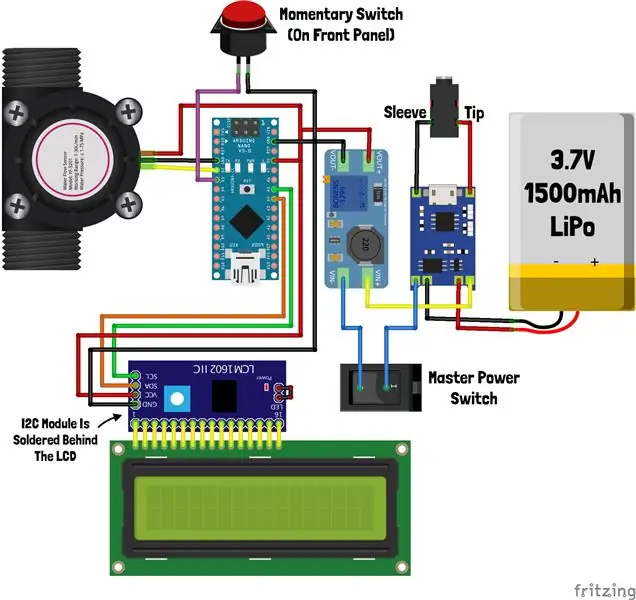
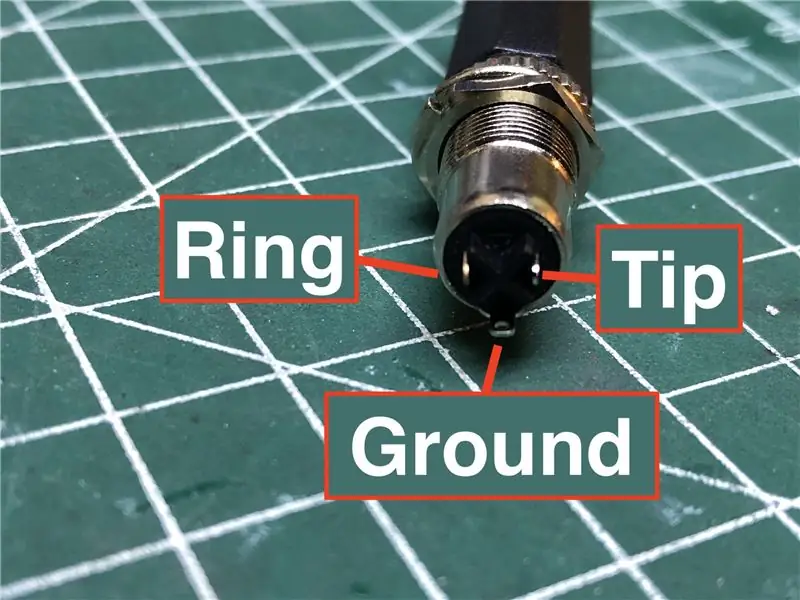
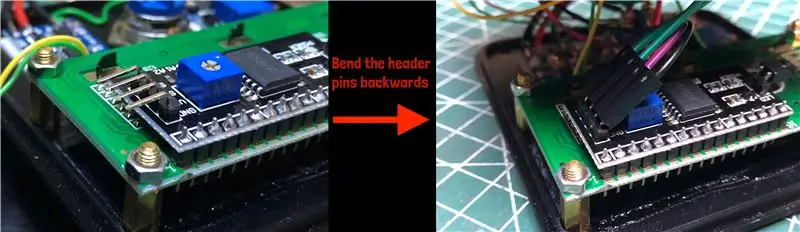
Agora é hora de soldar tudo junto! Incluí um diagrama de fiação completo, que você pode seguir ou ver minhas etapas escritas abaixo, se preferir uma abordagem mais orientada.
Primeiro, cortei alguns pinos de encaixe machos e os soldei na perfboard nos trilhos de + 5V e de aterramento. Em seguida, soldei mais dois pinos de cabeçalho conectados aos pinos A4 e A5 no Arduino. Esses conectores nos permitirão conectar a tela LCD usando jumpers de mulher para mulher.
Em seguida, soldei um par de fios da saída do conversor boost para + 5V e trilhos de aterramento. Isso fornecerá energia ao Arduino, ao LCD e ao sensor de fluxo.
Depois disso, cortei dois fios e os conectei aos terminais do botão. Soldei um fio ao trilho de aterramento e o outro ao pino digital 3.
A última parte a ser soldada é o sensor de fluxo. Como já instalamos um plugue de 3,5 mm no sensor, só precisamos soldar um conector fêmea de 3,5 mm. Primeiro, soldei três fios - um em cada uma das abas do conector. Em seguida, inseri o macaco na caixa e fixei-o no lugar com uma porca. Por fim, soldei a luva ao aterramento, a ponta a + 5V e o anel ao pino digital 2.
Escolhi usar os pinos digitais 2 e 3 para o botão e o sensor de fluxo porque são pinos de interrupção de hardware. Isso tornará muito mais fácil escrever o código.
Agora terminamos a soldagem, mas ainda precisamos conectar o LCD. Já que soldamos os conectores, precisamos apenas de quatro jumpers fêmea para fêmea. Conecte o pino "Vcc" a + 5V, o pino "Gnd" ao aterramento, o pino "SCL" ao A5 e o pino "SDA" ao A4. Para que a tela LCD caiba no gabinete, precisaremos dobrar os pinos do conector para trás. Dobrar os pinos para frente e para trás várias vezes cansa o metal e faz com que os pinos se quebrem, portanto, recomendo dobrá-los apenas uma vez, e com cuidado.
Agora a fiação está completa!
Etapa 12: Programação
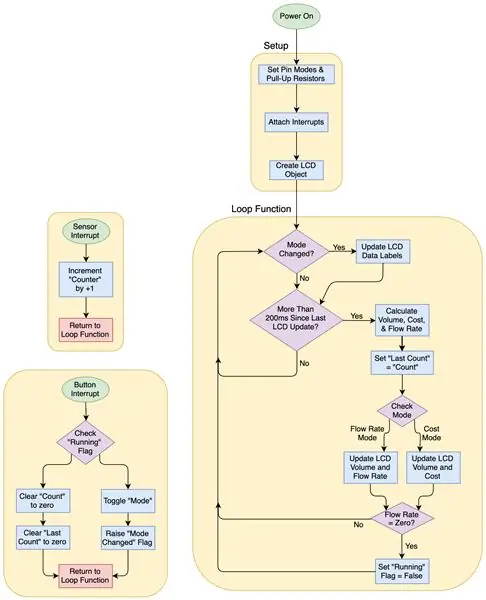
Agora que o hardware está todo conectado, podemos programar o Arduino.
Desejo que o programa tenha os seguintes recursos:
- Na primeira linha, exibe uma contagem atualizada rapidamente do total de litros
- Na segunda linha, exiba o custo total da água ou a vazão
- Quando o chuveiro está funcionando, o botão alterna entre mostrar o custo ou a taxa de fluxo
- Quando o chuveiro não está funcionando, o botão deve limpar todos os dados e redefinir a tela
- O sensor deve ser lido usando uma rotina de interrupção para evitar métodos de pesquisa grosseiros
- Ao atualizar a tela, devemos apenas atualizar os valores que mudaram, em vez de substituir a tela inteira a cada vez (isso causaria tremulação perceptível)
O programa segue uma estrutura simples. Usando a função millis (), podemos criar atrasos que não interrompem a execução do programa. Veja este tutorial para um exemplo de piscar um LED sem usar a função delay ().
A função millis () retorna o número de milissegundos desde que o Arduino foi ligado. Criando uma variável "previousMillis" e subtraindo Millis () - previousMillis (), podemos ver o tempo decorrido desde a atualização de previousMillis.
Se quisermos que algo aconteça um por segundo, podemos usar o seguinte bloco de código:
if ((millis () - previousMillis)> = 1000) {
anteriorMillis = millis (); toggleLED (); }
Isso verifica se a diferença entre millis () (a hora atual) e previousMillis (a última vez) é maior ou igual a 1000 milissegundos. Se for, a primeira coisa que fazemos é definir o previousMillis igual à hora atual. Em seguida, executamos todas as etapas adicionais que quisermos. Neste exemplo, estamos alternando um LED. Então, saímos desse bloco de código e terminamos o resto da função loop (), antes de voltar ao início e repetir tudo de novo.
O benefício de usar este método sobre a função delay () simples é que delay () coloca um intervalo de tempo entre as instruções, mas não leva em consideração o tempo que leva para executar as outras instruções na função loop (). Se você estiver fazendo algo que leva mais tempo do que apenas piscar um LED, como atualizar uma tela LCD, o tempo que leva não é desprezível e, após alguns ciclos, aumentará. Se você estiver atualizando a tela LCD em um relógio, ele rapidamente se tornará impreciso e ficará para trás.
Agora que entendemos a estrutura geral do programa, é hora de inserir as instruções. Em vez de explicar cada linha de código aqui, sugiro que você leia primeiro o fluxograma em anexo, que oferece uma visão geral de alto nível do que o programa faz.
Depois de ver o fluxograma, dê uma olhada no código do Arduino anexado. Comentei quase todas as linhas para deixar claro o que cada linha faz.
Existem algumas partes no código que você pode querer alterar. O mais importante é o custo por litro. Na minha cidade, a água custa 0,2523 ¢ por litro. Localize a seguinte linha e altere esse valor para corresponder ao custo de onde você mora:
const float COST_PER_LITRE = 0,2523; // custo por litro, em centavos, no site da cidade
Se você preferir usar galões em vez de litros, altere todas as linhas "LCD.print ()" que se referem a "L" ou "L / s" para "G" ou "G / s". Em seguida, exclua a seguinte linha:
const float CONVERSION = 450.0; // mantenha isto não comentado por litros
… e descomente esta linha:
const float CONVERSION = 1703,0; // descomente e exclua a linha acima para galões
Há mais uma coisa estranha que você deve ter notado em meu código. O conjunto de caracteres padrão não inclui o caractere "¢" e eu não queria usar dólares, porque o custo apareceria como "$ 0,01" ou menos na maioria das vezes. Portanto, fui forçado a criar um personagem personalizado. A seguinte matriz de bytes é usada para representar este símbolo:
byte cent_sign = {B00100, B00100, B01111, B10100, B10100, B01111, B00100, B00100};
Depois de criar este array, o caractere especial deve ser "criado" e armazenado.
lcd.createChar (0, cent_sign);
Feito isso, para imprimir o caractere personalizado, usamos a seguinte linha:
lcd.write (byte (0)); // imprimir o sinal de centavos (¢)
O LCD pode ter até 8 caracteres personalizados. Mais informações sobre isso estão aqui. Eu também encontrei esta ferramenta online útil que permite desenhar o caractere personalizado usando uma interface gráfica e irá gerar automaticamente a matriz de bytes personalizada.
Etapa 13: Fechando a tampa



Finalmente, estamos quase terminando!
É hora de colocar todos os componentes eletrônicos no gabinete e torcer para que a tampa se feche. Mas, primeiro, precisamos anexar os espaçadores de 30 mm. O pacote de espaçadores que comprei não inclui nenhum tão longo, mas vem com espaçadores de 20 mm e 10 mm que podem ser acoplados. Aparafusei quatro espaçadores nos orifícios na parte inferior do gabinete com quatro parafusos M3 (veja as imagens 1 e 2). Certifique-se de apertar firmemente, mas não muito apertado ou você corre o risco de quebrar o invólucro de plástico.
Agora podemos colocar todos os componentes eletrônicos dentro. Fixei o carregador e o conversor boost na tampa com fita dupla-face, como pode ser visto na terceira imagem. Em seguida, enrolei um pouco de fita isolante ao redor do metal exposto nos dois conectores de 3,5 mm, apenas para garantir que nada entre em curto com o contato dos conectores.
Consegui ajustar o Arduino colocando-o de lado, no canto esquerdo inferior, com a porta USB voltada para a direita. Usei mais fita dupla-face para prender a bateria na parte inferior do gabinete, abaixo da tela LCD.
Finalmente, uma vez que tudo esteja preso com mais ou menos segurança na caixa, a tampa pode ser aparafusada com mais quatro parafusos M3.
Etapa 14: Teste


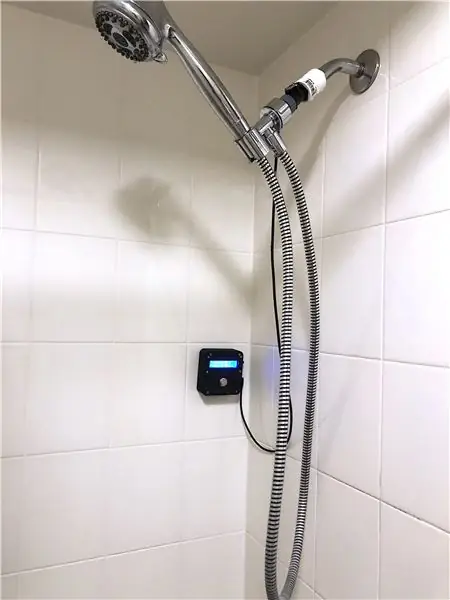

Primeiro, conecte o conector de 3,5 mm do sensor de fluxo. Recomendo fazer isso antes de ligar o dispositivo, porque é possível que o plugue faça uma conexão indesejada ao ser inserido.
Em seguida, ligue o interruptor principal de alimentação. Embora não haja água correndo, o botão do painel frontal não deve fazer nada além de limpar o total e limpar a tela. Como o total será zero por padrão, o botão não parecerá fazer nada ainda.
Se você ligar o chuveiro, o total deve começar a aumentar. Por padrão, o custo é mostrado. Se você pressionar o botão do painel frontal, a taxa de fluxo será exibida na linha inferior. Pressionar o botão do painel frontal alternará entre mostrar a taxa de fluxo e mostrar o custo, desde que o chuveiro esteja funcionando. Assim que o chuveiro parar, pressionar o botão do painel frontal redefinirá as medições e limpará a tela.
Montagem
A forma como você escolhe montar o dispositivo depende do layout do seu chuveiro. Alguns chuveiros podem ter uma saliência perto o suficiente do chuveiro para que você possa simplesmente colocar o dispositivo lá. No meu chuveiro, tenho uma cesta com ventosas nas quais coloquei o aparelho dentro. Se você não tem o luxo de uma saliência ou cesta, pode tentar segurar o dispositivo na parede com uma ventosa de dupla face. Isso só funcionará se você estiver usando um invólucro pronto para uso com fundo liso ou se imprimiu meu invólucro personalizado em uma impressora com uma placa de vidro. Se o seu gabinete tiver um fundo áspero (como o meu), você pode tentar usar uma fita dupla-face, embora isso possa deixar algum resíduo na parede do seu chuveiro se você tentar remover o dispositivo.
Solução de problemas
A tela está ligada, mas a luz de fundo está desligada - certifique-se de que o jumper esteja instalado nos dois pinos na lateral do módulo I² C
A tela está em branco, com luz de fundo ligada - verifique se o endereço I² C está correto executando o scanner I²C
A tela está ligada, mas os valores permanecem zero - verifique se há um sinal vindo do sensor medindo a tensão no pino 2. Se não houver sinal, verifique se o sensor está conectado corretamente.
A tela está em branco com a luz de fundo desligada - verifique se o LED de energia no Arduino está ligado e se a tela está ligada
A tela liga brevemente, então tudo para - você provavelmente definiu a tensão do conversor de reforço muito alta (os componentes não suportam mais do que 5 V)
O dispositivo funciona, mas os valores estão errados - certifique-se de que o sensor de fluxo que você está usando tenha o mesmo fator de conversão de 450 pulsos por litro. Sensores diferentes podem ter valores diferentes.
Etapa 15: Agora comece a economizar água
Melhorias
A versão atual do software funciona bem o suficiente, mas eventualmente eu gostaria de adicionar a capacidade de ter diferentes usuários (membros da família, colegas de casa, etc.). O dispositivo armazenaria as estatísticas de cada pessoa (água total e número total de chuveiros) para exibir um uso médio de água para cada pessoa. Isso pode encorajar as pessoas a competir para usar o mínimo de água.
Também seria legal ter uma forma de exportar os dados para serem visualizados em uma planilha, para que pudessem ser representados graficamente. Então você pode ver em que épocas do ano as pessoas têm chuveiros mais frequentes e mais longos.
Todos esses recursos exigiriam o uso de EEPROM - a memória não volátil integrada do Arduino. Isso permitiria que os dados fossem retidos mesmo após o dispositivo ser desligado.
Outro recurso útil seria um indicador de bateria. No momento, a única indicação de que o dispositivo precisa ser recarregado é quando a placa do gerenciador de bateria corta a energia. Seria fácil conectar uma entrada analógica extra para medir a tensão da bateria. Um divisor de tensão nem seria necessário, já que a tensão da bateria é sempre inferior a 5V.
Algumas dessas ideias estão beirando o deslocamento de recursos, e é por isso que não desenvolvi mais o software.
O resto é com você!


Primeiro Prêmio no Concurso de Sensores
Recomendado:
Faça seu próprio termostato de aquecimento conectado e economize com aquecimento: 53 etapas (com fotos)

Faça seu próprio termostato de aquecimento conectado e economize com o aquecimento: Qual é a finalidade? Aumente o conforto aquecendo sua casa exatamente como você deseja Economize e reduza as emissões de gases de efeito estufa aquecendo sua casa apenas quando você precisa Mantenha o controle do aquecimento onde quer que esteja
Regulador de água / chuveiro Arduino: 5 etapas

Regulador de água / chuveiro Arduino: Hoje, estaremos construindo um regulador de água simples. Este é um projeto muito simples e muito fácil de construir. Este dispositivo controla uma válvula solenóide para controlar o fluxo de água com base em um tempo definido. Este tempo pode ser facilmente alterado e o código modificado
Máquina de gravação para PCB. Economize tempo e dinheiro .: 8 etapas

Máquina de gravação para PCB. Economize tempo e dinheiro ….: Como você pode ver na imagem. Esta é a minha máquina de gravação DIY. Construí esta máquina de gravação há quase 10 anos (1998) … O passo seguinte é o detalhe da construção … Aproveite
Economize muito dinheiro! Compre online !: 6 etapas

Economize muito dinheiro! Compre on-line !: Você não vai acreditar no dinheiro que vi desperdiçado em pesquisas ruins, viagens a lojas chiques ou aquela incômoda compra por impulso. Grandes descontos estão a apenas alguns cliques de distância. Infelizmente, esses sites não estão exatamente pulando em você, tanta sorte para você que eu
Alto-falante à prova d'água para melhor canto no chuveiro: 12 etapas (com imagens)

Alto-falante à prova d'água para um canto melhor no chuveiro: Se você é como eu - e eu sei que é - você ADORA cantar no chuveiro e é péssimo nisso! Não há nada que eu possa fazer sobre ter uma voz terrível para cantar, mas o que realmente me incomoda, e provavelmente todos os outros ao alcance da minha voz
