
Índice:
- Autor John Day [email protected].
- Public 2024-01-30 11:37.
- Última modificação 2025-01-23 15:03.

Neste projeto o sensor de partículas PPD42NJ é usado para medir a qualidade do ar (PM 2,5) presente no ar com Partículas de Fóton. Ele não apenas exibe os dados no console de partículas e no dweet.io, mas também indica a qualidade do ar usando RGB LED, alterando sua cor.

Etapa 1: Componentes
Hardware
- Partícula Fóton ==> $ 19
- Sensor de poeira PPD42NJ visto ==> $ 7,20
- LED ânodo / cátodo RGB ==> $ 1
- Resistor de 10k ==> $ 0,04
- 3 x 220 Ω Resistor ==> 0,06
Programas
- Particle Web IDE
- dweet.io
O preço total é de cerca de US $ 28
Etapa 2: Sobre PM
Qual é o nível PM
O material particulado (PM) no ar atmosférico ou em qualquer outro gás não pode ser expresso em termos de ppmv, porcentagem de volume ou porcentagem molar. PM é expresso como mg / m ^ 3 ou μg / m ^ 3 de ar ou outro gás a uma temperatura e pressão especificadas.
Nota: - Um por cento de volume = 10.000 ppmv (partes por milhão por volume) com um milhão sendo definido como 10 ^ 6.
Deve-se tomar cuidado com as concentrações expressas em partes por bilhão em volume (ppbv) para diferenciar entre o bilhão britânico que é 10 ^ 12 e o bilhão dos EUA que é 10 ^ 9.
O material particulado é a soma de todas as partículas sólidas e líquidas suspensas no ar, muitas das quais são perigosas. Esta mistura complexa inclui partículas orgânicas e inorgânicas.
Com base no tamanho, o material particulado costuma ser dividido em dois grupos.
1. Partículas grossas (PM 10-2,5), como as encontradas perto de estradas e indústrias empoeiradas, variam em diâmetro de 2,5 a 10 micrômetros (ou mícrons). O padrão de partículas grossas existente (conhecido como PM 10) inclui todas as partículas com tamanho inferior a 10 mícrons.
2. "Partículas finas" (ou PM 2,5) são aquelas encontradas na fumaça e na névoa com diâmetros menores que 2,5 mícrons. O PM 2,5 é denominado "primário" se for emitido diretamente para a atmosfera como partículas sólidas ou líquidas, e denominado "secundário" se for formado por reações químicas de gases na atmosfera.
Qual PM2.5 e PM10 é mais prejudicial?
As partículas menores ou PM2.5 são mais leves e penetram mais profundamente nos pulmões e causam danos maiores a longo prazo. Eles também permanecem no ar por mais tempo e viajam mais longe. Partículas PM10 (grandes) podem permanecer no ar por minutos ou horas, enquanto partículas PM2.5 (pequenas) podem permanecer no ar por dias ou semanas.
Nota: - Os dados PM2.5 ou PM10 em sites online são representados como AQI ou ug / m3. Se o valor PM2.5 for 100, então se for representado como AQI, então cairá na categoria 'Satisfatório', mas se for representado como ug / m3 então cairá na categoria 'Fraco'.
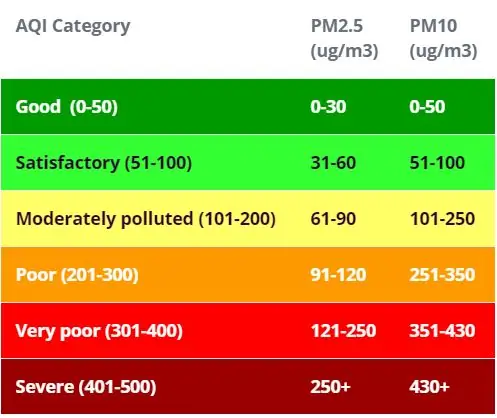
Etapa 3: Sensor de Poeira PPD42NJ
Com base no método de espalhamento de luz, ele detecta partículas transportadas pelo ar continuamente. A saída de pulso que corresponde à concentração por unidade de volume de partículas pode ser obtida com o uso de um método de detecção original baseado no princípio de dispersão de luz semelhante ao contador de partículas.
Lado frontal
Na frente, ele tem 2 potenciômetros etiquetados como VR1 e VR3 que já foram calibrados de fábrica. O detector de infravermelho é coberto por uma lata de metal. Curiosamente, há um slot ao lado identificado como SL2 que não é usado.
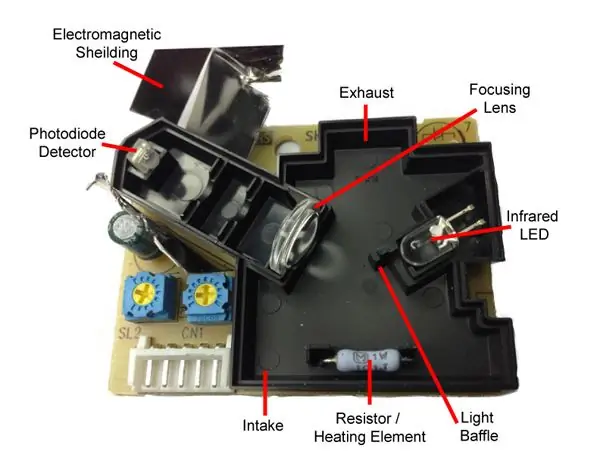

Verso
O circuito consiste principalmente de passivos e um amplificador operacional. RH1 é o aquecedor resistor que, em teoria, poderia ser removido para economizar energia se houvesse algum outro método de circulação de ar.
Descrição do pino

Posicionamento do sensor Existem vários pontos que devem ser observados ao decidir como o sensor é posicionado.
- O sensor deve ser colocado na orientação vertical. Qualquer outra orientação não alcançaria o fluxo de ar desejado.
- O sensor deve ser mantido no escuro.
- É necessário um material de amortecimento macio para vedar a lacuna entre o sensor e o invólucro.
Sele a lacuna usando papel alumínio como mostrado abaixo

Falando sobre a saída do sensor A saída do sensor é normalmente alta, mas diminui em proporção à concentração de PM, portanto, medindo o que eles chamam de Ocupação de Pulso Baixo (LPO), a concentração de PM pode ser determinada. Recomenda-se que este LPO seja medido em uma unidade de tempo de 30 segundos.
Etapa 4: LED RGB
Existem dois tipos de LEDs RGB:
LED de ânodo comum
Em um LED RGB de ânodo comum, os três LEDs compartilham uma conexão positiva (ânodo).
LED de cátodo comum
Em um LED RGB de cátodo comum, todos os três LEDs compartilham uma conexão negativa (cátodo).
Pinos LED RGB
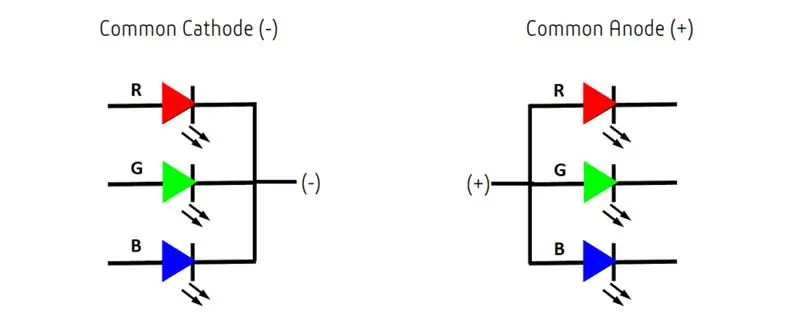
Etapa 5: partícula de fóton
Photon é uma placa IOT popular. A placa abriga o microcontrolador ARM Cortex M3 STM32F205 120Mhz e tem 1 MB de memória flash, 128 Kb de RAM e 18 pinos de saída de entrada de propósito geral (GPIO) de sinal misto com periféricos avançados. O módulo possui chip Cypress BCM43362 Wi-Fi integrado para conectividade Wi-Fi e banda única 2,4 GHz IEEE 802.11b / g / n para Bluetooth. A placa vem equipada com 2 SPI, um I2S, um I2C, um CAN e uma interface USB. Deve-se observar que 3V3 é uma saída filtrada usada para sensores analógicos. Este pino é a saída do regulador integrado e é conectado internamente ao VDD do módulo Wi-Fi. Ao alimentar o Photon via VIN ou porta USB, este pino produzirá uma voltagem de 3,3 VCC. Este pino também pode ser usado para alimentar o Photon diretamente (entrada máxima de 3,3 VCC). Quando usado como uma saída, a carga máxima em 3V3 é 100mA. Os sinais PWM têm resolução de 8 bits e funcionam em uma frequência de 500 Hz.
Diagrama de Pin
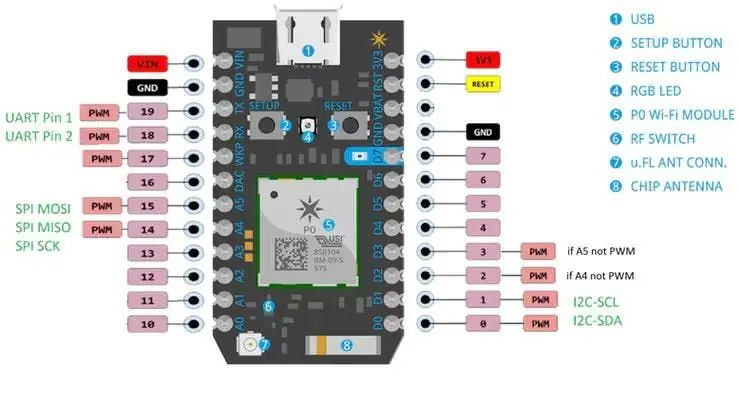
Descrição do pino
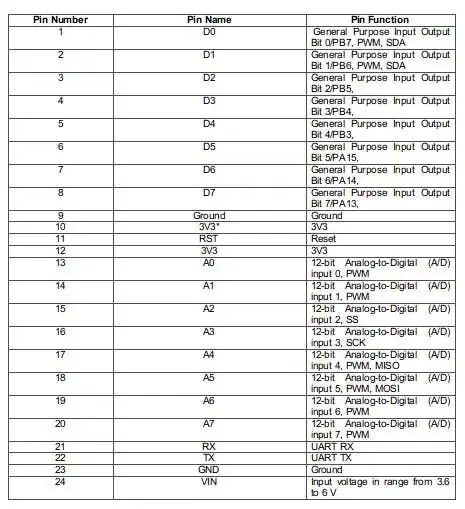
Etapa 6: Dweet.io
O dweet.io permite que seus dados de máquina e sensor se tornem facilmente acessíveis por meio de uma API RESTful baseada na web, permitindo que você crie aplicativos rapidamente ou simplesmente compartilhe dados.
1. Vá para dweet.io
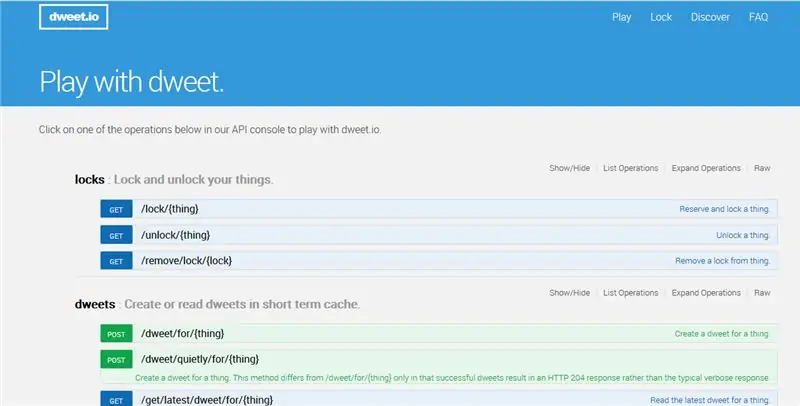
n
2. Vá para a seção dweets e crie dweet para uma coisa

3. Você verá uma página como esta. Insira um nome exclusivo para uma coisa. Este nome será usado em Particle photon.
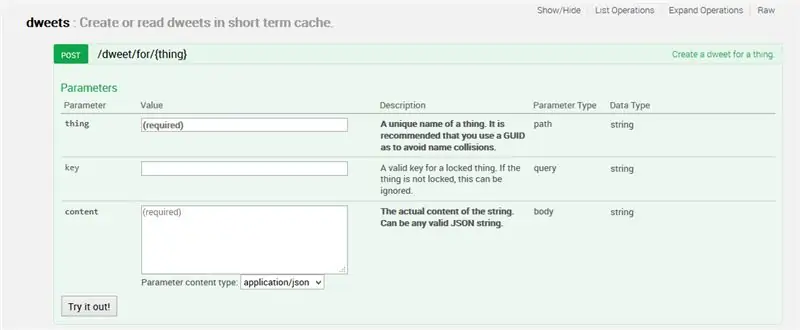
Agora, terminamos a configuração do dweet.io
Etapa 7: Particle Web IDE
Para escrever o código do programa para qualquer Photon, o desenvolvedor precisa criar uma conta no site do Particle e registrar a placa Photon com sua conta de usuário. O código do programa pode então ser escrito no Web IDE no site do Particle e transferido para um fóton registrado pela Internet. Se a placa de partícula selecionada, Photon aqui, estiver ligada e conectada ao serviço de nuvem da partícula, o código é queimado na placa selecionada pelo ar via conexão de internet e a placa começa a operar de acordo com o código transferido. Para controlar a placa pela Internet, uma página da web é projetada que usa Ajax e JQuery para enviar dados para a placa usando o método HTTP POST. A página da web identifica a placa por um ID de dispositivo e se conecta ao serviço de nuvem do Particle por meio de um token de acesso.
Como conectar o fóton à Internet1. Ligue o seu dispositivo
- Conecte o cabo USB à sua fonte de alimentação.
- Assim que estiver conectado, o LED RGB do seu dispositivo deve começar a piscar em azul. Se o seu dispositivo não estiver piscando em azul, mantenha pressionado o botão SETUP. Se o seu dispositivo não estiver piscando ou se o LED estiver aceso e apagado cor de laranja, pode não estar recebendo energia suficiente. Tente mudar sua fonte de alimentação ou cabo USB.
2. Conecte seu Photon à Internet
Existem duas maneiras de usar o aplicativo da web ou o aplicativo móvel. Usando aplicativo da web
- Etapa 1 Vá para particle.io
- Etapa 2 Clique em configurar um Photon
- Passo 3 Após clicar em PRÓXIMO, você deverá ver um arquivo (photonsetup.html)
- Etapa 4 Abra o arquivo.
- Passo 5 Após abrir o arquivo, conecte seu PC ao Photon, conectando-se à rede chamada PHOTON.
- Etapa 6 Configure suas credenciais de Wi-Fi.
Nota: Se você digitar incorretamente suas credenciais, o Photon piscará em azul escuro ou verde. Você deve passar pelo processo novamente (atualizando a página ou clicando na parte do processo de nova tentativa)
Etapa 7 Renomeie seu dispositivo. Você também verá uma confirmação se o dispositivo foi reivindicado ou não
b. Usando smartphone
Abra o aplicativo em seu telefone. Faça login ou cadastre-se para obter uma conta no Particle, se ainda não tiver uma
Após o login, pressione o ícone de adição e selecione o dispositivo que deseja adicionar. Em seguida, siga as instruções na tela para conectar seu dispositivo ao Wi-Fi. Se esta for a primeira vez que o seu Photon se conecta, ele piscará em roxo por alguns minutos enquanto baixa as atualizações. Pode levar de 6 a 12 minutos para que as atualizações sejam concluídas, dependendo da sua conexão com a Internet, com o Photon reiniciando algumas vezes no processo. Não reinicie ou desconecte seu Photon durante este tempo
Depois de conectar seu dispositivo, ele conhece essa rede. Seu dispositivo pode armazenar até cinco redes. Para adicionar uma nova rede após a configuração inicial, coloque o dispositivo no modo de escuta novamente e proceda como descrito acima. Se você achar que seu dispositivo tem muitas redes, pode limpar a memória do dispositivo de qualquer rede Wi-Fi que tenha aprendido. Você pode fazer isso mantendo pressionado o botão de configuração por 10 segundos até que o LED RGB pisque em azul rapidamente, sinalizando que todos os perfis foram excluídos.
Modos
- Ciano, seu Photon está conectado à Internet.
- Magenta, ele está carregando um aplicativo ou atualizando seu firmware. Este estado é acionado por uma atualização de firmware ou pelo código do Web IDE ou Desktop IDE. Você pode ver esse modo ao conectar o Photon à nuvem pela primeira vez.
- Verde, ele está tentando se conectar à Internet.
- Branco, o módulo Wi-Fi está desligado.
Web IDEParticle Build é um Ambiente de Desenvolvimento Integrado, ou IDE, que significa que você pode fazer o desenvolvimento de software em um aplicativo fácil de usar, que simplesmente roda em seu navegador da web.
-
Para abrir o build, faça login em sua conta de partículas e clique em Web IDE conforme mostrado na imagem.

Imagem -
Depois de clicar, você verá um console como este.

Imagem -
Para criar um novo aplicativo, clique em criar novo aplicativo.

Imagem -
Para verificar o programa. Clique em verificar.

Imagem - Para fazer o upload do código, clique em flash, mas antes de fazer isso selecione um dispositivo. Se você tiver mais de um dispositivo, certifique-se de ter selecionado para qual dos seus dispositivos o código flash será executado. Clique no ícone "Dispositivos" no canto inferior esquerdo do painel de navegação e, ao passar o mouse sobre o nome do dispositivo, a estrela aparecerá à esquerda. Clique nele para definir o dispositivo que deseja atualizar (não será visível se você tiver apenas um dispositivo). Depois de selecionar um dispositivo, a estrela associada a ele ficará amarela. (Se você tiver apenas um dispositivo, não há necessidade de selecioná-lo, você pode continuar.
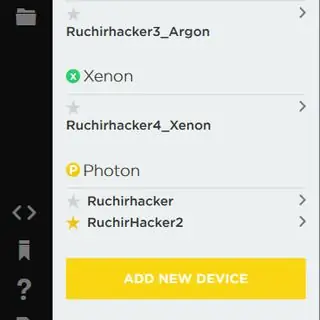
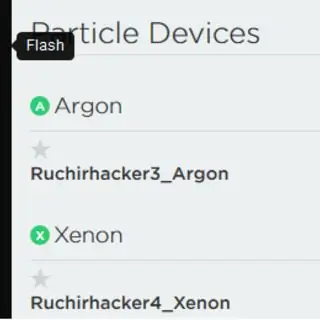
Etapa 8: Conexões
Partícula Fóton ==> sensor PPD42NJ (colocado na direção vertical)
GND ==> Pin1 (GND)
D6 ==> Pin2 (saída)
Vin ==> Pin3 (5V)
GND ==> 10k resistor ==> Pin5 (entrada)
Partícula Photon ==> RGB LED
D1 ==> R
D2 ==> G
D3 ==> B
GND ==> Cátodo Comum (-)
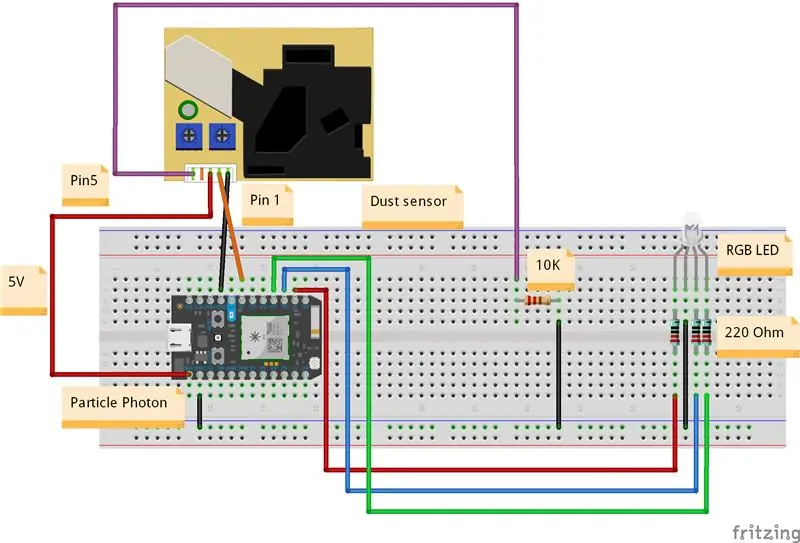
Etapa 9: Programa
Etapa 10: Resultado
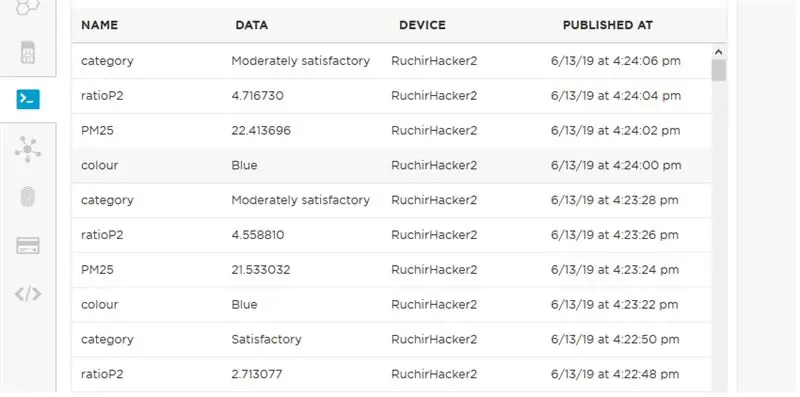
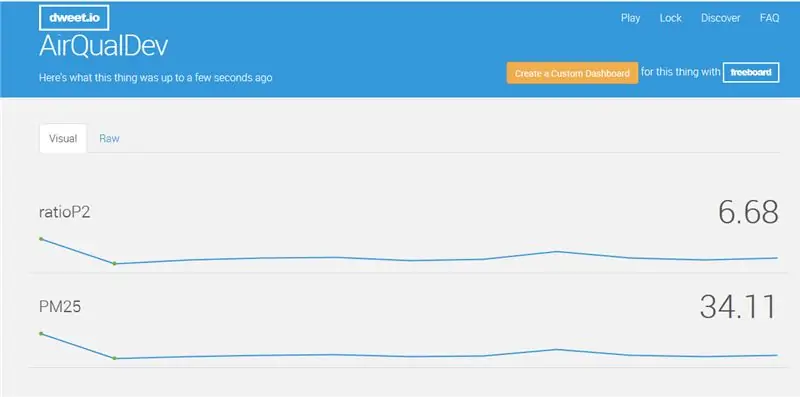




Etapa 11: Como fazer PCB no Eagle
O que é PCB
PCB é uma placa de circuito impresso que conecta eletricamente um conjunto de componentes eletrônicos usando trilhas de cobre em uma placa não condutiva. No PCB, todos os componentes são conectados sem fios, todos os componentes são conectados internamente, portanto, isso reduzirá a complexidade do projeto geral do circuito.
Tipos de PCB
1. PCB de lado único
2. PCB de dupla face
3. PCB multicamadas
Neste, estou falando apenas sobre PCB de um lado
PCB de um lado
Um PCB de camada única também é conhecido como PCB de um lado. Este tipo de PCB é simples e mais usado porque esses PCBs são fáceis de projetar e fabricar. Um lado desse PCB é revestido com uma camada de qualquer material condutor. O cobre é usado como material condutor porque tem uma característica de condução muito boa. Uma camada de máscara de solda é usada para proteger o PCB contra a oxidação, seguido de serigrafia para marcar todos os componentes do PCB. Neste tipo de PCB, apenas um lado do PCB é usado para conectar diferentes tipos de componentes.
Diferentes partes do PCB1. Camadas
Camada superior e inferior: Na camada superior do PCB, todos os componentes SMD são usados. Geralmente, essa camada é de cor vermelha. Na camada inferior do PCB, todos os componentes são soldados através do orifício e o chumbo dos componentes é conhecido como camada inferior do PCB. Neste DIP são usados componentes e a camada é azul.
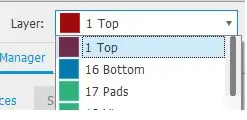
Pistas de cobre Geralmente é um caminho condutor entre os componentes nos circuitos de um contato elétrico ou uma pista é um caminho condutor que é usado para conectar 2 pontos no PCB. Por exemplo, conectar 2 pads ou conectar um pad e uma via ou entre vias. As faixas podem ter larguras diferentes dependendo das correntes que fluem por elas.
Usamos cobre porque é altamente condutivo. Isso significa que ele pode transmitir sinais facilmente sem perder eletricidade ao longo do caminho. Na configuração mais comum, uma onça de cobre pode ser transformada em 35 micrômetros com cerca de 1,4 milésimos de polegada de espessura, o que pode cobrir um pé quadrado inteiro do substrato de PCB.
PadsA pad é uma pequena superfície de cobre em uma placa de circuito impresso que permite soldar o componente à placa ou podemos dizer pontos na placa de circuito onde os terminais dos componentes são soldados.
Existem 2 tipos de almofadas; thru-hole e SMD (montagem em superfície).
- As almofadas passantes destinam-se à introdução dos pinos dos componentes, para que possam ser soldados do lado oposto ao qual o componente foi inserido.
- As almofadas SMD são destinadas a dispositivos de montagem em superfície, ou seja, para soldar o componente na mesma superfície onde foi colocado.
Formas de almofadas
- Circular
- oval
- Quadrado

Máscara de solda Para montar os componentes elétricos nas placas de circuito impresso, é necessário um processo de montagem. Esse processo pode ser feito manualmente ou por meio de máquinas especializadas. O processo de montagem requer o uso de solda para colocar os componentes na placa. Para evitar ou evitar que a solda acidentalmente cause curto-circuito em duas trilhas de redes diferentes, os fabricantes de PCBs aplicam um verniz chamado máscara de solda em ambas as superfícies da placa. A cor mais comum da máscara de solda usada em placas de circuito impresso é verde. Esta camada isolante é usada para evitar o contato acidental das almofadas com outro material condutor no PCB.
Silkscreen Serigrafia (Overlay) é o processo onde o fabricante imprime informações na máscara de solda que facilitam os processos de montagem, verificação e depuração. Geralmente, a serigrafia é impressa para indicar pontos de teste, bem como a posição, orientação e referência dos componentes eletrônicos que fazem parte do circuito. A serigrafia pode ser impressa em ambas as superfícies do quadro.
ViaA via é um orifício folheado que permite que a corrente passe através da placa. Ele é usado no PCB multicamadas para se conectar a mais camadas.
Tipos de via
Thru-hole Vias ou Full Stack Vias
Quando uma interconexão deve ser feita de um componente que está localizado na camada superior da placa de circuito impresso com outro que está localizado na camada inferior. Para conduzir a corrente da camada superior para a camada inferior, uma via é usada para cada trilha.
Verde ==> Máscaras de solda superior e inferior
Vermelho ==> Camada superior (condutiva)
Violeta ==> Segunda camada. Neste caso, esta camada é usada como um plano de energia (ou seja, Vcc ou Gnd)
Amarelo ==> Terceira camada. Neste caso, esta camada é usada como um plano de energia (ou seja, Vcc ou Gnd)
Azul ==> Camada inferior (condutora)
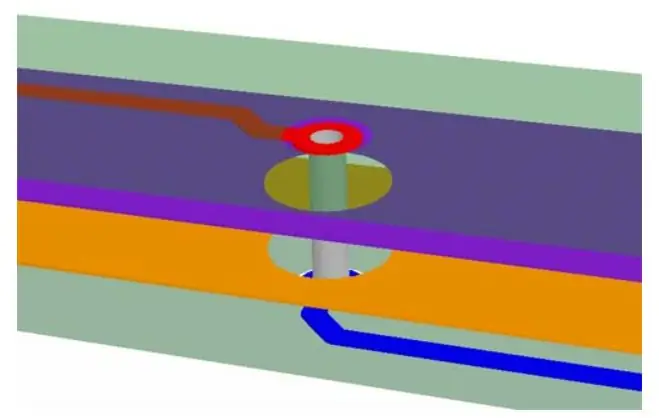
2. São utilizadas vias cegas vias cegas, que permitem a conexão de uma camada externa a uma camada interna com mínimo de altura de via. Uma via cega começa em uma camada externa e termina em uma camada interna, por isso tem o prefixo "cega". Em projetos de sistema multicamadas onde há muitos circuitos integrados, planos de energia (Vcc ou GND) são usados para evitar roteamento excessivo para trilhos de energia.
Para saber se uma determinada via é cega, você pode colocar o PCB contra uma fonte de luz e ver se consegue ver a luz que vem da fonte através da via. Se você pode ver a luz, então a via é passante, caso contrário, a via é cega.
É muito útil usar esses tipos de vias no design de placas de circuito impresso quando você não tem muito espaço para colocar componentes e roteamento. Você pode colocar componentes em ambos os lados e maximizar o espaço. Se as vias fossem passantes em vez de cegas, haveria algum espaço extra usado pelas vias em ambos os lados.
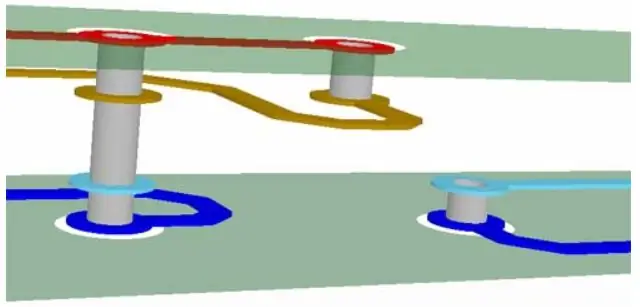
3. Vias enterradasEstas vias são semelhantes às cegas, com a diferença de que começam e terminam em uma camada interna.
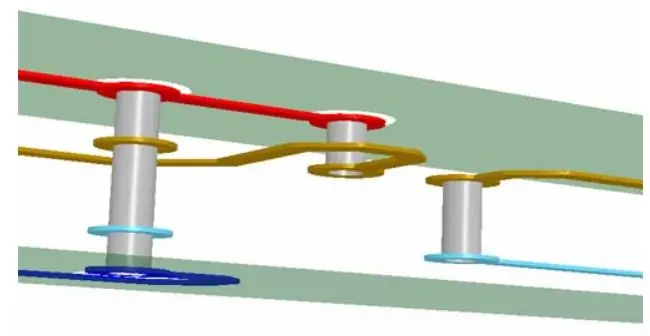
ERCAdepois de criar o circuito esquemático e de anotação, é necessário verificar se o circuito tem algum erro elétrico, como, se as redes não estão conectadas corretamente, a entrada não está conectada ao pino de entrada, Vcc e GND em curto em qualquer parte do circuito, ou qualquer tipo de pino elétrico não selecionado corretamente, etc. Todos esses são tipos de erros elétricos. Se cometemos algum erro no esquema, e se não estamos realizando nenhum ERC, depois de completar o PCB não podemos obter o resultado desejado do circuito.
Detalhe ERC
Verificação da regra de design Detalhe DRC
Como fazer PCB no Eagle
Faça um diagrama esquemático
1. Para fazer um esquema vá para Arquivo ==> novo ==> Esquemático Você verá uma página como esta
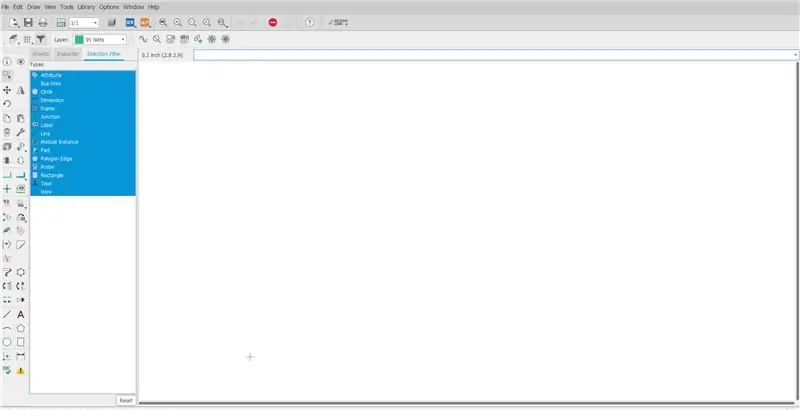
Como não há partes de partículas, temos que adicionar bibliotecas de dispositivos de partículas.
partícula lib
Em seguida, após fazer o download, mova-o para a pasta C: / Usuários \….. / Documentos / EAGLE / bibliotecas

Em Eagle aberto Schematics vá para Biblioteca ==> gerenciador de biblioteca aberta
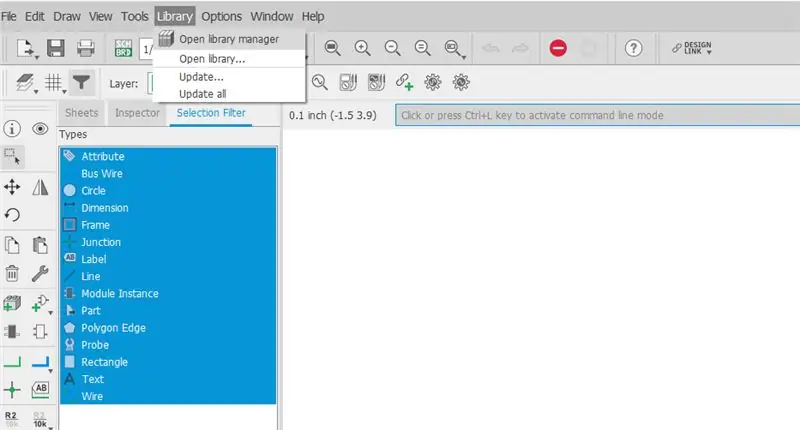
você verá uma página como esta, vá até a opção Disponível e navegue até a biblioteca particledevices.lbr
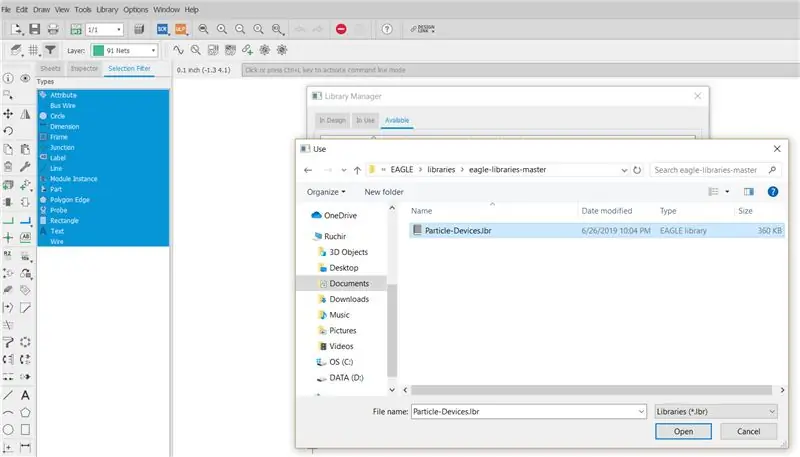
Depois de abri-lo clique em usar
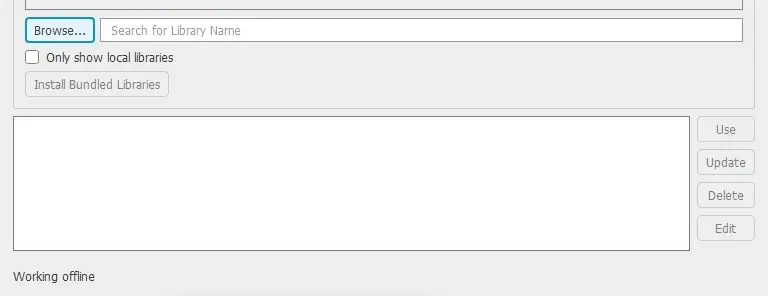
Agora, podemos ver dispositivos de partículas.
O próximo passo é fazer um esquema para que possamos adicionar peça conforme mostrado na figura
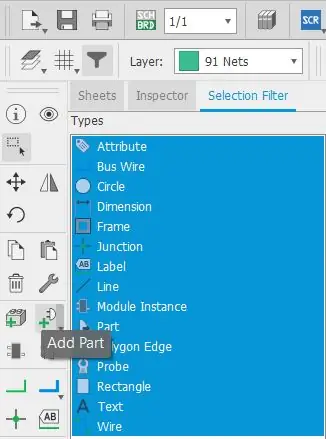
Ao clicar em adicionar parte, você verá uma página como esta
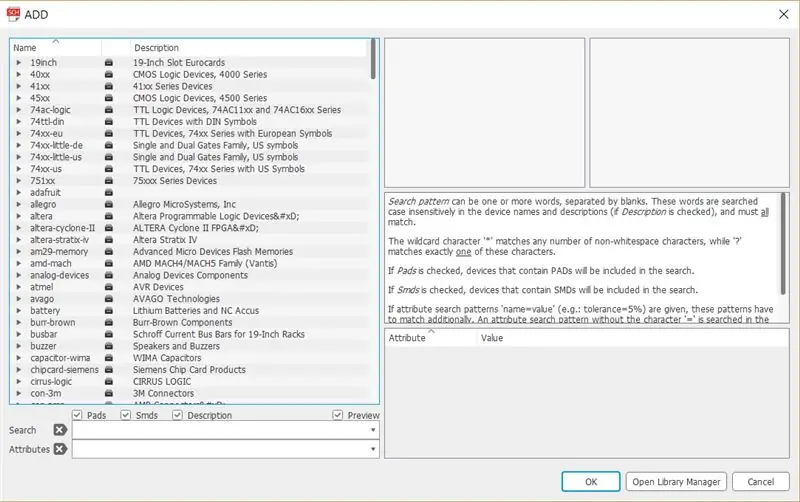
Os componentes de que precisávamos são fóton de partículas, cabeçalhos, resistores, GND, Vcc. Componentes de pesquisa em adicionar peças
- Para um resistor, existem dois tipos: EUA e UE. Aqui estou eu usando um europeu
- Para cabeçalho de pesquisa de cabeçalho e você verá muitos cabeçalhos escolher de acordo com o seu.
- Para pesquisa terrestre gnd
- Para VCC pesquisa vcc
- Para Particle Photon pesquise
Uma vez que os componentes são selecionados, a próxima etapa é juntá-los para que você possa usar linha ou redes, ou ambos.
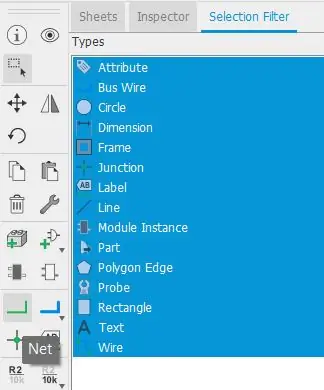
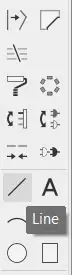
Junte-se como mostrado na imagem abaixo
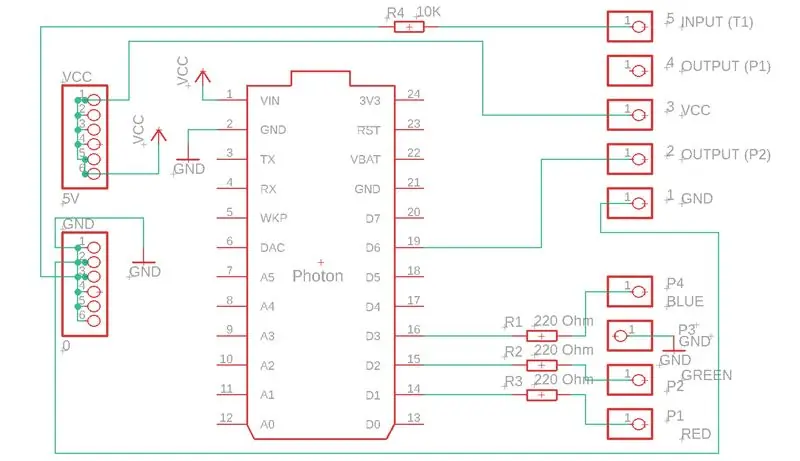
O próximo passo é dar nome e valor.
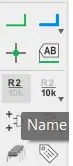
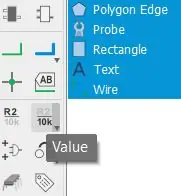
Para dar nomes, selecione o nome e clique no componente ao qual deseja dar um nome.
Para atribuir valores, selecione o valor e clique no componente ao qual deseja dar um nome.
Depois disso, verifique o ERC
Uma vez verificado, terminamos com o Schematic. O próximo passo é mudar para placas a partir de esquemas
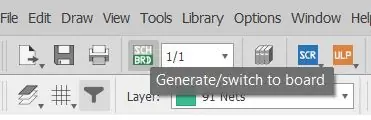
Quando você muda para placas, você verá todos os componentes no lado esquerdo da placa, então você deve movê-lo para a placa PCB. Para isso clique no grupo e selecione todos os componentes e use a ferramenta mover para movê-lo.
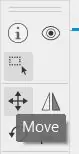
Em seguida, monte todos os componentes de acordo com sua conveniência. Para unir os componentes use o arame de rota certifique-se de usar a camada inferior, a grade será em mm e a largura do arame de rota 0,4064

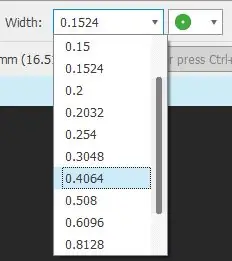
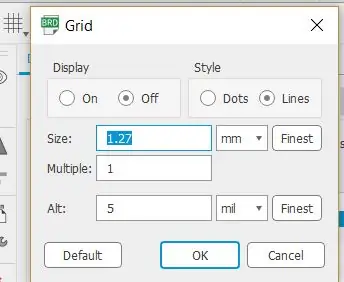
Depois de juntar todos os componentes, use a ferramenta espelho para gerar uma imagem de valores e nomes.
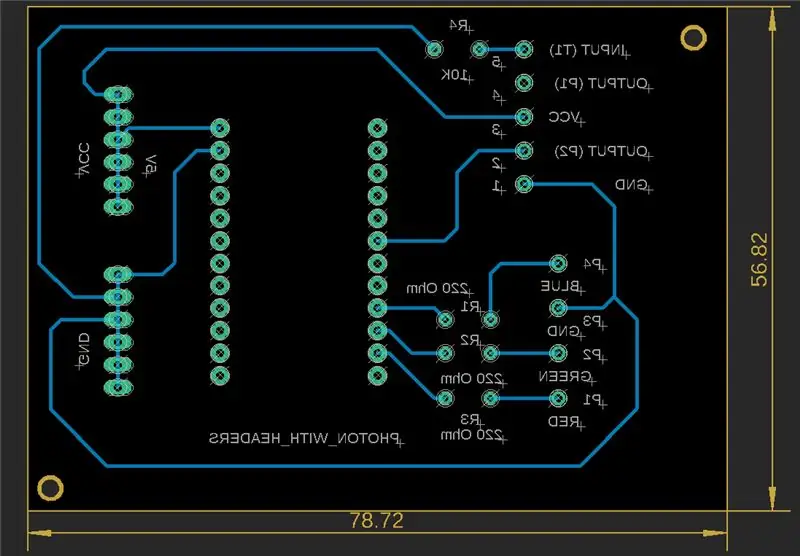
Para usar o espelho, primeiro selecione a ferramenta de espelho e depois os valores, nomes. Em seguida, salve a placa com qualquer nome, verifique o DRC para verificar os erros. Se não houver erro, podemos seguir em frente.
Para ver uma prévia da placa, vá para a fabricação.
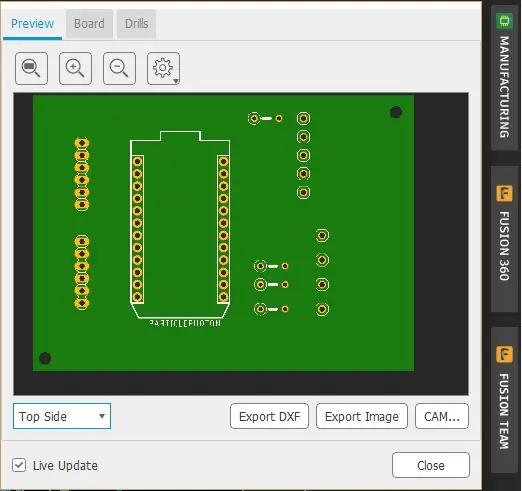
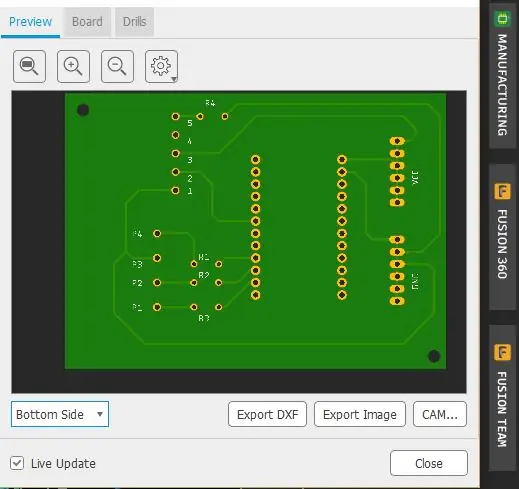
Agora terminamos com a parte da placa.
A próxima etapa é imprimir o ckt em papel brilhante. Para aquele clique em imprimir, você verá uma página conforme mostrado abaixo.
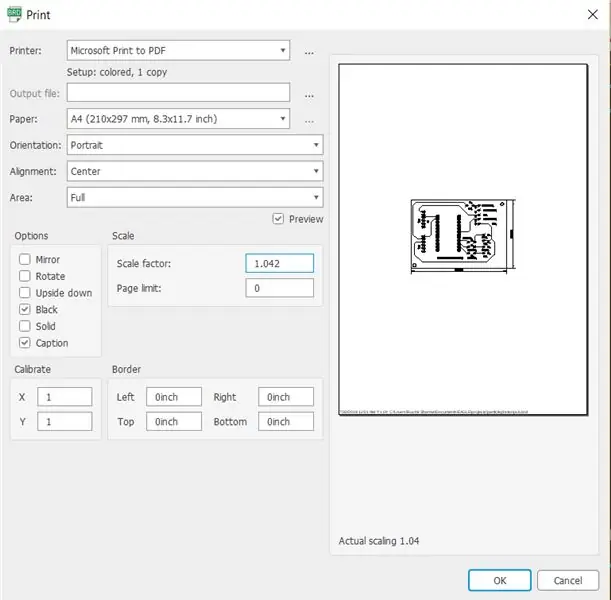
Selecione a opção preta, se você estiver usando várias camadas, também terá que selecionar o espelho
Selecione o fator de escala 1.042. Depois disso, salve em pdf ou imprima
Depois de imprimir o ckt, 1. Remova a camada de oxidação usando uma lixa (400) com uma mão leve.

2. Limpe-o com isopropanol ou propan-2-ol ou, se desejar, também pode usar diluente.
3. Coloque o ckt impresso na folha FR4 usando fita de papel.
4. Aqueça usando o ferro quente (5 a 10 minutos) para que ckt seja impresso na folha FR4. Mergulhe a placa na água por 2-3 minutos. Depois disso, remova a fita e o papel.

5. Coloque-o em solução de cloreto férrico por 10 minutos para remover o cobre de acesso e, em seguida, lave-o com água.
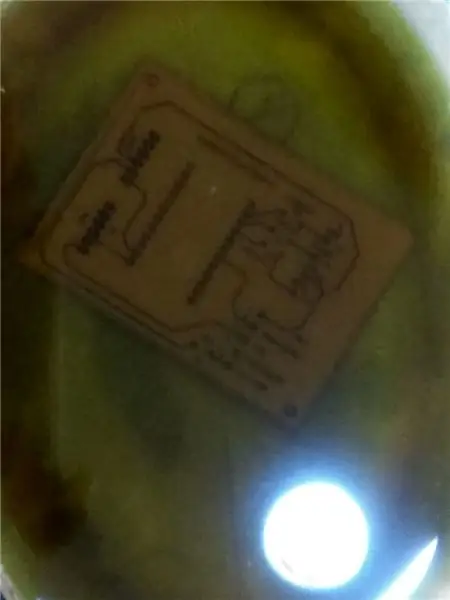

6. Remova a camada com lixa (400) ou acetona.
Recomendado:
Sistema de monitoramento da qualidade do ar para poluição por partículas: 4 etapas

Sistema de Monitoramento da Qualidade do Ar para Poluição por Partículas: INTRO: 1 Neste projeto eu mostro como construir um detector de partículas com display de dados, backup de dados em cartão SD e IOT. Visualmente, um display de anel de neopixels indica a qualidade do ar. 2 A qualidade do ar é uma preocupação cada vez mais importante t
Monitoramento de temperatura usando MCP9808 e fóton de partículas: 4 etapas
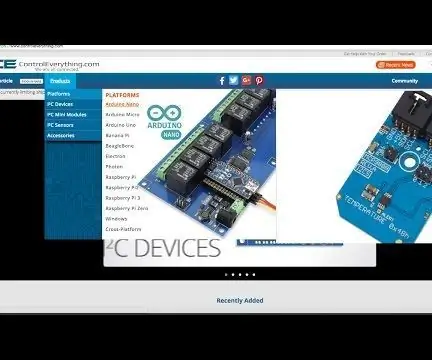
Monitoramento de temperatura usando MCP9808 e partícula de fóton: MCP9808 é um sensor de temperatura digital altamente preciso ± 0,5 ° C minomódulo I2C. Eles são incorporados a registros programáveis pelo usuário que facilitam as aplicações de detecção de temperatura. O sensor de temperatura de alta precisão MCP9808 se tornou uma indústria
Monitoramento de sala de conferência usando fóton de partículas: 8 etapas (com imagens)

Monitoramento de sala de conferência usando Particle Photon: Introdução Neste tutorial, faremos um monitor de sala de conferência usando Particle Photon. O In this Particle é integrado ao Slack usando Webhooks para obter atualizações em tempo real sobre se uma sala está disponível ou não. Sensores PIR são usados para d
Alimentador de gatos IoT usando partículas de fóton integrado com Alexa, SmartThings, IFTTT, planilhas do Google: 7 etapas (com imagens)

Alimentador de gatos IoT usando partículas de fóton integrado com Alexa, SmartThings, IFTTT, Google Sheets: A necessidade de um alimentador automático de gatos é autoexplicativa. Gatos (o nome do nosso gato é Bella) podem ser desagradáveis quando estão com fome e, se o seu gato for como o meu, comerá a tigela até secar todas as vezes. Eu precisava de uma maneira de dispensar uma quantidade controlada de comida automaticamente
Monitoramento da qualidade da água usando MKR1000 e ARTIK Cloud: 13 etapas (com fotos)

Monitoramento da qualidade da água usando MKR1000 e ARTIK Cloud: IntroduçãoO objetivo principal deste projeto é usar MKR1000 e Samsung ARTIK Cloud para monitorar os níveis de pH e temperatura de piscinas. Estaremos usando Sensor de Temperatura e pH ou Energia do Sensor de Hidrogênio para medir o alcalinidade a
