
Índice:
- Etapa 1: peças necessárias
- Etapa 2: Primeiros passos com as necessidades de software
- Etapa 3: Configurando OpenHAB - Fazendo Itens
- Etapa 4: Criação de um Sitemap
- Etapa 5: Criando regra para VoiceCommand-
- Etapa 6: Configurando BasicUI
- Etapa 7: Habilitando o acesso remoto
- Etapa 8: HARDWARE !!
- Etapa 9: Conectando-se ao Google Assistente
- Autor John Day [email protected].
- Public 2024-01-30 11:37.
- Última modificação 2025-01-23 15:03.

Automação residencial usando Raspberry Pi 3B e OpenHAB. [Opcional] Usaremos o Google Home (ou Google Assistente) para ativar o controle de voz.
Etapa 1: peças necessárias
Para este projeto, vamos exigir-
HARDWARE
- Raspberry Pi (usei uma placa 3B)
- Google Home Mini [opcional] (você também pode usar o assistente!)
- Jumper Wires
- Módulo de Relé
PROGRAMAS
- OpenHABian Pi [Você também pode usar o Raspbian OS]
- IFTTT
Etapa 2: Primeiros passos com as necessidades de software
Você tem duas das seguintes opções-
- Faça o Flash Raspbian e instale o OpenHAB nele. (Cansativo e não é bom)
- Faça o flash do OpenHABian diretamente no cartão SD e execute-o diretamente (Damn Easy)
Usei a segunda opção e carreguei o OpenHABian em um cartão SD e coloquei no RPi. Portanto, irei discutir esse método. Se você quiser seguir o primeiro, siga este guia, Instalação manual.
Caso contrário, siga as etapas abaixo:
- Baixe a última imagem do sistema OpenHABian.
- Flash em um cartão SD usando Etcher.io
- Depois de piscar com sucesso, coloque o cartão SD no Rpi e conecte uma Ethernet ao Rpi. (Você também pode usar WiFi).
- Inicialize o Rpi. Você não precisa de uma tela e / ou mouse e teclado, pois SSH e Samba já estão habilitados!
- Aguarde 30-45 minutos para que o OpenHAB conclua sua configuração inicial.
- Depois disso, vá para https:// openhabianpi: 8080 Este será o endereço do seu Rpi de onde você poderá acessá-lo.
Isso é tudo para a parte de instalação inicial.
Configurando OpenHAB
Depois que o OpenHAB terminar sua configuração inicial, vá para https:// openhabianpi: 8080
- Lá, navegue até Paper UI.
- Lá, vá para Addons> Bindings. Pesquise GPIO na barra de pesquisa. Instale a vinculação GPIO. Em seguida, navegue até a guia MISC e instale o openHAB Cloud Connector.
Etapa 3: Configurando OpenHAB - Fazendo Itens
Agora precisamos acessar nosso Rpi por meio de SSH. Vou usar o PuTTY. Se você estiver no MacOS ou Linux, você pode usar o terminal.
SSH por meio de PuTTY-
- Abra o PuTTY.
- Vá para a página de administração do seu roteador e descubra o endereço IP. Ele será nomeado como OpenHABian.
- Copie o endereço IP, cole-o no PuTTY e clique em Abrir.
- Agora você precisa fazer o login -
- faça login como: openhabianpassword: openhabian
- Depois de fazer login, digite os seguintes comandos-
-
$ cd / etc / openhab2 $ ls
- Agora ele irá mostrar todos os diretórios disponíveis. Estaremos usando - itens (para criar itens diferentes), regras (para habilitar comandos de voz) e mapas de site (para criar um mapa de site para navegação). Criaremos um mapa do site como -home.sitemap. O arquivo de itens seria - home.items. E o arquivo de regras seria - home.rules.
- $ sudo nano items / home.items $ senha: openhabian
- Isso abriria um documento em branco. Nós iremos aqui, criar nossos itens que iremos controlar através da Rpi. No meu caso, usei 4 itens. Você pode usar quantos quiser.
-
// Itens Arquivo Alternar ventilador "Ventilador" {gpio = "pin: 17 activelow: sim initialValue: low"} Alternar night_light "Night Lamp" {gpio = "pin: 27 activelow: yes initialValue: high"} Alternar exaustor "Exaustor "{gpio =" pin: 23 activelow: yes initialValue: high "} Mudar a luz" Light "{gpio =" pin: 5 activelow: yes initialValue: low "}
String VoiceCommand
Aqui, eu explicaria o acima com um exemplo- Switch fan "Fan" {gpio = "pin: 17 activelow: yes initialValue: low"} O que acontece aqui é o seguinte-
- Switch - é uma palavra-chave que define que o item é um switch.
- fan (genérico - nomeie como quiser) - é um identificador definido pelo usuário para nomear diferentes itens que se deseja controlar.
- "Fan" (genérico - nomeie como quiser) - é o nome de exibição que será exibido na IU.
- (nome do ícone) - É o nome do ícone que será exibido junto com o nome.
-
{gpio = "pin: 17 activelow: yes initialValue: low"} - aqui gpio é o que informa ao OpenHAB que o item está conectado por meio do gpio. pino: 17 é o pino ao qual você conecta o relé. activelow: yes (ou no) - Ativo baixo significa que quando o switch estiver desligado, não haverá tensão aplicada ao pino gpio e quando o switch estiver ligado haverá voltagem aplicada. initialValue: high (or low) - Depois disso, initialValue e o que isso faz é dizer ao openhab o que definir o valor inicial do item durante a inicialização. Este está definido como alto porque quero que a chave esteja desligada durante a inicialização.
- String VoiceCommand - é o item que será usado para controlar outros itens usando comandos de voz.
- Você pode criar quantos itens quiser usando esta sintaxe-
- digite o nome do item "item-display_name" {gpio = "pin: pin-no activelow: (sim ou baixo) initialValue: (alto ou baixo)
- Depois de fazer isso, pressione Ctrl + X, depois Y e Enter.
- $ cd..
Etapa 4: Criação de um Sitemap
O mapa do site seria usado para navegação e controle dos interruptores de retransmissão.
- Considerando que você continuará após concluir as etapas acima, digite terminal
- $ sudo nano sitemaps / home.sitemap
- Este arquivo seria o mapa do site padrão para navegação. O comando acima abrirá um arquivo em branco. Você precisa criar um mapa do site da seguinte maneira-
etiqueta da página inicial do mapa do site = "Casa inteligente"
{
Frame label = "My Room" {
Trocar item = ventilador
Trocar item = luz
Trocar item = exaustão
Mudar item = night_light
}
}
- sitemap home label = "Smart Home (genérico use o que quiser)" - este é o título da página inicial. Você pode usar o que quiser.
- Frame label = "My Room (genérico use o que quiser)" - esta será a subseção. Seu cabeçalho pode ser o que você quiser.
- Alternar item = fã - isso junto com outros definirá os itens que você deseja ver e controlar a partir da página inicial. Você tem que inserir os nomes dos itens que criamos. NÃO INSIRA O NOME DO ARTIGO DE EXIBIÇÃO.
- Depois disso, pressione CTRL + X, Y e Enter.
Etapa 5: Criando regra para VoiceCommand-
Para isso, você precisa criar uma regra simples. Usei a referência deste guia. Então, para comandos de voz, vamos criar um arquivo de regras básicas
$ sudo nano rules / home.rules
Isso criará um arquivo.rules em branco.
Você pode acessar o arquivo de regras aqui
Bem, este é um código longo com muitos arquivos e comandos. Mas você só precisa considerar o seguinte para criar seu próprio conjunto de comandos.
- if (command.contains ("ligar o ventilador") || (command.contains ("ligar o ventilador"))) - aqui eu listei duas opções que posso dizer para fazer o comando funcionar. O que acontece na verdade é que, quando digo a linha reservada, o OpenHAB a reconhece e verifica a regra específica para fazer o que ocorre a seguir.
- fan.sendCommand (ON) - Quando a condição acima for verdadeira, esta função envia um comando ON para o item ventilador. Isso pode ser modificado de acordo com sua escolha.
Bem, se você chegou aqui sem problemas, Parabéns, porque a maior parte do trabalho está feito. Agora precisamos configurar a IU e habilitar o acesso remoto para nosso OpenHAB.
Etapa 6: Configurando BasicUI
Agora, precisamos dizer ao OpenHAB para usar o mapa do site que criamos para usá-lo como o padrão.
Veja como fazer
- Vá para https:// openhabianpi: 8080
- Abra a interface do usuário do Paper
- Configurações> Serviços> IU> Configurar IU básica
- Aqui você pode selecionar os formatos de tema e ícone, etc. A principal coisa que você precisa fazer é alterar o mapa do site padrão para home
- Clique em Salvar
- Você pode visualizá-lo em https:// openhabianpi: 8080
- Clique em Basic UI e voila você verá seu próprio mapa do site lá
Etapa 7: Habilitando o acesso remoto
Para habilitar o acesso remoto, siga estas etapas-
- Vá para https:// openhabianpi: 8080
- Abra a interface do usuário do Paper
- Configurações> Serviços> IO> Configurar nuvem OpenHAB
- Mude o modo para Notificações e acesso remoto, URL base -> https://myopenhab.org/ e itens a serem expostos -> Selecione todos eles
- Clique em Salvar
- Prossiga para
- Cadastre-se com endereço de email e senha.
- Para openHAB UUID ->
- $ sudo nano / var / lib / openhab2 / uuid
- Copie e cole este UUID na coluna UUID.
- Para segredo do OpenHAB->
- $ sudo nano / var / lib / openhab2 / openhabcloud / secret
- Copie e cole na coluna Secret e clique em Sign Up.
- Agora, depois que o Rpi for reinicializado com sucesso, você verá o status como online emhttps://myopenhab.org
- Vá para a guia de itens
- Aqui você pode ver todos os itens que criou. Se você não vir nada, será necessário alternar todos esses itens pelo menos uma vez.
Etapa 8: HARDWARE !!

Tenha muito cuidado, pois estaríamos lidando com 220V e outras coisas elétricas.
TEM CUIDADO
VOCÊ FARÁ ISSO POR SUA PRÓPRIA CONTA E RISCO
Conectando o Relé ao Raspberry Pi-
Para conectar o relé ao Raspberry Pi, conecte o VCC a 5 V no Rpi.
- Conecte o GND no relé ao GND do Raspberry Pi
- Em seguida, conecte IN1, IN2, … ao GPIO atribuído em home.items
Para verificar se tudo está funcionando, navegue até BasicUI e tente desligar e ligar os diferentes itens. Você deve ouvir um som de clique em cada botão.
Você também pode baixar o aplicativo OpenHAB na Play Store para facilitar o controle do seu sistema de automação.
SEJA CUIDADOSO e PROSSIGA POR SUA PRÓPRIA CONTA E RISCO
Agora precisamos conectar os fios dos aparelhos que você deseja automatizar aos interruptores de relé. Desligue o Rpi e o suprimento principal antes de fazer isso para ficar no lado mais seguro.
Depois de conectar os fios, certifique-se de que não haja nenhum fio energizado deixado descoberto que possa ser fatal.
Agora volte a ligar o Rpi e dê-lhe tempo para inicializar. Após a inicialização, você será capaz de controlar os dispositivos da IU básica ou do aplicativo móvel. Se você não deseja automação de voz, não precisa seguir as etapas da rede.
Etapa 9: Conectando-se ao Google Assistente
Para isso, usaremos
- Vá para IFTTT.com
- Crie uma conta, se ainda não tiver uma
- Clique em New Applet
- Selecione isto e selecione Google Assistente e selecione Dizer uma frase com um ingrediente de texto
- No que você quer dizer, digite - Vire $ item-name Ex- Vire $ fã
- Clique em criar gatilho
- Selecione isso e selecione OpenHAB. Vincule sua conta
- Escolha enviar um comando Selecione um item como Comando de Voz
- Comando para enviar como - Gire o nome do item {{TextField}}. Ex- Vire fã de {{TextField}}
- Criar ação
Espere cerca de 10 segundos para que ele inicialize e então voilà, use o assistente do Google para enviar o comando.
É isso. Se você tiver alguma dúvida ou erro, não hesite em comentar. Eu vou te ajudar com certeza.
Se você tiver qualquer problema ou dúvida, sinta-se à vontade para entrar em contato comigo pelo e-mail [email protected]
Recomendado:
Arduin-home-Automation: 5 etapas

Arduin-home-Automation: Neste Instructable, vou falar sobre um exemplo de automação residencial controlada por um CLP ZELIO SR3 e placas Arduino usadas para medir e controlar luz, calor e umidade. Este sistema é usado por meus alunos para aprender o básico de automação
Next Gen Home Automation usando Eagle Cad (Parte 1 - PCB): 14 etapas

Next Gen Home Automation usando Eagle Cad (Parte 1 - PCB): Introdução: Por que eu digo sua próxima geração: porque ele usa alguns componentes que são muito melhores do que os dispositivos de automação residencial tradicionais. Ele pode controlar aparelhos por: Painel de toque do Google Voice Commands no controle do dispositivo do aplicativo
Projeto DIY IOT Home Automation # 1: 7 etapas
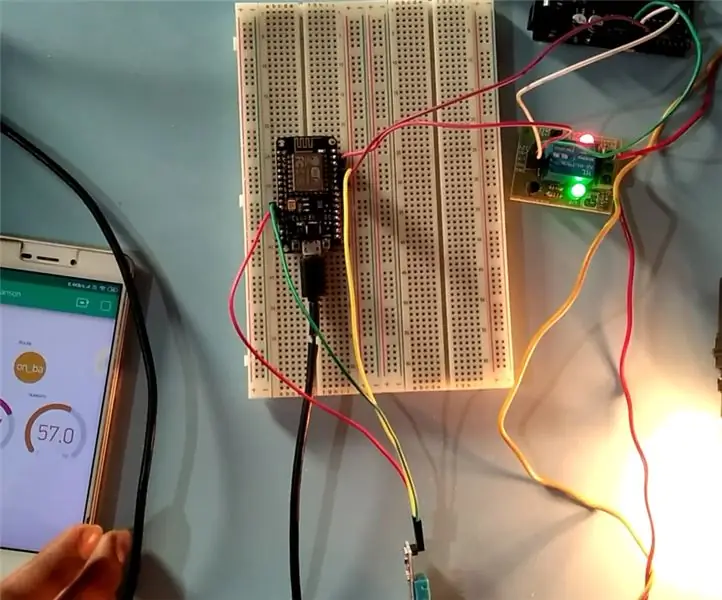
IOT Home Automation DIY Project # 1: # INTRODUÇÃO A automação residencial é o processo de automação de eletrodomésticos como AC, Ventilador, Geladeira, luzes e assim por diante, para que possam ser controlados com seu telefone, computador ou mesmo remotamente. Este projeto trata do esp2866
Controle de cortinas com ESP8266, integração do Google Home e Openhab e controle da Web: 5 etapas (com fotos)

Controle de persianas com ESP8266, Google Home e Openhab Integração e Webcontrol: Neste Instructable, mostro como adicionei automação às minhas persianas. Eu queria ser capaz de adicionar e remover a automação, então toda a instalação é presa. As partes principais são: Motor de passo Motor de passo controlado por ESP-01 Engrenagem e montagem
Sonoff B1 Firmware Home Automation Openhab Google Home: 3 etapas

Sonoff B1 Firmware Home Automation Openhab Google Home: Eu realmente gosto do firmware Tasmota para meus interruptores Sonoff. Mas a não estava muito feliz com o firmware Tasmota no meu Sonoff-B1. Não consegui integrá-lo totalmente ao meu Openhab e controlá-lo por meio do Google Home. Portanto, escrevi minha própria empresa
