
Índice:
2025 Autor: John Day | [email protected]. Última modificação: 2025-01-23 15:03

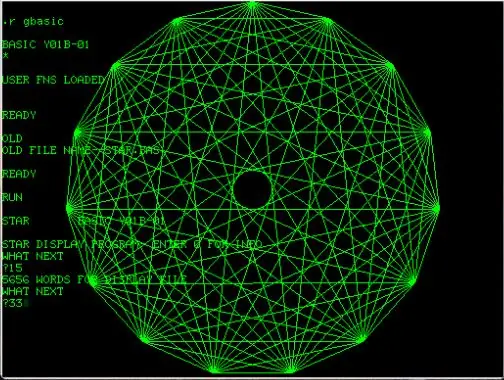

O PDP-11 foi provavelmente o computador mais influente de todos os tempos. Ele definiu o que consideramos normal, foi a primeira máquina para a qual você conseguiu o Unix, e o Windows pode rastrear suas raízes até o outro sistema operacional importante do PDP-11, o RSX-11.
Em 1975, o 11/70 não era apenas o maior PDP-11, mas também o último a ostentar um painel de Blinkenlights apropriado. Em vermelho e roxo. Desculpa. Rosa e Magenta. Eram os anos 70. Mas então - de repente - os painéis frontais desapareceram de nossas vidas e deveríamos olhar para caixas bege opacas nas próximas décadas. Muito triste.
O que é realmente fascinante sobre este computador, porém, é que ele é bastante utilizável até hoje. Você pode rodar um Unix 2.11BSD apropriado (ou seja, ele tem as partes boas do Unix, mas não o inchaço) - mas você também pode voltar mais longe e rodar o Unix v6 enquanto estuda o famoso Comentário do Lions. Ele faz TCP / IP, funciona como um servidor web, faz gráficos (vetoriais) …
O projeto PiDP-11 teve como objetivo trazer de volta esta máquina venerável. Com painel frontal. Pode haver um Raspberry Pi escondido dentro, mas você pode até conectá-lo a terminais seriais reais, se desejar. Todos os sistemas operacionais e softwares originais vêm prontos para inicializar.
Como meu projeto PiDP-8 anterior, você pode usar o software em qualquer Raspberry Pi, mesmo sem o hardware PiDP-11. Mas a ideia é dar um passo adiante, devolvendo-lhe sua forma física: Blinkenlights.
Na verdade, existem quatro fases que você pode considerar:
- basta executar o emulador PiDP-11 em seu Raspberry Pi e brincar com os sistemas operacionais PDP-11;
- adicionar a placa de circuito PiDP-11 com Blinkenlights para efeito visual;
- soldar interruptores na placa para obter o controle da máquina no painel frontal;
- compre o kit de réplica completo com caixa extravagante, tampa do painel frontal de acrílico e interruptores personalizados.
O Pi tem bastante poder sobrando para fazer todas as outras coisas que você normalmente faria com um Pi (servidor de mídia, servidor de arquivos, etc.). Portanto, você não está limitado apenas ao software PDP-11.
Etapa 1: converter um Pi em um PDP-11


A parte de software do projeto PiDP-11 faz uso do conhecido simulador simh e do projeto BlinkenBone, que adiciona um driver de painel frontal ao simh.
Instale o seu Raspbian normal. Em seguida, adicione a simulação PDP-11 com estas cinco etapas:
1 Faça um diretório / opt / pidp11 e vá para lá:
sudo mkdir / opt / pidp11
cd / opt / pidp11
2 Baixe o software pidp11:
sudo wget
3 Descompacte-o para que o software permaneça em seu diretório / opt / pidp11 / designado:
sudo tar -xvf pidp11.tar.gz
4 Execute o script de instalação para que o PDP-11 seja executado automaticamente quando você ligar o Pi:
sudo /opt/pidp11/install/install.sh
5 Reinicialize e pegue o console PDP-11:
sudo reboot
~ / pdp.sh
(a última linha é necessária apenas quando você configura seu Pi para autoboot na GUI. O PDP-11 já está em execução, e este comando o leva ao seu terminal. Quando você logar pelo ssh, você estará no PDP- 11 terminal imediatamente)
Isso fará com que você tenha um PDP-11 em execução, mas tudo o que ele executa é um pequeno programa de demonstração. Por enquanto.
Nota: as duas imagens acima são do mesmo PiDP-11, apenas mostrando que você pode conectá-lo a um terminal VT-220 real assim como a um laptop executando um emulador de terminal.
Etapa 2: Adicionar a coleção de histórico de software PDP-11
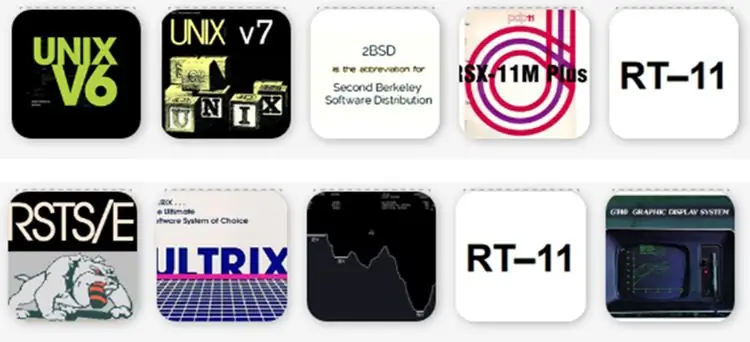
A etapa anterior deu a você o PiDP-11, mas apenas um programa de demonstração (ocioso) para ser executado. O próximo passo é fazer o download de todos os sistemas operacionais.
Baixe e descompacte a coleção de 'sistemas' de imagens de disco:
cd / opt / pidp11
sudo wget
sudo tar -xvf systems.tar.gz
Além disso, uma variedade ainda maior de sistemas operacionais pode ser adicionada:
sudo wget
Por último, uma enorme biblioteca de 1.6 GB de software RSX-11 está disponível:
cd / opt / PiDP11 / systems / rsx11mplus /
wget
descompacte PiDP11_DU1.zip
Mais coisas para ajustar, se você quiser:
se você fizer a inicialização automática na GUI, será necessário abrir um terminal e digitar ~ / pdp.sh para ‘pegar’ o PDP-11. Desative a inicialização automática da GUI: “Ícone do Raspberry” -> Preferências-> Configuração do Raspberry Pi. Você sempre pode iniciar a GUI usando o comando startx
- Você pode ativar o login automático no Pi, definir isso usando sudo raspi-config e não será mais incomodado por coisas do Pi / Linux; você entrará no PDP-11 imediatamente.
- Como você ainda não tem um painel frontal físico conectado ao Pi, leia o manual sobre como inicializar os sistemas operacionais. Dica rápida: CTRL-E, depois "cd../systems/rt11", depois "do boot.ini" é uma maneira.
Etapa 3: comece a ler
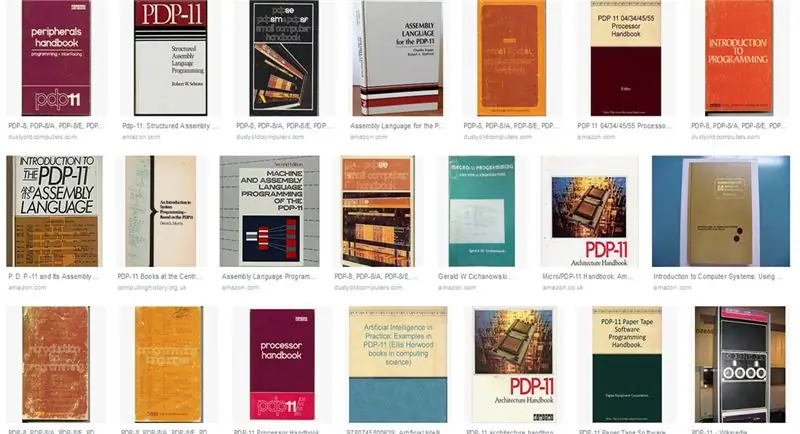
Ainda há muita coisa acontecendo no mundo PDP-11. A melhor coisa é que tudo está disponível gratuitamente em PDFs.
Leia o manual do PiDP-11 aqui: https://www3.ispnet.net/pidp11/PiDP-11%20Manual%20… Ele está no formato.odt, melhor aberto com o MS Word, embora o OpenOffice no Pi faça um trabalho decente também
Junte-se ao fórum: https://groups.google.com/forum/#!forum/pidp-11 (Você não precisa do PiDP-11 em forma de kit, fãs do PDP-11 com uma configuração apenas de software são igualmente bem-vindos!)
Confira o site:
E, uma vez que você se aprofundar, não se esqueça de navegar pelas milhares de páginas dos manuais PDP-11 em bitsavers.org, em seus subdiretórios DEC.
Etapa 4: adicionar um painel frontal físico



Por que um painel frontal físico é interessante?
- É Blinkenlights. Os painéis frontais são legais.
- Para entender como um computador e sua CPU funcionam, nada se compara a inspecionar um computador em execução no modo de uma única etapa, alternando em pequenos programas aos poucos e vendo como eles realmente conduzem o computador no nível mais baixo.
Para obter um painel frontal, você pode comprar o kit PiDP-11 completo (e você pode fazê-lo), mas também pode optar pela opção Faça você mesmo, de aparência mais industrial. E sendo Instructables, isso é o que descrevemos aqui: envie os arquivos de projeto Gerber PCB para qualquer loja de PCB e faça seu próprio painel frontal Bare Bones. Um PCB custaria um pouco menos de US $ 15 por unidade, na quantidade cinco, em lugares como jlcpcb.com.
Outras coisas de que você precisará:
- 64 LEDs (5 mm, vermelho)
- 37 diodos (4148)
- um chip de driver UDN2981 ou equivalente.
- 2 interruptores rotativos padrão
- 6 interruptores momentâneos e 24 interruptores, qualquer mini-interruptor padrão irá caber.
- 3 resistores (1K), 12 resistores (390 ohms).
- Um conector de cabeçalho de pino "extra-alto" para conectar seu Pi. Observação! Os normais de 2 * 20 pinos não funcionarão, o Pi precisa de mais distância do PCB.
Se você realmente está com um orçamento limitado ou está apenas interessado nos Blinkenlights, pode até mesmo deixar de fora os interruptores do painel frontal e / ou os interruptores rotativos, e por <$ 20 ao todo.
Veja o arquivo Gerber na seção de download.
Nota - Você não precisa de um terminal serial. Tudo pode ser feito sem fio usando ssh ou puTTY. Até mesmo a exibição de gráficos vetoriais pode ser feita sem fio, por meio de VNC nesse caso. Ou use o teclado do Pi e o monitor HDMI.
Recomendado:
Scooter LED Cylon - Scanner Larson dos anos 80: 5 etapas (com fotos)

LED Cylon Scooter - Scanner Larson dos anos 80: Este projeto é uma atualização dos anos 80 para uma scooter dos anos 80-- Estou colocando uma faixa de LED na grade do Honda Elite do meu namorado Smokey para criar um efeito de animação do scanner Larson enquanto o ensino como solda. O circuito e o código são remixados de
PiDP-8: um Raspberry Pi como minicomputador PDP-8: 7 etapas

PiDP-8: um Raspberry Pi como minicomputador PDP-8: Todos queriam um minicomputador PDP-8. Bem, pelo menos em 1968. Reviva a Idade de Ouro dos minicomputadores inicializando esta imagem do cartão SD em um Raspberry Pi. Opcionalmente, adicione uma réplica do painel frontal para recriar a experiência Blinkenlights. Uma simples versão de hacker
Conversão de joystick USB dos anos 80: 7 etapas (com imagens)

1980s Joystick USB Conversion: Este Cheetah 125 Joystick original da década de 1980 teve uma conversão adorável com microinterruptores novinhos em folha, botões de arcade e uma placa controladora Pimoroni Player X. Agora tem quatro " fire " independentes botões e conecta via USB, pronto para
Contador E-Ink do YouTube dos anos 1970: 7 etapas (com imagens)

1970s E-Ink YouTube Counter: Este icônico relógio digital dos anos 1970 agora tem uma nova vida exibindo as estatísticas do YouTube, graças ao funky Pimoroni " Inky pHAT " display e-ink e um Raspberry Pi Zero. Ele usa um script Python simples para consultar a API do YouTube regularmente, ref
Televisão Neon Infinity dos anos 1970: 7 etapas (com imagens)

1970s Neon Infinity Television: Esta é uma televisão Ferguson Courier do início dos anos 1970 que eu converti em um espelho infinito, com um neon moderno " Open " sinal brilhando por dentro. A função On / Off / Flash é controlada girando o dial da TV - é isso que usamos
