
Índice:
- Autor John Day [email protected].
- Public 2024-01-30 11:37.
- Última modificação 2025-01-23 15:03.

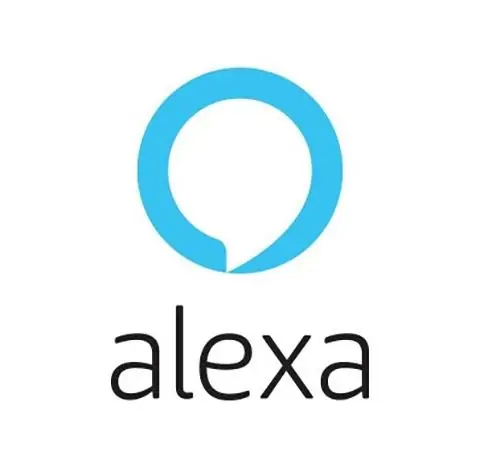
Com este tutorial, você aprenderá como incorporar Alexa no Dragonboard-410c. Antes de começar, vamos apresentar alguns itens de que você precisa:
Alexa Voice Service (AVS) - Possibilita conversar com seus dispositivos, você poderá acessar alexa baseado em nuvem que fornece AVS Apis. Dizendo a palavra de ativação "Alexa", você pode falar com os dispositivos e receber respostas de voz instantaneamente
Alexa Skills - você pode interagir com uma experiência personalizada, alexa skills significa diferentes recursos que você pode construir ou usar com Alexa Skill Kit (ASK)
AWS Lambda - permite executar seu código sem ter que gerenciar o servidor, a única coisa que você precisa fazer é escrever seu código e lambda assumirá o controle de tudo
Etapa 1: Configurando AVS no Dragonboard
- Crie uma conta no Amazon Developer.
- Registre seu produto seguindo este tutorial.
- Em seu terminal:
Clone este repositório:
$ git clone
Vamos para:
$ cd CoffeeMachine-alexa / DragonBoard410c / CoffeeMachine / scripts
E execute:
#./setup.sh
Na execução do script, você precisa responder a algumas perguntas:
Nota: Se você for um usuário avançado, pode instalar o script init manualmente e editá-lo para refletir seu caminho de instalação, mas não oferecemos nenhuma garantia. Interromper? (S / n)? n
- Qual sistema operacional você está usando? Seu SO [debian]: debian
- Qual sistema operacional você está usando? Seu dispositivo [raspberrypi]: outro
- Você gostaria de instalar também o suporte para Airplay (S / n)? n
As próximas perguntas que você precisa responder sobre as informações do seu dispositivo cadastradas anteriormente.
4. Abra a pasta:
$ cd CoffeeMachine-alexa / DragonBoard410c / CoffeeMachine
5. Edite o arquivo ClientAWS.py:
Defina suas informações de acordo com sua conta AWS e a criação do certificado:
host = endereço do host do endpoint da sua conta AWS IOT.
rootCAPath = o caminho para a certificação rootCA baixada. certificatePath = o caminho para o certificado baixado. privateKeyPath = o caminho para a chave privada baixada. clientID = uma identificação para seu cliente mqtt.
Para obter mais informações sobre como criar os certificados, verifique este link.
Etapa 2: Criando habilidades Alexa
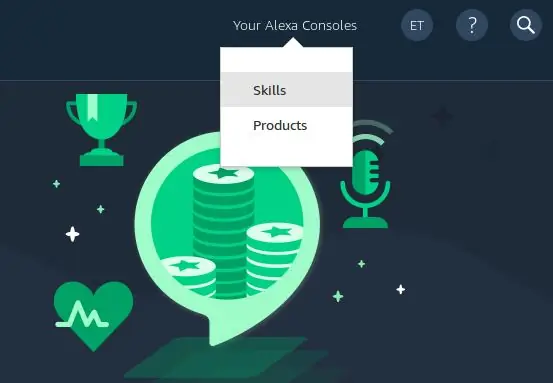
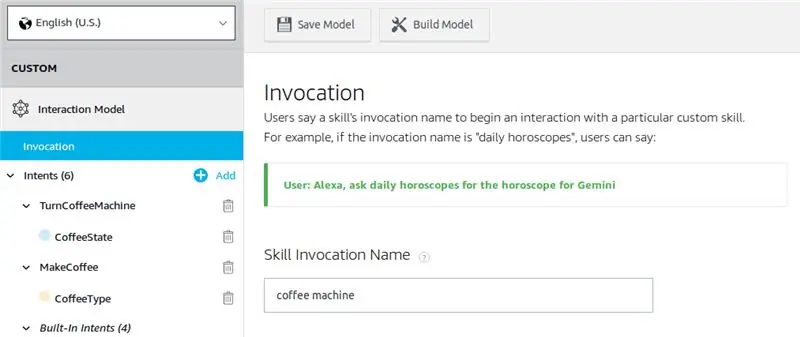
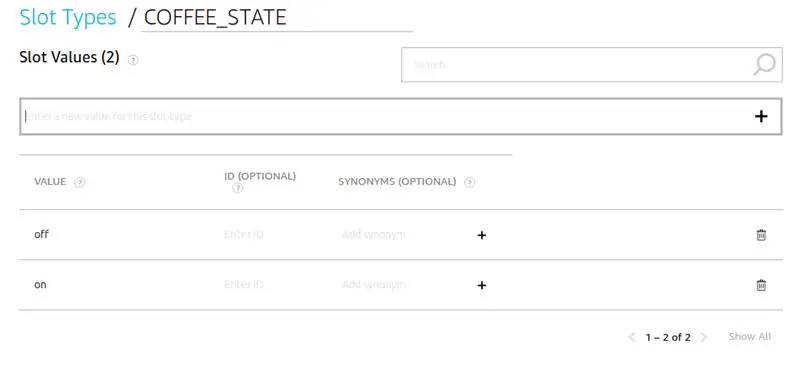
Para criar habilidades Alexa, algumas palavras-chave são necessárias para entender o processo:
-
Nome de invocação - Nome do seu dispositivo. Será necessário pedir ao dispositivo para fazer algo.
Exemplo: "Alexa, peça para ligar a cafeteira".
-
Tipos de slot - Variáveis que podem alterar estados definidos.
Exemplo: "Alexa, peça máquina de café para fazer café longo" ou "Alexa, peça para máquina de café fazer café curto"
- Intents - Ação para satisfazer a frase falada pelo usuário.
-
Expressões de exemplo - frases que você dirá para Alexa fazer algo. Ele contém o nome da chamada e os tipos de slot.
Exemplo: "TurnCoffeMachine {CoffeeState} a máquina de café" significa "liga / desliga a máquina de café".
- Com sua conta de desenvolvedor amazon registrada, vá para habilidades.
- Siga este tutorial para criar uma habilidade personalizada.
- Agora você precisa definir um nome de invocação, como máquina de café.
-
Para este exemplo, vamos criar 2 tipos de slots.
-
COFFEE_STATE adicionar valores:
- sobre
- desligado
-
COFFEE_TYPE adicionar valores:
- baixo
- grande
-
-
Finalmente, vamos criar 2 intents. Intenções são as frases que você dirá para Alexa fazer algo.
-
TurnCoffeeMachine
-
Siga as imagens anexadas que contêm detalhes sobre enunciados.
-
Fazer café
Siga as imagens anexadas que contêm detalhes sobre enunciados.
-
Etapa 3: configurar o AWS Lambda
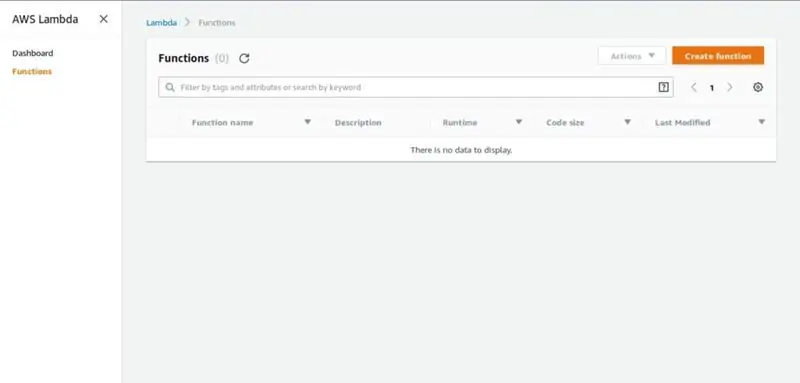
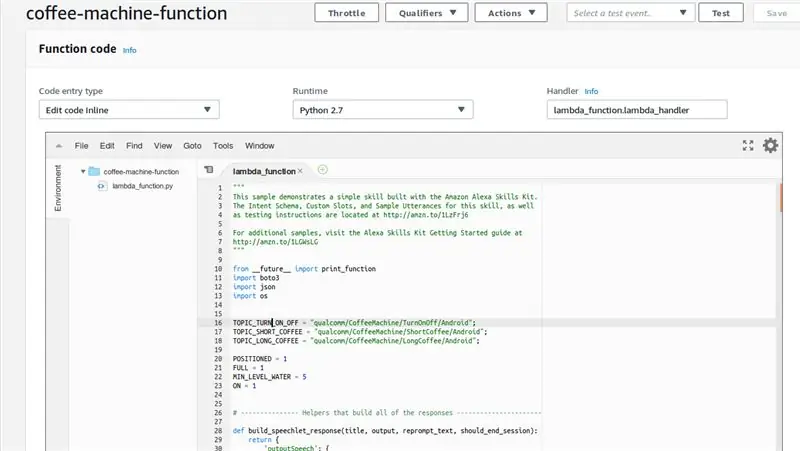
O AWS Lambda fornece execução de código sem a necessidade de provisionar ou gerenciar servidores. Ele executa um código apenas quando necessário, geralmente essas funções são chamadas de Alexa Skills e executadas quando o usuário fala diferentes tipos de comandos.
Vamos criar uma função lambda necessária ao funcionamento da máquina de café. Essas funções são invocadas pelas habilidades personalizadas criadas neste instrutível.
Requisitos:
Uma conta AWS ativa
- Para iniciar a criação da função lambda, entre no console.
- Abra o serviço Lambda e vá para as funções.
-
Selecione criar função, defina um nome e defina o tempo de execução para Python 2.7
-
Depois de criar sua função, você precisa adicionar algumas políticas.
- Acesse IAM e selecione sua função definida quando a função lambda foi criada.
- Anexe a política AWSIoTFullAccess. (Permitir que lambda publique informações)
-
- Abra sua função Lambda e adicione um gatilho Alexa Skills (referência da etapa 2).
- Defina o código anexado para seu código de função lambda.
Etapa 4: execute seu aplicativo
- Conecte o microfone no Dragonboard-410c
- Execute o aplicativo:
$ cd CoffeeMachine-alexa / DragonBoard410c / CoffeeMachine
$ python main.py
3. Diga "Alexa" e aguarde uma resposta de voz.
Etapa 5: Conclusão
Ao seguir essas etapas, seu Dragonbord-410c está pronto para fornecer uma comunicação com Alexa, e você será capaz de criar qualquer tipo de dispositivo iot controlado por Alexa.
Complementares instrutíveis:
- Máquina de café com um aplicativo Android usando DragonBoard 410c e CSR1011
- Conecte o aplicativo Android com AWS IOT e Compreendendo a API de reconhecimento de voz
Recomendado:
Como conectar e controlar uma lâmpada através do módulo ZigBee no Dragonboard: 5 etapas

Como conectar e controlar uma lâmpada através do módulo ZigBee no Dragonboard: Este instrutível ensina o usuário como conectar e instalar corretamente o módulo ZigBee no Dragonboard e interagir com uma lâmpada controlada ZigBee (OSRAM), formando uma rede IOT ZigBee.Requisitos : Dragonboard 410c; CC2531 Dongle USB; T
Como usar o motor de passo como codificador giratório e display OLED para etapas: 6 etapas

Como usar o motor de passo como codificador giratório e display OLED para etapas: Neste tutorial, aprenderemos como rastrear as etapas do motor de passo no display OLED. Assista a um vídeo de demonstração. O crédito do tutorial original vai para o usuário do youtube " sky4fly "
Visuino Como usar um botão como entrada para controlar coisas como LED: 6 etapas

Visuino Como usar um botão como entrada para controlar coisas como o LED: Neste tutorial, aprenderemos como ligar e desligar o LED usando um botão simples e o Visuino. Assistir a um vídeo de demonstração
Como interagir com Alexa Dragonboard, aplicativo Android e máquina de café: 7 etapas
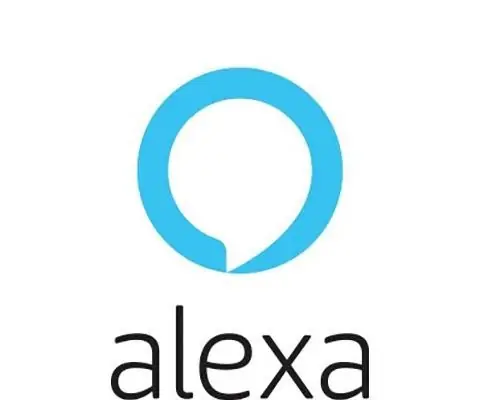
Como interagir Alexa Dragonboard, aplicativo Android e máquina de café: Este tutorial fornece as etapas necessárias para conectar, integrar e usar a máquina de café com Alexa Dragonboard e o aplicativo Android. Para obter mais detalhes sobre a máquina de café, verifique este instrutível
Como usar o Wiimote como um mouse de computador Usando velas como um sensor !!: 3 etapas

Como usar o Wiimote como um mouse de computador Usando velas como um sensor !!: Este guia mostrará como conectar seu Wii Remote (Wiimote) ao seu PC e usá-lo como um mouse
