
Índice:
- Etapa 1: Materiais necessários
- Etapa 2: Diagrama de Circuito
- Etapa 3: corte da placa de acrílico
- Etapa 4: montar os pneus e motores
- Etapa 5: use a impressora 3D para imprimir a pá
- Etapa 6: Conecte o braço robótico à pá
- Etapa 7: monte o braço robótico
- Etapa 8: consertar o módulo de controle do motor e as baterias
- Etapa 9: Monte a placa Arduino Uno e a placa de pão
- Etapa 10: Conectando o circuito
- Etapa 11: faça upload do programa no Arduino UNO
- Etapa 12: controle o robô com o controlador PS2
- Etapa 13: Visão final
- Etapa 14: Apêndice
2025 Autor: John Day | [email protected]. Última modificação: 2025-01-23 15:03


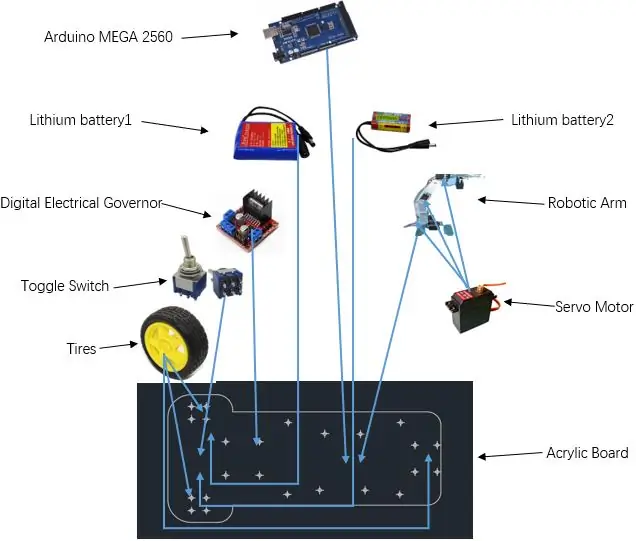
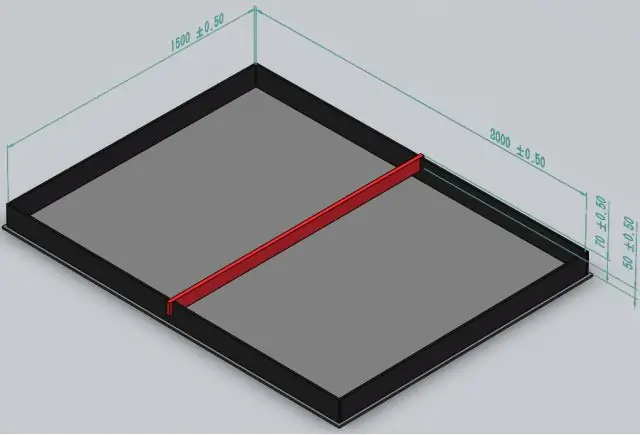
Introdução para o robô
Neste manual, você aprenderá a fazer um robô de batalha naval com o controle PS2. Como grupo X do curso VG100, um curso voltado para calouros com o objetivo de cultivar a capacidade de projetar e cooperar, da UM-JI (a Figura 1 é o cenário de nosso campus). UM-JI refere-se ao Instituto Conjunto da Universidade de Michigan, situado na Universidade Jiao Tong de Xangai. Nosso robô participou da competição de batalha naval e ganhou uma boa pontuação. Nossa equipe se chama “fly blue”, o que indica nossa vontade de voar no céu azul (Figura 2 é o logotipo de nossa equipe).
Na competição, os robôs, que são considerados navios de guerra, são obrigados a mover os canhões (bolas de pingue-pongue e bolas de madeira) para o campo do oponente. A competição consiste em duas partes, uma é para completar a partida sozinho em três minutos, enquanto a outra parte é para competir com outros robôs de batalha navais. Uma bola de pingue-pongue vale 1 ponto quando movida para o campo do oponente, enquanto uma bola de madeira vale 4 pontos. Você deve fazer o máximo de pontos possível em ambas as partidas. Na competição múltipla, quem marcar mais vence a partida.
Os limites do robô são listados a seguir:
● Limite de dimensão para robôs: 350 mm * 350 mm * 200 mm
● Circuito de controle central: Série Arduino
● Motores: 12V, fornecidos pelos professores
● Controle remoto: controlador PS2
Usamos PS2 para controlar o robô. Projetamos o robô como uma pá trator. A pá pode levantar 2 bolas de madeira para a área dos oponentes uma vez por vez. Para fazer com que o robô seja controlado de forma fácil e conveniente, dividimos a escavadeira em três partes, e cada parte é controlada por um servo motor de modo que seja, o que satisfaz o limite de dimensão para robôs. A figura 3 anexa é o diagrama de conceito de nosso robô. A figura 4 é o gráfico conceitual para o campo de batalha.
Neste manual anexamos um vídeo sobre o nosso robô da competição.
Aqui está o link do vídeo:
Etapa 1: Materiais necessários
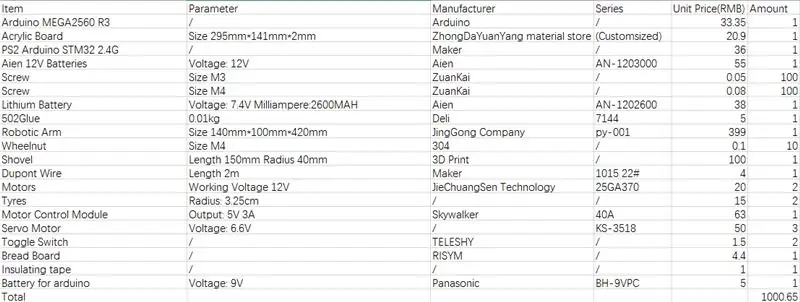
Prepare os materiais como mostra o diagrama. Para mais informações, consulte o apêndice para ver a imagem exata e como adquiri-la.
Etapa 2: Diagrama de Circuito
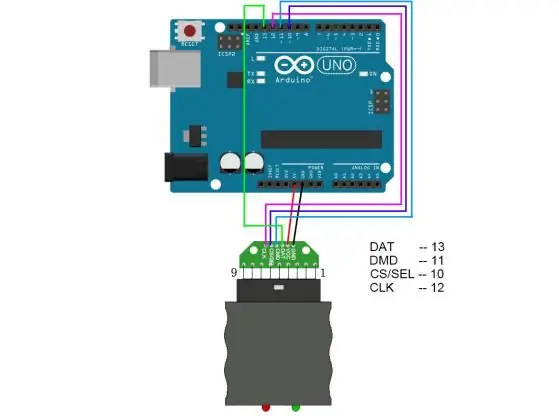
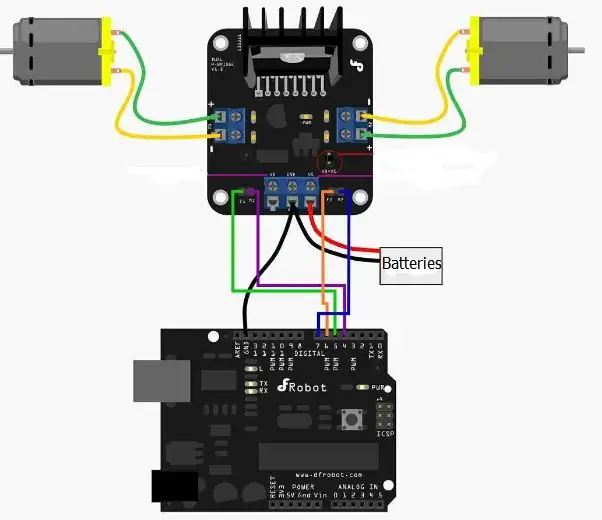
O diagrama do circuito é mostrado na imagem.
Etapa 3: corte da placa de acrílico
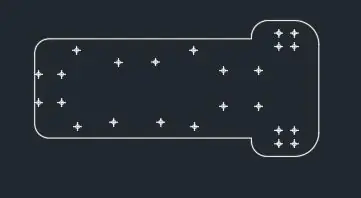
Baixe o software AutoCad e desenhe os gráficos necessários para o corte. Use um cortador automático a laser Acrílico para cortar a Placa Acrílica de acordo com o gráfico. Isso cortará sua placa automaticamente. O gráfico necessário para cortar é mostrado na figura 5 em anexo. Nota: Você deve certificar-se de que o pequeno orifício tem o tamanho adequado para que possa ser para parafusos.
Etapa 4: montar os pneus e motores


Os pneus a serem montados incluem duas rodas grandes como pneus motrizes e um pneu pequeno.
● Fixe cada pneu com quatro parafusos M3. Em seguida, fixe o motor ao lado dos pneus na parte traseira do robô.
● Use a porca do volante para fixar dois pneus na parte traseira do robô.
Nota: Você não deve montar as rodas de cabeça para baixo. Verifique cada pneu se o parafuso está bem girado para evitar que os pneus caiam.
Etapa 5: use a impressora 3D para imprimir a pá
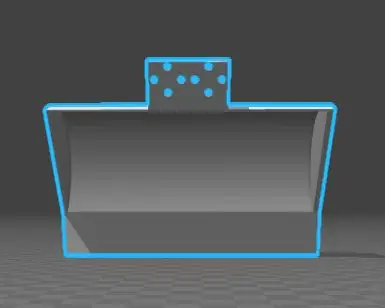
O modelo 3D da escavadeira está representado no arquivo.
Observação: se não for possível imprimir, você pode usar papelão para fazer à mão.
Etapa 6: Conecte o braço robótico à pá


Nesta etapa, fixe o servo motor no braço terobótico primeiro. Fixe cada servo motor no local pontiagudo. Em seguida, use parafusos para conectar o braço robótico à pá. A posição para fixar o servo motor é mostrada na imagem.
● Enrole uma camada de fita isolante em cada servo motor para evitar curto-circuito.
● Para cada servo motor, use quatro parafusos para fixá-lo no braço robótico. Há três servo motores a serem instalados, portanto, deve haver doze parafusos para fixar ao todo.
● Use quatro parafusos para conectar a pá. A posição dos parafusos deve estar no lado esquerdo e direito do eixo da escavadeira.
● Monte duas peças de madeira na frente do robô.
Nota: Verifique se cada servo motor funciona antes da etapa. Depois de conectar, certifique-se de que cada parafuso está em sua posição correta para que não se solte.
Etapa 7: monte o braço robótico

Semelhante à etapa anterior, aqui montamos o braço robótico com pá na placa de acrílico.
● O braço robótico deve ser colocado voltado para a frente.
● Use quatro parafusos para fixar o braço robótico na placa de acrílico.
Etapa 8: consertar o módulo de controle do motor e as baterias


Depois de montar o braço robótico, agora consertamos itens nas costas do robô.
● Examine se a bateria deve ser carregada. Se ele ainda precisa ser carregado, carregue-o antes de montá-lo.
● Fixe quatro parafusos em cada canto do módulo de controle do motor para fixá-lo na placa de acrílico. Preste atenção na direção do módulo de controle do motor, e deve ser igual à imagem mostrada.
● Coloque a bateria de lítio 1 e a bateria de lítio 2 (rotuladas no diagrama de conceito) no canto esquerdo inferior e no canto direito inferior, respectivamente. Use fita isolante para fixá-los.
Nota: Não provoque curto-circuito na bateria de lítio, ou ela pode queimar fora de controle.
Etapa 9: Monte a placa Arduino Uno e a placa de pão



Esta é a última etapa para montar os itens. Devemos montar a tábua do pão primeiro.
● Corte a placa do pão de forma que permaneça apenas as duas colunas esquerdas usadas como pólo positivo e negativo da fonte de alimentação. O comprimento da placa de pão deve ser consistente com a largura dos robôs.
● Use cola para colar a tábua do pão no local à frente e ao lado da bateria. Espere até a cola secar.
● Coloque a placa Arduino Uno na placa de acrílico. Basta colocá-lo.
● Fixe a bateria na parte inferior do braço robótico para fornecer corrente ao Arduino.
Nota: Antes de conectar o circuito, verifique se a placa do pão está bem posicionada. Você pode usar a placa do pão para testar o que está errado no circuito. Se tudo estiver certo, você pode pular esta etapa.
Etapa 10: Conectando o circuito




Conecte o circuito como mostra o diagrama do circuito.
Você pode revisar a etapa 1 para conectar o circuito.
Etapa 11: faça upload do programa no Arduino UNO
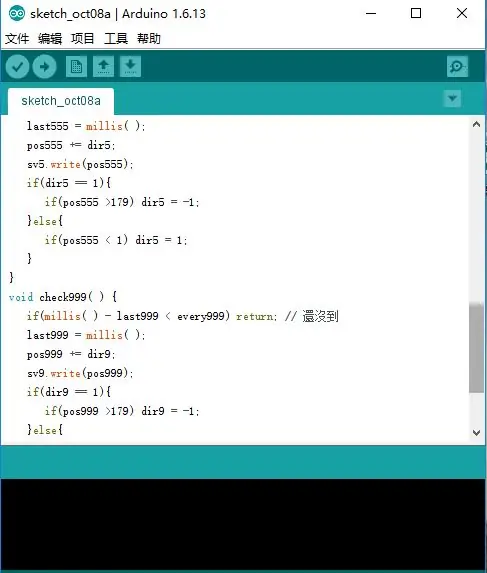
Use o Arduino IDE para fazer o upload do programa.
● Verifique o código do Arduino antes de fazer o upload.
● Você pode consultar o site "https://www.arduino.cn/" para obter mais informações sobre o código de programação.
Etapa 12: controle o robô com o controlador PS2
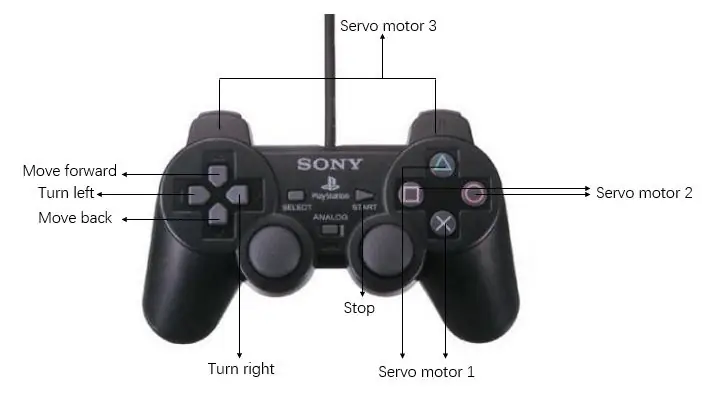
Use o controlador PS2 para controlar o robô.
Botão Esquerdo / Direito: Vire à Esquerda / Direita
Botão para cima / para baixo: mover para frente / para trás
Botão Triângulo / Cruzado: Controle do servo motor 1
Botão Círculo / Quadrado: Controle do servo motor 2
Botão L / R: servo motor de controle 3
Etapa 13: Visão final
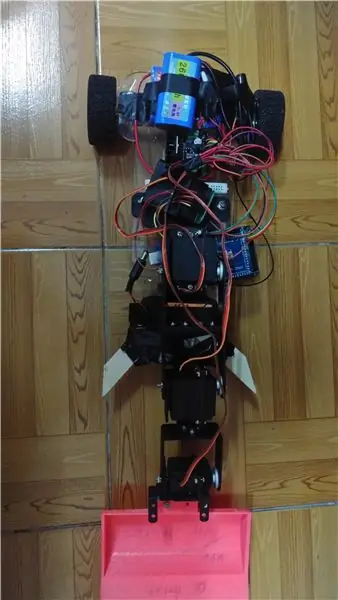
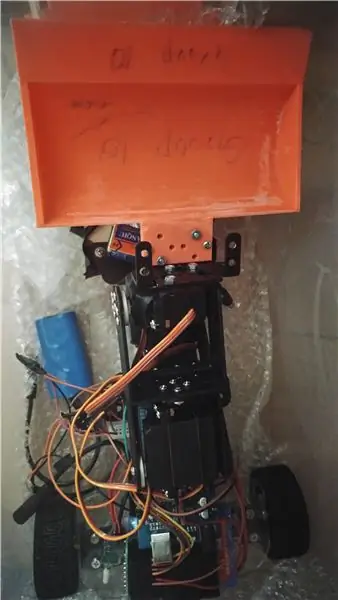
Aqui está a visão final do robô.
Etapa 14: Apêndice


O material disponível é mostrado aqui:
Placa Acrílica
item.taobao.com/item.htm?spm=a1z09.2.0.0.1…
Controlador PS2
item.taobao.com/item.htm?spm=a1z09.2.0.0.1…
Bateria de lítio
item.jd.com/10154378994.html
Baterias Aien 12V
item.jd.com/10338688872.html
Parafuso
item.jd.com/11175371910.html
502Glue
item.jd.com/385946.html
Braço robótico
item.taobao.com/item.htm?spm=a230r.1.14.58…
Arduino MEGA 2560
item.taobao.com/item.htm?spm=a1z09.2.0.0.1…
Servo motor
www.bi-xenon.cn/item/533650343229.html
Tábua de pão
detail.tmall.com/item.htm?spm=a230r.1.14.7…
Fita isolante
item.taobao.com/item.htm?spm=a230r.1.14.32…
Bateria para arduino
item.taobao.com/item.htm?spm=a230r.1.14.16…
Diagrama de Circuito de Referência para Robô
www.oceansky-technology.com/commerce/product_info.php?cpath=156_184&products_id=1071
Recomendado:
Crie seus próprios discos de duelo para usar em uma arena de batalha: 4 etapas

Crie seus próprios discos de duelo para usar em uma arena de batalha: Sempre fui meio fascinado pelos discos de duelo encontrados na série de desenhos animados Yugioh. Não seria legal convocar uma criatura usando um baralho de cartas e depois fazer com que elas lutassem em algum tipo de arena de luta holográfica? Aqui vou repassar h
Robô de batalha de espuma: 7 etapas

Foam Battle Robot: Lista de materiais: - Núcleo de espuma - Três servo motores contínuos, dois grandes e um pequeno - Um receptor - Uma bateria de volta para quatro baterias AA ou AAA - Duas rodas, usamos rodas de Lego de 3,2”- Placas de montagem para os servos e parafusos -Pequena peça
Robô de batalha Joe Mama (o rato): 8 etapas

Joe Mama (The Rat) Battle Robot: Quem é Joe?
Fazendo e editando um Stop Motion: Batalha de Caen da 2ª Guerra Mundial: 6 etapas

Fazendo e editando um Stop Motion: Batalha de Caen da 2ª Guerra Mundial: A Batalha de Caen foi uma batalha na segunda guerra mundial e agora estou recriando isso com um stop motion lego, e aqui um passo a passo como fazer e editar um WW2 stop motion
Batalha Naval-The Black Pearl: 8 etapas
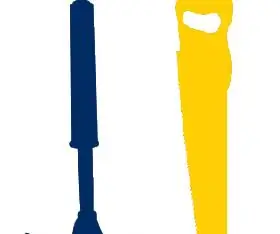
Batalha Naval - A Pérola Negra: 【Introdução】 Somos o grupo 3, JI-artesão (logotipo: Fig.3), do Instituto Conjunto da Universidade Jiao Tong de Xangai (Fig.1). Nosso campus está localizado no distrito de Minhang, em Xangai. A Figura 2 é uma foto do prédio da JI que vimos no microblog da JI, que é
