
Índice:
- Etapa 1: tutorial em vídeo
- Etapa 2: Coisas que você precisa
- Etapa 3: imprimir as peças para impressão em 3D
- Etapa 4: Prepare o Diagrama de Eletrônica e Circuito
- Etapa 5: Soldar Arduino para Proto Board
- Etapa 6: adicione o transistor e os resistores
- Etapa 7: Prepare o LED e conecte-o à placa
- Etapa 8: Prepare a bomba
- Etapa 9: preparar o sensor de nível de água
- Etapa 10: conectar os componentes de detecção de umidade juntos
- Etapa 11: Adicionar conexões adicionais à placa protetora
- Etapa 12: vamos começar a montar nossas peças
- Etapa 13: montar a bomba d'água
- Etapa 14: adicionar o suporte
- Etapa 15: Um pouco mais de solda
- Etapa 16: Gerenciamento de cabos
- Etapa 17: Potencialize uma planta
- Etapa 18: Conecte o sensor de umidade
- Etapa 19: Carregar o código
- Etapa 20: calibrar o nível de umidade do solo
- Etapa 21: calibrar o nível de água no reservatório
- Etapa 22: basta adicionar água
- Etapa 23: Concluído
- Autor John Day [email protected].
- Public 2024-01-30 11:37.
- Última modificação 2025-01-23 15:03.

Olá, Às vezes, quando saímos de casa por alguns dias ou estamos muito ocupados, as plantas da casa (injustamente) sofrem porque não são regadas quando precisam. Esta é a minha solução.
É um vaso inteligente que inclui:
- Reservatório de água embutido.
- Um sensor para monitorar o nível de umidade do solo.
- Uma bomba para bombear água para a planta quando necessário.
- Um monitor de nível de água no reservatório de água.
- Um LED para avisar quando tudo está OK ou se o reservatório de água está quase vazio.
Todos os eletrônicos, bombas e reservatório de água estão contidos dentro da panela para mantê-la com aparência inteligente. Cada vaso (se você fizer mais de um) também pode ser ajustado às necessidades de diferentes tipos de plantas. Ele tem um Arduino Nano controlando tudo e o custo dos componentes foi mantido o mais baixo possível.
Etapa 1: tutorial em vídeo
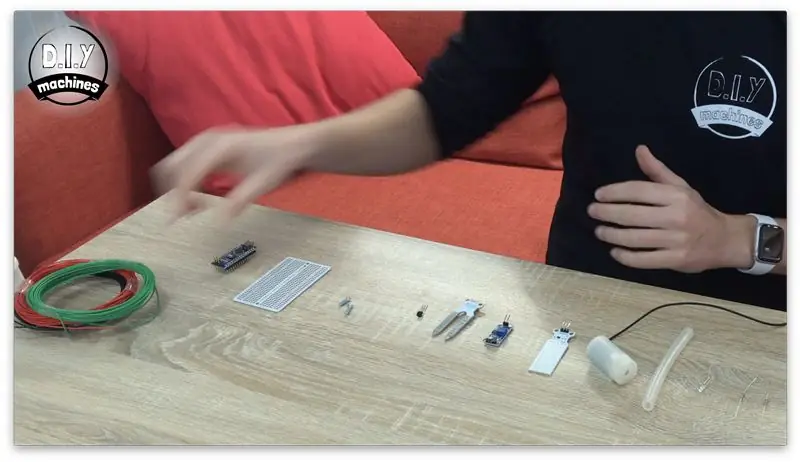

Se você prefere vídeos a ler, confira o vídeo acima. Caso contrário, continue lendo e eu o orientarei na criação de seu próprio vaso de planta inteligente, um passo de cada vez.
Etapa 2: Coisas que você precisa

Você vai precisar de algumas coisas para construir seu próprio. Aqui está uma lista dos itens, juntamente com links para onde você pode encontrá-los na Amazon.
- Arduino Nano: https://geni.us/ArduinoNanoV3 x1
- Mini bomba submersível: https://geni.us/MiniPump x1
- Tubo de 5mm: https://geni.us/5mm Tubo de 5cm no valor
- Transistor: https://geni.us/2npn2222 1x 2N2222
- Resistores (1k e 4,7k): https://geni.us/Ufa2s Um de cada
- Wire: https://geni.us/22AWGWire para conectar componentes
- LED de 3 mm: https://geni.us/LEDs x1
- Sensor de nível de água: https://geni.us/WaterLevelSensor x1
- Parafusos: https://geni.us/NutsAndBolts M3 x 10mm x2
- Sensor de umidade do solo: https://geni.us/MoistureSensor x1
- Meia placa Perma-proto: https://geni.us/HalfPermaProto x1
- PLA Filament:
Etapa 3: imprimir as peças para impressão em 3D
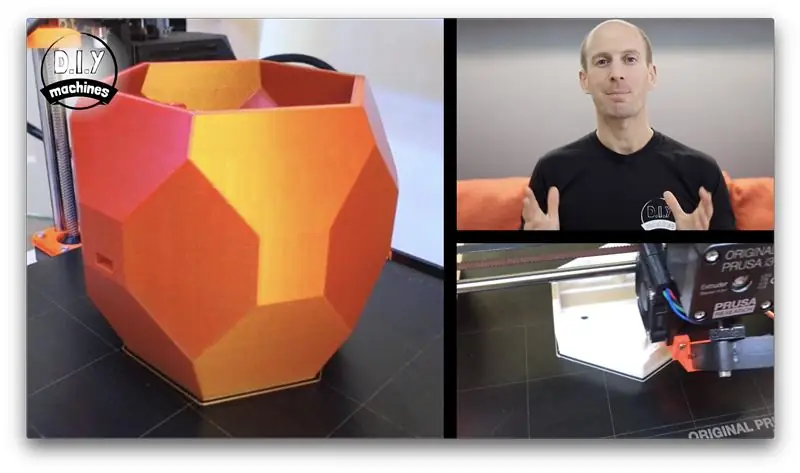
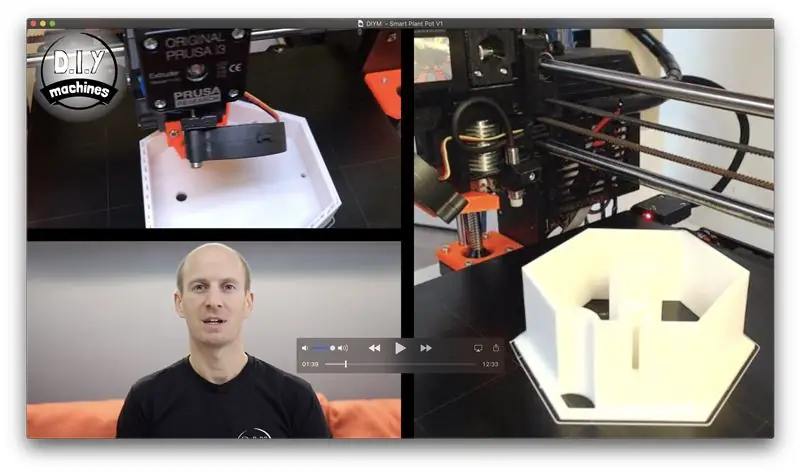
As peças impressas em 3D levarão algum tempo para serem impressas, então é um bom lugar para iniciá-las enquanto você espera a chegada de qualquer coisa que você pediu.
Você encontrará os arquivos CAD disponíveis para download aqui:
Imprimi todo o meu em PLA com uma altura de camada de 0,15 mm. Imprimi o 'pote externo' com três perímetros e isso garantiu que fosse à prova d'água para mim. Verifique se sua impressão está à prova d'água antes de usá-la para garantir que você não corre o risco de danificar nenhum dos componentes eletrônicos. Se falhar, você pode tentar qualquer um dos seguintes:
- Imprima com mais perímetros / paredes
- Aumente a taxa de fluxo da extrusora
- Trate o interior da impressão com algum tipo de selador
Etapa 4: Prepare o Diagrama de Eletrônica e Circuito

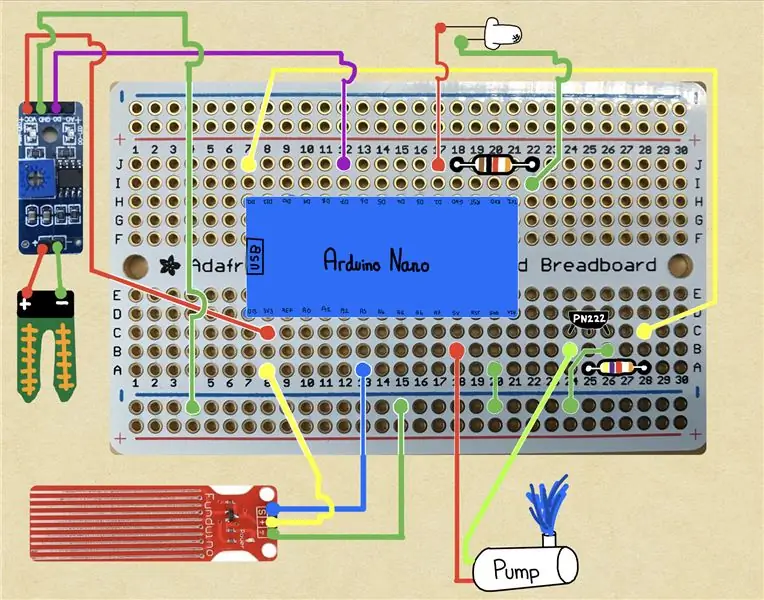
Podemos voltar nossa atenção para a eletrônica. Você precisará de algumas ferramentas para ajudá-lo a montar e soldar os vários componentes eletrônicos para este projeto:
- Fio de solda
- Ferro de soldar (estou usando este legal movido a bateria que comprei recentemente:
- Tesouras de barbear
- Mãos que ajudam
Em anexo está um diagrama de solda. Se preferir, você pode pular as seções a seguir e seguir o diagrama você mesmo, embora, se preferir, irei guiá-lo componente por componente agora.
Etapa 5: Soldar Arduino para Proto Board
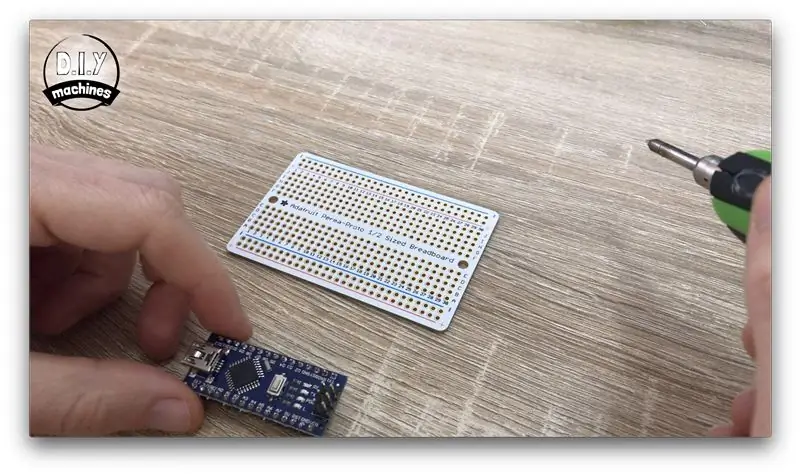


Primeiro, iremos soldar o Arduino Nano à nossa placa Perma-Prota. À medida que prosseguirmos, irei me referir aos buracos na placa Perma-Prota por suas coordenadas, como o buraco B7. As letras e os números dos orifícios são escritos ao longo das bordas da placa Perma-Proto.
Para posicionar o Arduino Nano no lugar correto, coloque o pino D12 no Arduino através do orifício H7 na placa do protótipo. Em seguida, vire a placa e solde os pinos no lugar.
Etapa 6: adicione o transistor e os resistores
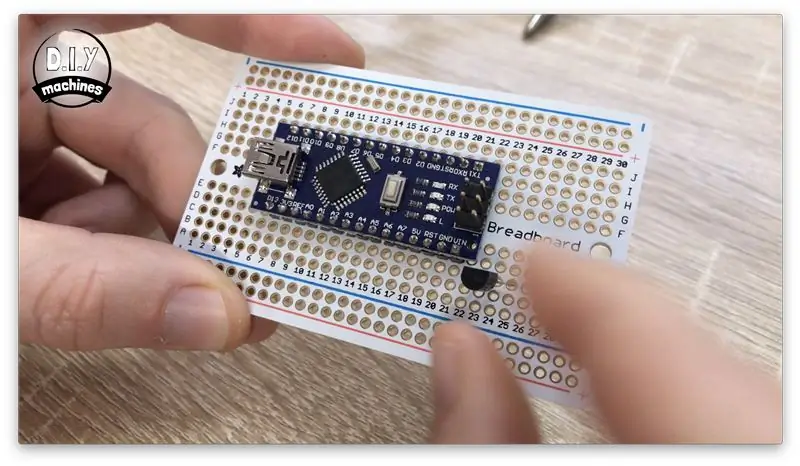
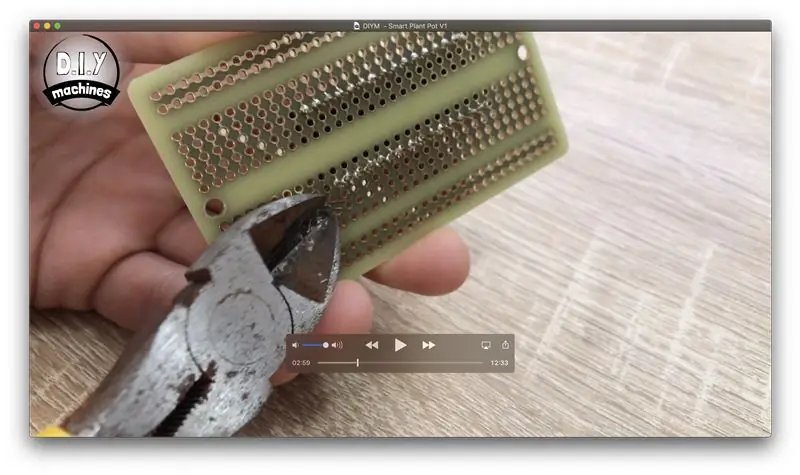


As três pernas do transistor querem passar pelos orifícios C24, 25 e 26 da placa. A face plana do transistor deve ficar voltada para o centro da placa. Depois de soldá-lo no lugar, apare os comprimentos excedentes da perna do outro lado com o alicate de corte.
O resistor de 4,7 k ohm (as bandas coloridas ficam amarelas, roxas e depois vermelhas) passa pelos orifícios A25 e A28.
O resistor de 1k ohm (faixas marrons, pretas e depois vermelhas) passa pelos orifícios J18 e J22.
Etapa 7: Prepare o LED e conecte-o à placa
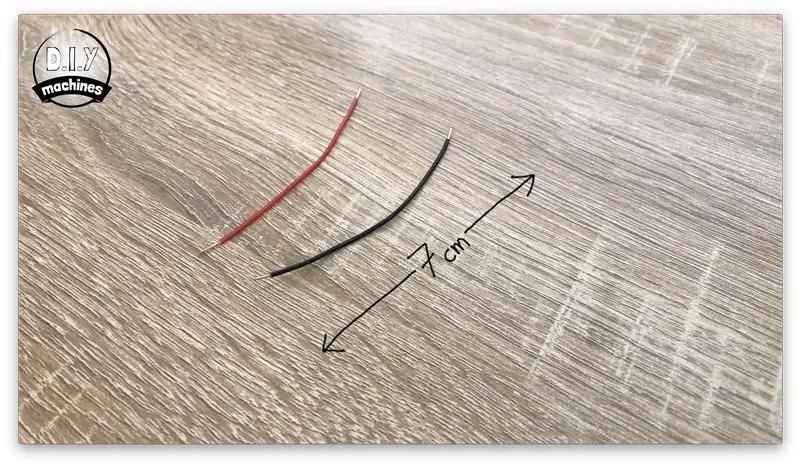


Solde um fio separado de 7 cm de comprimento em cada uma das pernas dos LEDs. Depois de fazer isso, use um pouco de fita isolante ou termorretrátil para evitar que as duas pernas e fios entrem em contato e causem curto-circuito em nosso circuito posteriormente.
Agora a perna positiva do LED, que é a mais longa das duas pernas, precisa ser soldada ao orifício J17 na placa. O negativo é então soldado ao orifício I22.
Etapa 8: Prepare a bomba
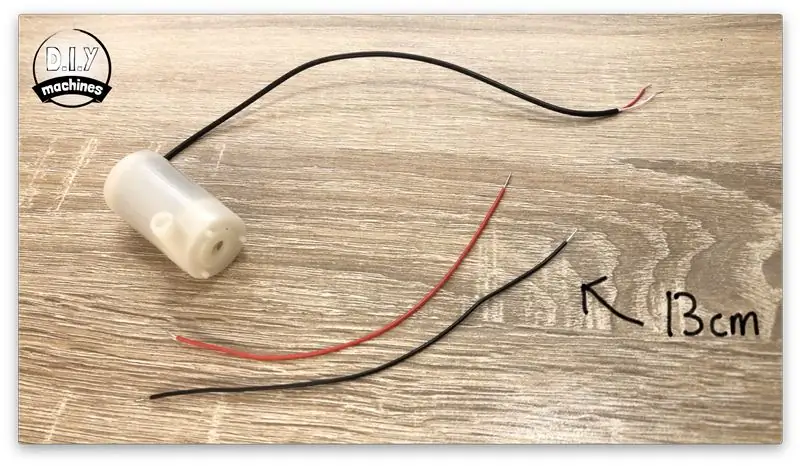


Antes de instalar e conectar a bomba, precisamos estender seus fios. Adicione mais 13 cm em ambos os fios que saem da bomba de água. Novamente, adicione um pouco de fita isolante às conexões depois de soldá-las.
Etapa 9: preparar o sensor de nível de água
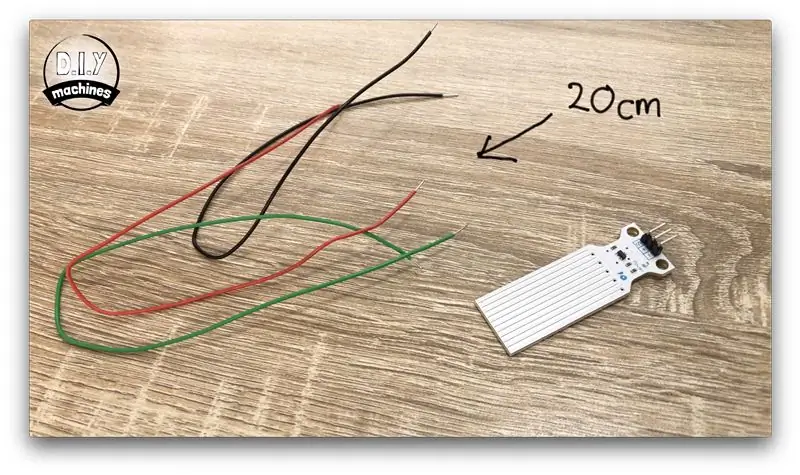

Desta vez, solde três fios de 20 cm aos três pinos do sensor de nível de água.
Etapa 10: conectar os componentes de detecção de umidade juntos
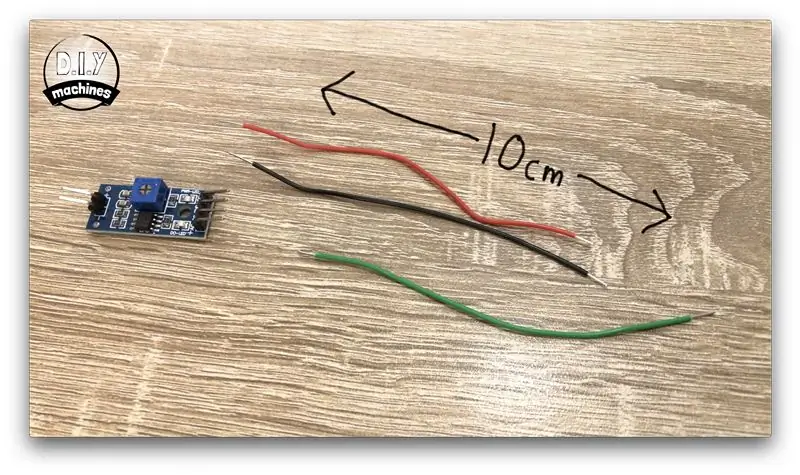
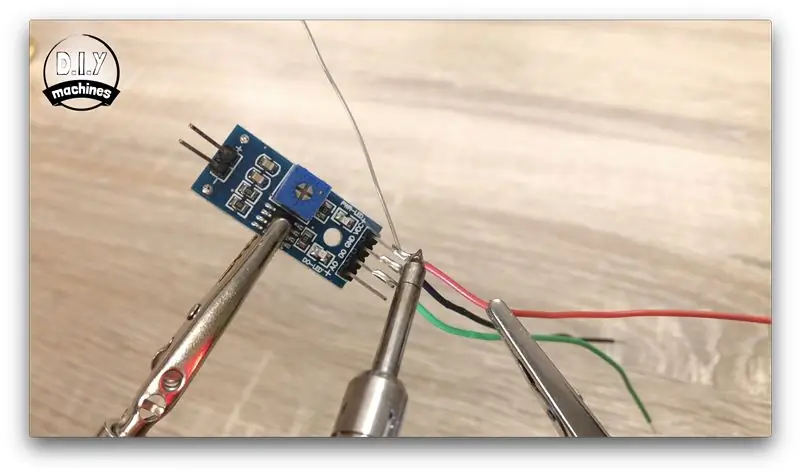
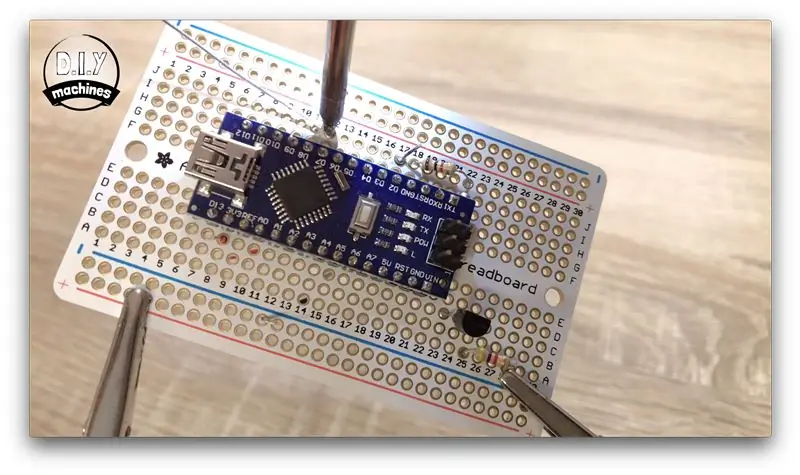
Anexe 10 cm aos seguintes pinos no módulo de sensores de umidade:
- D0
- GND
- VCC
Em seguida, solde o fio de D0 a J12 na placa Proto, o fio terra em qualquer lugar ao longo do trilho de aterramento e, finalmente, o fio de VCC ao orifício C8.
Em seguida, solde dois fios de 25 cm nos pinos negativo e positivo do outro lado do módulo de sensores.
Etapa 11: Adicionar conexões adicionais à placa protetora


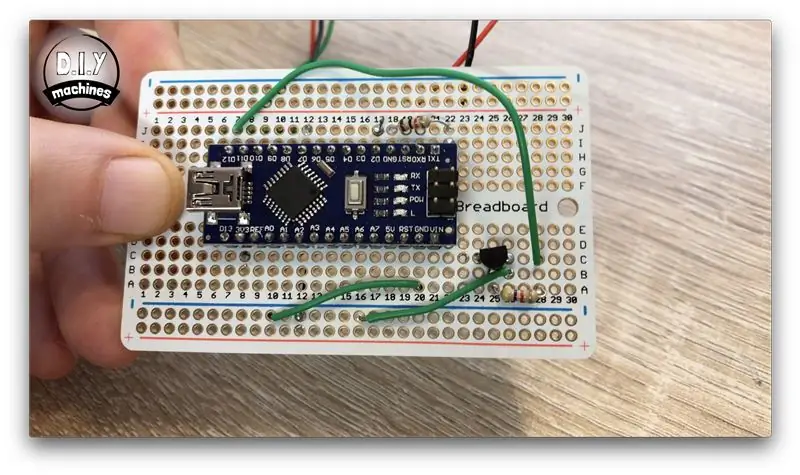
Use um fio curto (verde nas fotos) para conectar os orifícios B26 ao trilho de aterramento e depois outro fio para conectar nosso trilho de aterramento ao pino de aterramento do Arduino através do orifício A20.
Precisamos de mais um fio para conectar os orifícios C28 e J7.
Etapa 12: vamos começar a montar nossas peças

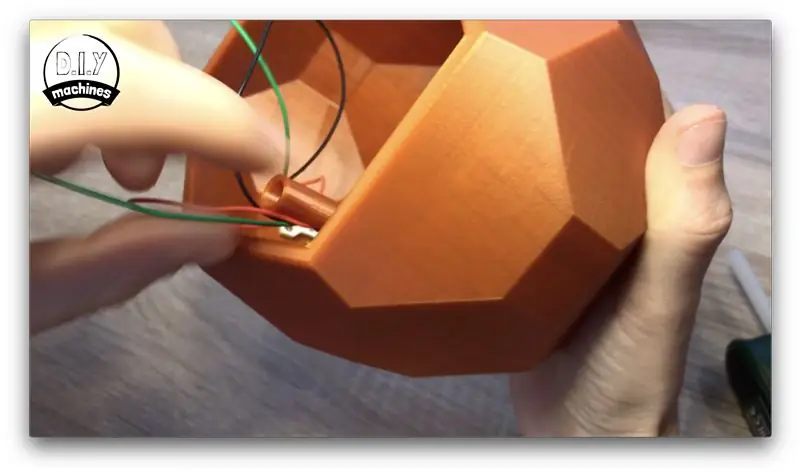
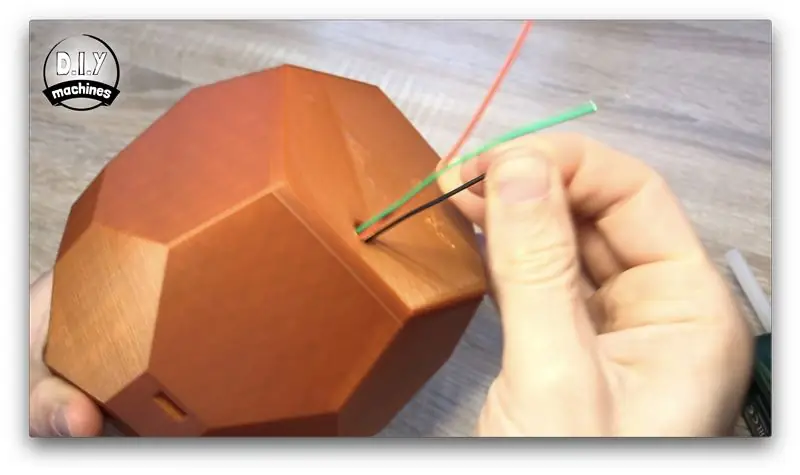
Use um pouco de cola quente ou similar para fixar o sensor de nível de água em sua placa de fixação no interior do Panela Externa. Certifique-se de que a parte superior do sensor esteja alinhada com a parte superior da placa de montagem.
Agora alimente os três fios deste sensor através do orifício que você encontrará na lateral da coluna que sobe do fundo do potenciômetro externo. Quando eles aparecem no fundo, você pode puxá-los. Agora também é um ótimo momento para rotulá-los enquanto temos certeza de a que eles estão conectados.
Enquanto tivermos nossa cola em mãos, devemos fixar o LED no lugar, empurrando-o pelo orifício no suporte e colando-o lá.
Etapa 13: montar a bomba d'água
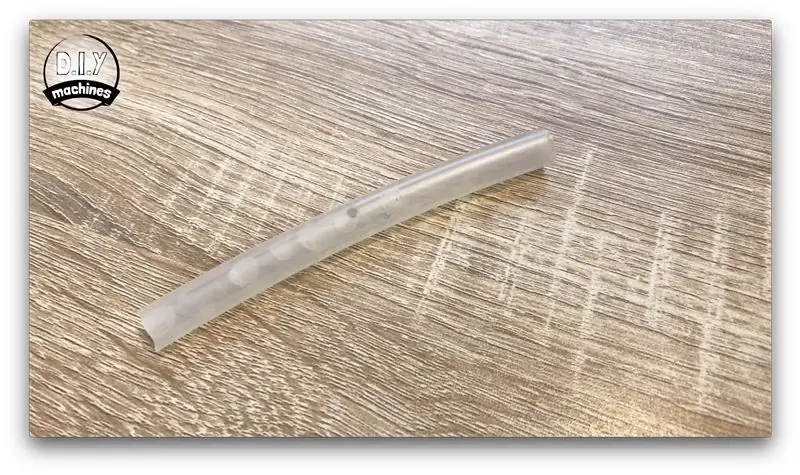


Também podemos passar os fios da nossa bomba de água pelo mesmo orifício no potenciômetro externo que fizemos para o sensor de nível de água e, em seguida, etiquetar os fios quando eles saírem do outro lado.
Agora pegue os 5cm de tubo de borracha, prenda-o na bomba d'água e a outra extremidade na parte de baixo do pote interno.
Podemos então deslizar cuidadosamente o pote interno para dentro do pote externo. Há uma ranhura fina para a passagem dos fios, tome cuidado para não prender os fios ao montar essas duas peças.
Etapa 14: adicionar o suporte
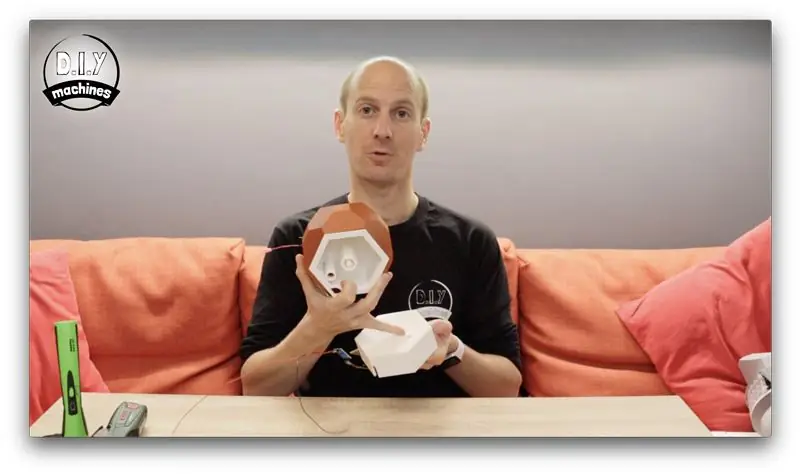
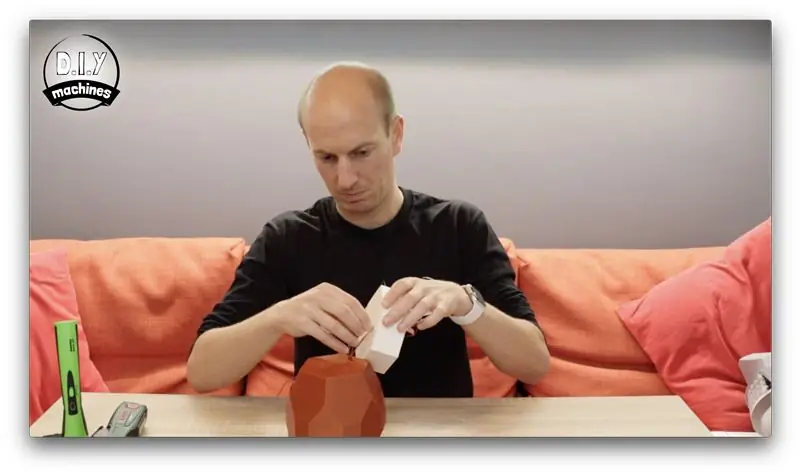
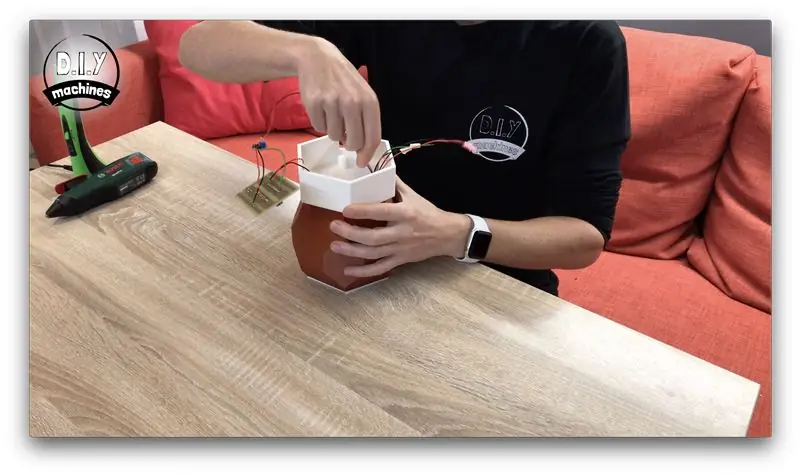

Agora podemos enfiar todos os nossos fios etiquetados através do orifício no suporte e, em seguida, colocá-los em nossa bancada de cabeça para baixo. Use um pouco de cola hot melt para fixar o pote no suporte e mantê-lo em uma posição central.
Em seguida, pegue os dois fios que saem de nosso sensor de umidade e passe-os por todo o caminho que atravessa nosso vaso inteligente na outra direção. Eles devem sair pela parte superior da coluna agora, em vez do pequeno orifício lateral que estávamos utilizando anteriormente.
Etapa 15: Um pouco mais de solda


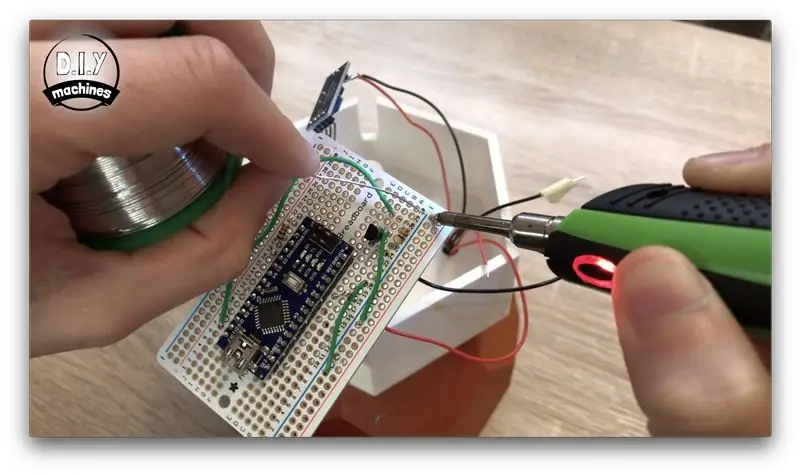
Agora solde os fios da bomba de água aos orifícios B18 e B24.
O fio terra do sensor de água pode ser conectado a qualquer lugar ao longo do trilho de aterramento. O fio positivo é soldado ao orifício A8 e o fio do sensor é conectado ao A13.
Etapa 16: Gerenciamento de cabos

Agora cole o módulo do sensor de umidade do solo em uma das paredes internas do suporte, conforme mostrado na foto.
Usando os dois parafusos, podemos torcer os fios restantes em um arranjo mais organizado por baixo da placa e, em seguida, parafusá-la no lugar. Certifique-se de que a extremidade do Arduino com a conexão USB esteja voltada para o orifício no suporte para que o cabo USB possa passar.
Etapa 17: Potencialize uma planta
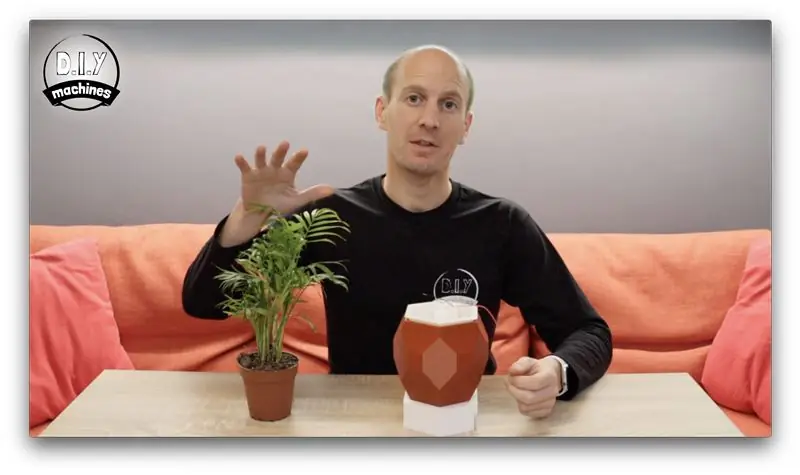
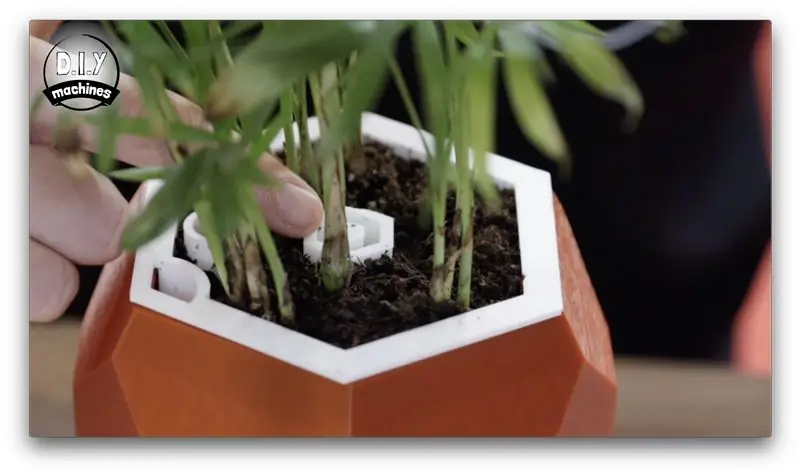
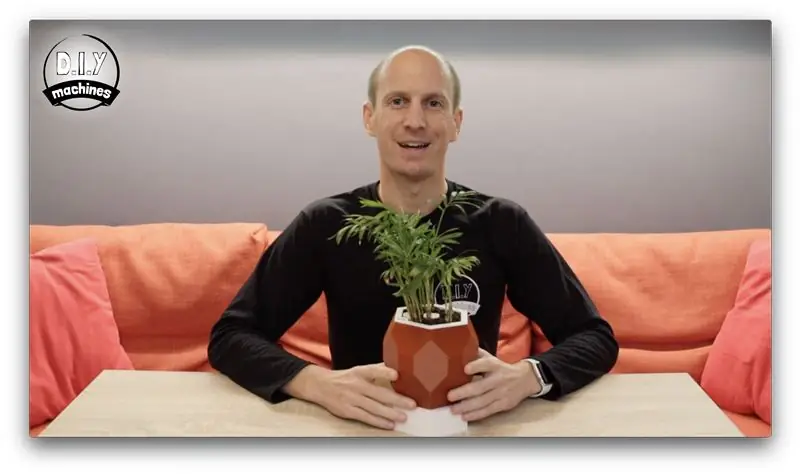
Agora podemos adicionar nossa planta.:)
Você pode ser tão criativo quanto quiser com sua escolha de planta e meio de cultivo. Apenas certifique-se de manter a saída de água, a entrada e o orifício da fiação livres de qualquer meio de cultivo.
Você também pode decorar o topo com algo como um pequeno cascalho colorido, se desejar.
Etapa 18: Conecte o sensor de umidade
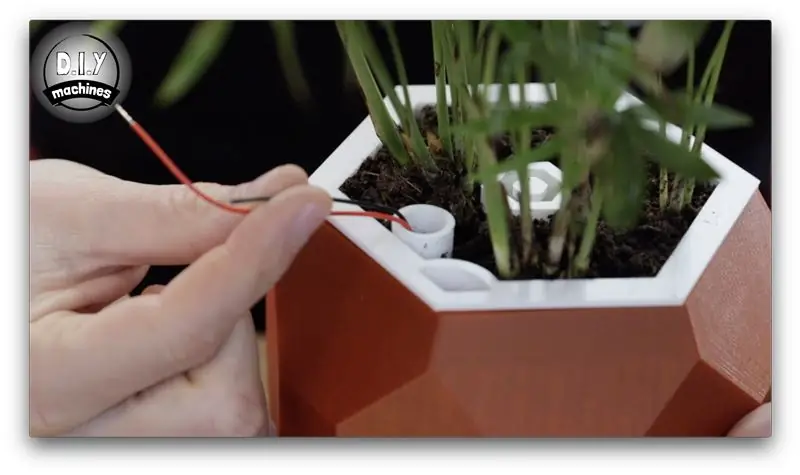
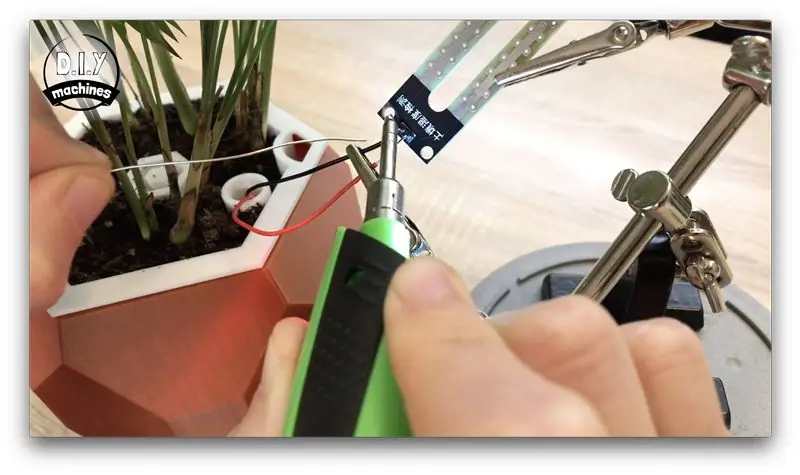

Agora podemos conectar o sensor de umidade aos dois fios que saem do topo do vaso e, em seguida, inserir seus pinos no solo.
Qualquer excesso de arame pode ser empurrado de volta para o vaso.
Etapa 19: Carregar o código
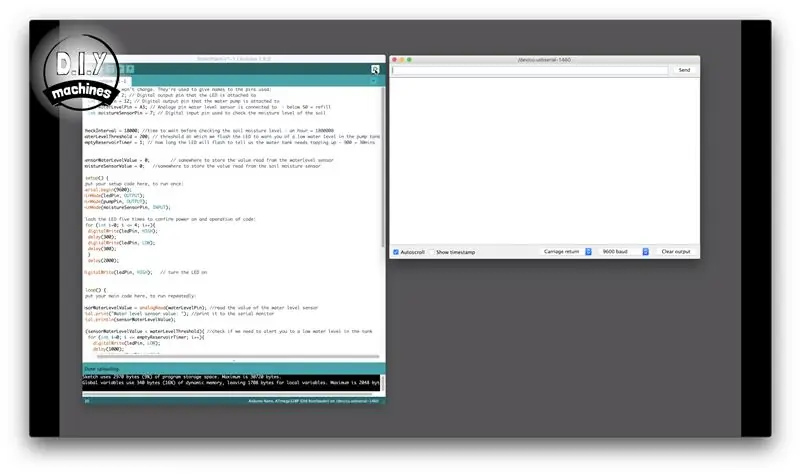

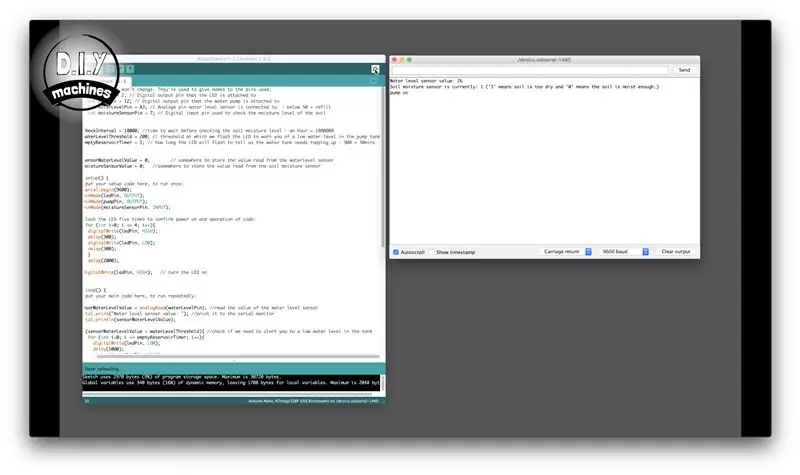
Você encontrará o código do projeto aqui:
Depois de baixá-lo, abra o arquivo 'SmartPlant-V1-1.ino' no IDE do Arduino e carregue-o para sua criação. Com tudo indo bem, você deve ver e ouvir o seguinte acontecer:
- Quando o upload for concluído e o Arduino reiniciar, o LED deve piscar rapidamente cinco vezes para confirmar que o código está sendo executado.
- O monitor serial IDE imprimirá a leitura atual do nível de água.
- Depois de mais alguns segundos, você deve ouvir a bomba ligando, pois ainda não calibramos os valores para o sensor de umidade do solo.
- O LED deve então começar a piscar lentamente para nos avisar que não há água no tanque interno.
Etapa 20: calibrar o nível de umidade do solo
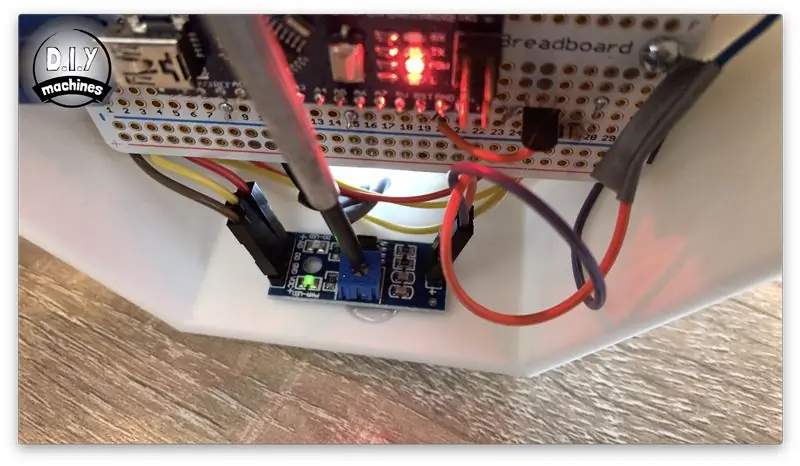
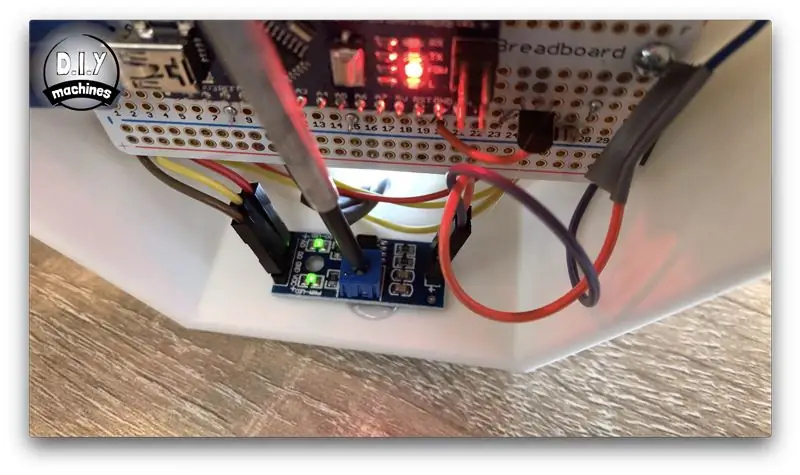
Na parte de baixo do vaso é onde instalamos o módulo do sensor para o sensor de umidade do solo. Este módulo tem um potenciômetro nele que usaremos para definir o nível que ele sinalizará para o Arduino como o solo sendo úmido o suficiente. Para fazer isso, verifique se a umidade do solo para a planta é o mínimo que você gostaria. Espere uma hora ou mais para que a umidade se estabilize através do meio de cultivo e ao redor do sensor.
Podemos então usar uma pequena chave de fenda para girar o potenciômetro até que a segunda luz acenda, neste ponto pare e depois volte a girar até que a luz apague. Isso é então definido corretamente.
Se você precisar ajustar o nível de umidade do solo, é aqui que você o faz.
Etapa 21: calibrar o nível de água no reservatório
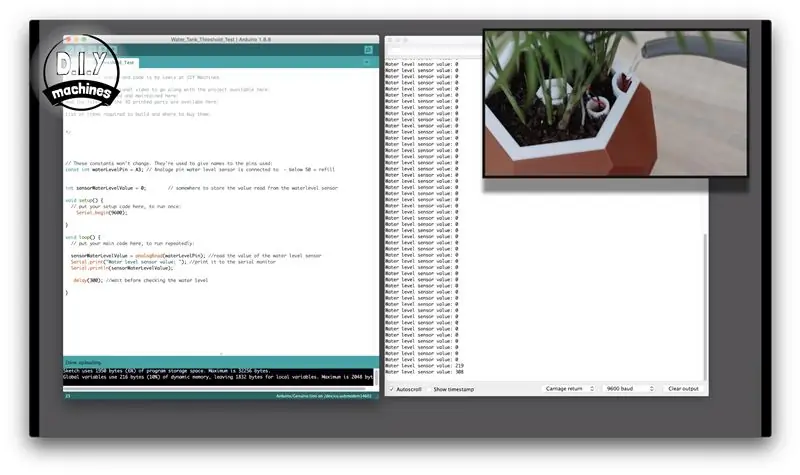
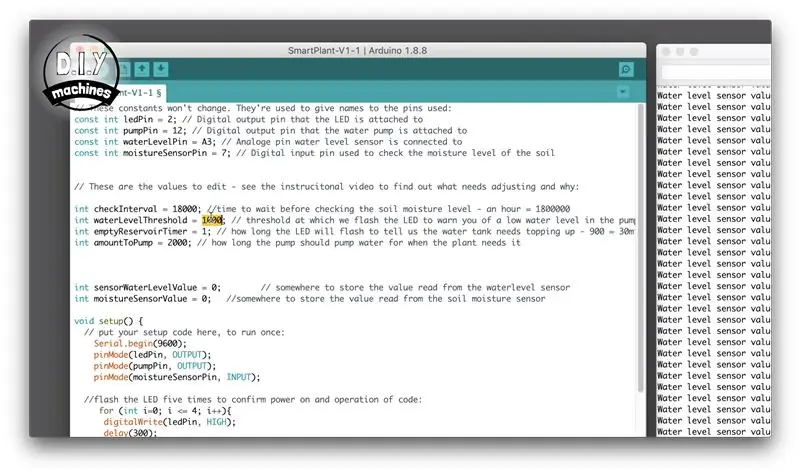
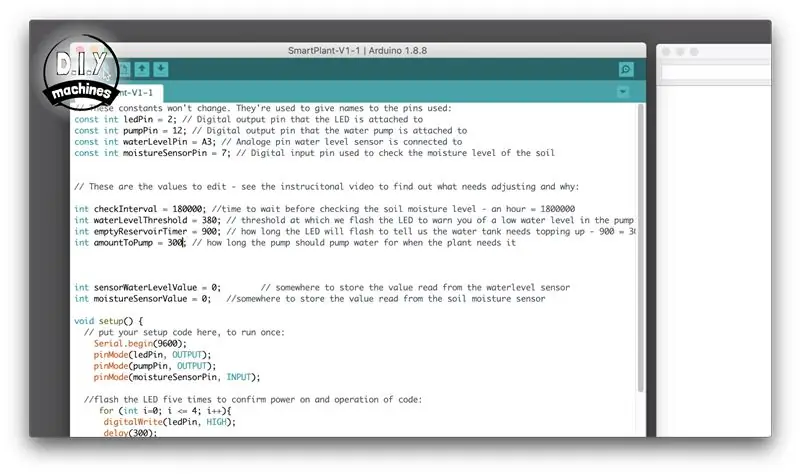
Desta vez, abra o código 'Water_Tank_Threshold_Test.ino' no IDE e carregue-o. Usaremos isso por um breve período para ajudar a definir o nível de limite correto para o sensor de nível de água.
Depois de carregado, abra o monitor serial e lentamente comece a adicionar água ao tanque até começar a ver uma leitura do sensor. Pare neste ponto e espere até que as leituras se tornem razoavelmente consistentes. Anote o valor médio que agora está exibindo.
Agora podemos recarregar o código principal e ir para as variáveis no topo para atualizar alguns valores. Primeiro, inseriremos o valor que acabamos de anotar na variável 'WaterLevelThreshold'.
Enquanto estamos aqui, também podemos definir o valor do intervalo de verificação para 180.000. Isso significa que o nível de umidade do solo será verificado a cada hora. O valor 'emptyReservoirTimer' quer ser definido para 900. Isso significa que o LED piscará lentamente por 30 minutos para nos informar que precisamos de mais água no tanque antes que o código continue a verificar a planta, regue se tivermos água à esquerda e depois volte a tentar chamar nossa atenção.
A variável para 'amountToPump' controla quanta água é bombeada para a planta quando a regamos. Eu configurei o meu para 300, mas você pode ajustar isso se precisar de mais ou menos água.
Etapa 22: basta adicionar água
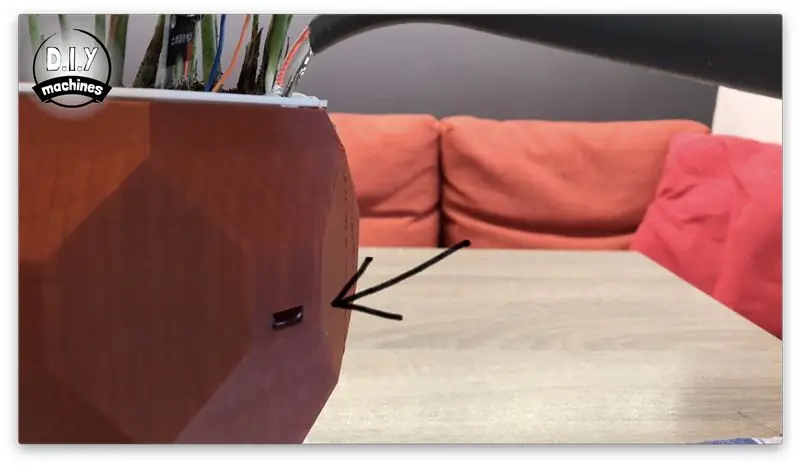
Agora podemos encher o reservatório de água. Fique de olho no orifício de estouro mostrado na imagem. Quando você vir água aqui, pare de encher a panela. Isso serve para garantir que você não sobrecarregue os componentes eletrônicos internos.
Etapa 23: Concluído
E é isso - Smart Plant Pot completo.:)
Espero que você tenha gostado de construir o seu. Considere compartilhar seu make no Thingiverse, eu realmente gosto de vê-los:
Apoie-me no Patreon:
ASSINAR:
Se você gostaria de agradecer, por favor, considere me comprar um café:
Recomendado:
POT LIGHT: 3 etapas

POT LIGHT: primeiro temos que pegar um pote, depois um tubo cortado de 4 polegadas oeste e colori-lo com a cor preta e viver para secar depois disso, pegue um laço de fio EL ao redor do tubo e pegue um papelão e corte como uma pedra depois dessa cor com a cor preta .Então pegue um corte de papel
Como desmontar um computador com etapas e imagens fáceis: 13 etapas (com imagens)

Como desmontar um computador com etapas e imagens fáceis: Esta é uma instrução sobre como desmontar um PC. A maioria dos componentes básicos é modular e facilmente removível. No entanto, é importante que você seja organizado sobre isso. Isso ajudará a evitar que você perca peças e também a fazer a remontagem e
O Artificial Plant Emotion Expressor (A.P.E.X.): 7 etapas (com imagens)

O Artificial Plant Emotion Expressor (A.P.E.X.): Mas espere … Tem mais
Alterar as cores do LED usando um POT e ATTINY85: 3 etapas

Alterar as cores do LED usando um POT e ATTINY85: Neste projeto usamos um potenciômetro (POT) para alterar as cores em um LED usando um ATTINY85. Algumas definições - Um potenciômetro é um dispositivo com um pequeno parafuso / mecanismo giratório que, quando girado, gera diferentes resistências elétricas. Você pode
IoT Plant Monitoring System (com IBM IoT Platform): 11 etapas (com imagens)

IoT Plant Monitoring System (com IBM IoT Platform): Visão geral O Plant Monitoring System (PMS) é um aplicativo desenvolvido com indivíduos que estão na classe trabalhadora com o polegar verde em mente. Hoje, os trabalhadores estão mais ocupados do que nunca; avançando em suas carreiras e administrando suas finanças
