
Índice:
2025 Autor: John Day | [email protected]. Última modificação: 2025-01-23 15:03

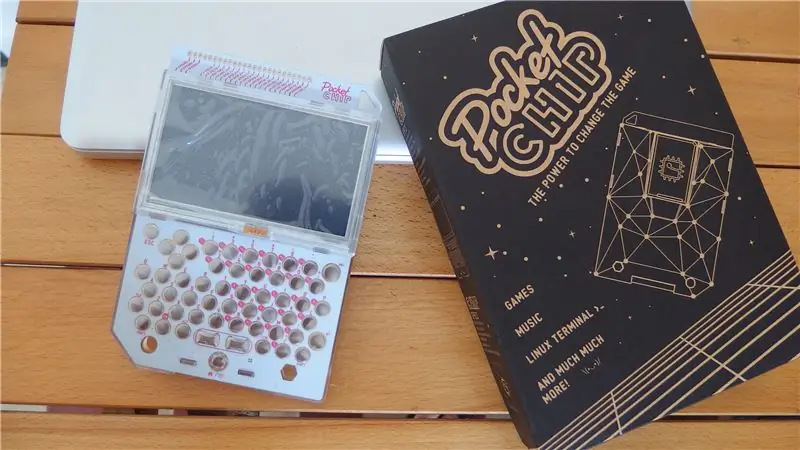
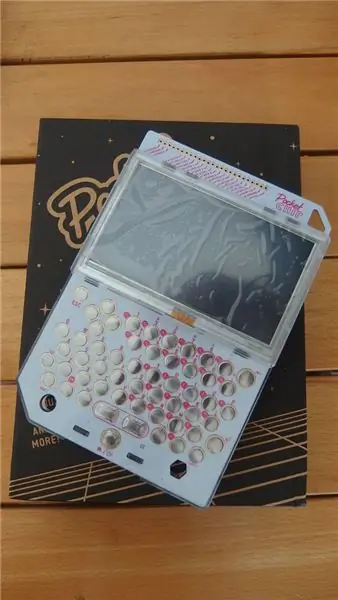

Olá a todos !!
Isso é um Instructables no Chip, e sua mochila Pochet CHIP. O que é CHIP? CHIP é o menor computador baseado em Linux criado pela campanha Next Thing by a Kickstarter. Consulte o link para visualizar todos os recursos (https://docs.getchip.com/chip.html#installing-c-h-i-p-sdk). O CHIP tem todos os componentes para funcionar. Tenha um Wifi e Bluethooth a bordo. O que você pode fazer com o CHIP? Tudo o que você pode fazer com um computador. Sim! Pocket CHIP, é uma placa que possui todos os componentes como teclado, tela e porta GPIO para trabalhar com CHIP. Você pode ver o vídeo abaixo, e você pode ver as características dos CHIP's.
Etapa 1: Os recursos do CHIP e do Pocket CHIP


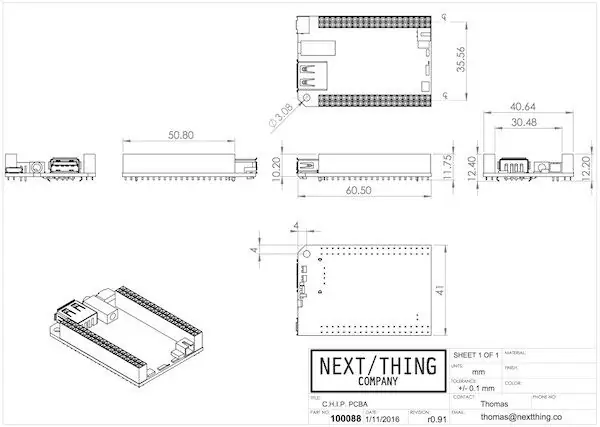
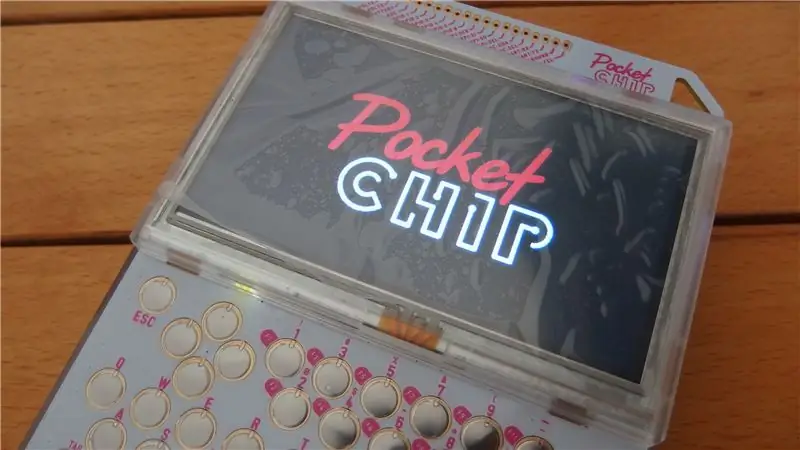
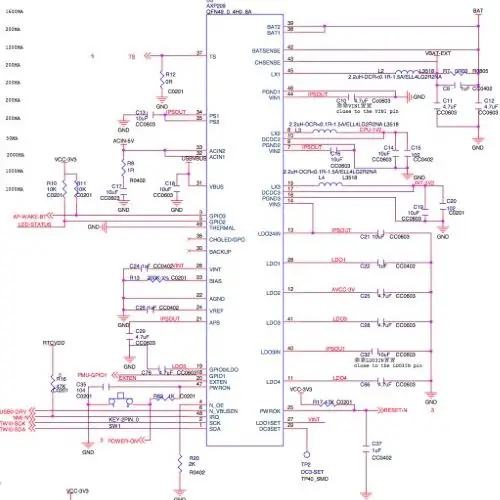
Os recursos do CHIP são: processador Allwinner R8, módulo Realteck RTL8723BS wifi e Bluethooth, 4 Gb NAND, conexão USB, conexão TRRS / AV. O CHIP suporta 802.11b / g / n usando o WiFi integrado e o padrão Bluetooth 4.0 LE usando o Bluetooth integrado.
O Pocket CHIP é uma placa que possui um teclado, uma tela sensível ao toque, uma bateria e uma porta GPIO. Agora meu CHIP tem um firmware para trabalhar com o Pocket CHIP. O CHIP padrão não possui o mesmo aplicativo do CHIP que funciona com o Pocket CHIP, mas possui uma distribuição Linux diferente. A distribuição Linux no CHIP é o Debian-8 (Jessie).
Etapa 2: As aplicações do Pocket CHIP … por enquanto


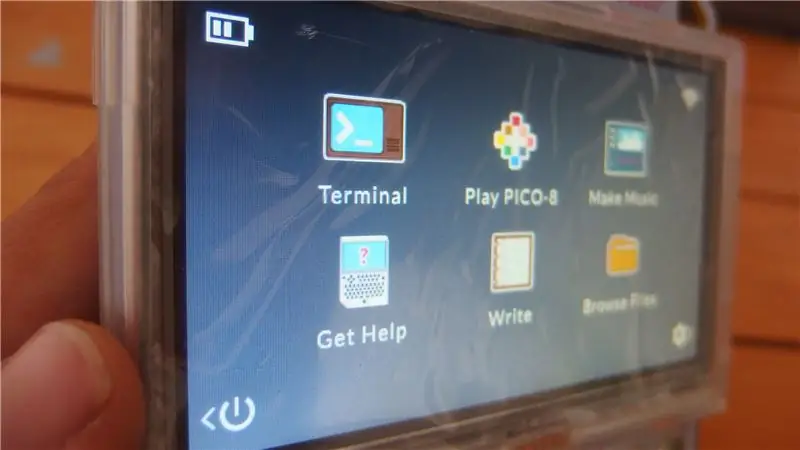
Os aplicativos que vêm pré-instalados na distribuição Linux, por enquanto, são Linux Terminal, Pico-8, uma plataforma e muito mais. Com o Pico-8 você pode jogar os jogos que a comunidade Pico-8 compartilha com o mundo, e você também pode criar jogos muito geek. Como Atari e jogos de estilo de 8 bits.
Com o Pocket CHIP você pode criar música! Isso! Há um aplicativo pré-instalado que você pode usar para reproduzir sons como um sintetizador e pode criar sons ou ruídos como eu …
Também são Write. Com a escrita, você pode escrever. Sim! Nas fotos, você pode ver o arquivo do navegador e o ajudante. Mas, para mim, o melhor aplicativo é o Terminal. Terminal é um Terminal Linux padrão. Agora posso usar meu Raspberry Pi by Chip. Este é um modo muito portátil para usar o Raspberry Pi.
Etapa 3: piscar um Led com Pocket CHIP



Como eu disse, você pode usar a pinagem GPIO do CHIP que comanda todas as coisas de hardware que você pode pegar em algum lugar. Boa ! Todas as viagens começam de um lugar. Este lugar para nós é um led. Sim, o led é o "Hello World" para os eletrônicos. Ok, agora menos palavras, mais fatos. Você pode usar um led vermelho como na foto. Use um resistor. E veja as instruções.
Agora ligue seu Pocket CHIP e instale a biblioteca CHIP_IO em seu Pocket CHIP. Para fazer isso, escreva estes comandos em uma janela do Terminal:
sudo ntpdate pool.ntp.org
sudo apt-get update
sudo apt-get install git build-essential python-dev python-pip -y
git clone git: //github.com/xtacocorex/CHIP_IO.git
cd CHIP_IO
sudo python setup.py install
CD..
sudo rm -rf CHIP_IO
Agora você tem CHIP_IO em seu Pocket CHIP.
Etapa 4: escrever um programa Python para piscar um led
Nou, você pode abrir uma janela do Terminal e escrever estes comandos:
sudo nano blink.py
Depois disso, a chance de tela e você pode escrever estes comandos:
importar CHIP_IO. GPIO como GPIO
tempo de importação
GPIO.cleanup ()
GPIO.setup ("XIO-P2", GPIO. OUT)
imprimir "Alternando XIO-P1 10 vezes …"
para i no intervalo (0, 10):
GPIO.output ("XIO-P2", GPIO. LOW)
tempo.sono (0,1)
GPIO.output ("XIO-P2", GPIO. HIGH)
tempo.sono (0,1)
GPIO.cleanup ()
Depois, você pode salvar clicando em Ctrl + xWrite Y duas vezes e tataaa, você escreveu seu primeiro programa Python.
Etapa 5: conectar o hardware


Agora é o momento do hardware. Você pode ver a foto. Conecte o pino positivo do led no pino GPIO de 5 volts. O pino negativo do led no resistor, e o resistor no GPIO 1. O pino positivo do led é mais longo que o negativo. Esta configuração é boa para o Pocket CHIP. Lembre-se de usar sempre um resistor, caso contrário, você pode queimar o Pocket CHIP.
Etapa 6: iniciar o programa
Agora você pode iniciar o programa pela janela do terminal. Abra o Terminal e escreva sudo python e o nome do arquivo escrito before.sudo python blink.py
Recomendado:
Faça você mesmo como fazer um relógio legal - StickC - Fácil de fazer: 8 etapas

DIY Como fazer um relógio legal - StickC - Fácil de fazer: neste tutorial, aprenderemos como programar ESP32 M5Stack StickC com Arduino IDE e Visuino para exibir uma hora no LCD e também definir a hora usando os botões StickC
Como fazer: fazer uma obra-prima incrível em Animal Jam! (NOTA: ATUALIZADO EM 2020): 3 etapas

Como fazer: fazer uma obra-prima incrível em Animal Jam! (NOTA: ATUALIZADO EM 2020): Animal jam é um mundo virtual sobre animais. Você pode comprar animais com gemas ou diamantes e personalizá-los com roupas que compra em lojas virtuais! Eu nunca realmente " jogo " Animal Jam, eu só gosto de fazer obras-primas! Hoje vou te mostrar
Como fazer uma tira de LED piscando fácil: 5 etapas

Como fazer o piscar de tira LED fácil: Como fazer o piscar de tira LED fácil
Como fazer seu servo motor fazer rotação completa: 5 etapas

Como fazer seu servo motor fazer rotação completa: O que é um servo motor? Um servo motor é um dispositivo elétrico que pode empurrar ou girar um objeto com grande precisão. Se você quiser girar e se opor a alguns ângulos ou distâncias específicos, use o servo motor. É composto apenas de um motor simples w
Como fazer um BOE-Bot Parallax usando o Chip Stamp Básico: 7 etapas

Como fazer um Parallax BOE-Bot usando o Basic Stamp Chip: Este instrutível mostra a construção e modificação do Parallax BOE-Bot Basic Stamp Robot
