
Índice:
- Etapa 1: Flashing RaspberriPi Hard Disk / Instalar software necessário (usando Ubuntu Linux)
- Etapa 2: Clone Projeto / Instale Drivers de Software
- Etapa 3: suprimentos necessários
- Etapa 4: conecte o dispositivo
- Etapa 5: construir o dispositivo
- Etapa 6: construir o dispositivo (cont …)
- Etapa 7: configurar o aplicativo para executar corretamente no arquivo de configuração Settings.py
- Etapa 8: configurar scripts agendados
- Etapa 9: OPCIONAL: Criação de suas próprias imagens meteorológicas para renderizar na tela
- Autor John Day [email protected].
- Public 2024-01-30 11:38.
- Última modificação 2025-01-23 15:03.

Medidor de temperatura de alta tolerância e registrador de clima para seu sótão ou outras estruturas ao ar livre
Etapa 1: Flashing RaspberriPi Hard Disk / Instalar software necessário (usando Ubuntu Linux)
Baixe "RASPBIAN JESSIE LITE"
Crie seu novo disco rígido para o DashboardPI
Insira o microSD em seu computador via adaptador USB e crie a imagem de disco usando o comando dd
Localize o cartão microSD inserido por meio do comando df -h, desmonte-o e crie a imagem de disco com o comando disk copy dd
$ df -h / dev / sdb1 7,4G 32K 7,4G 1% / media / XXX / 1234-5678
$ umount / dev / sdb1
Cuidado: certifique-se de que o comando é totalmente preciso, você pode danificar outros discos com este comando
if = localização do arquivo de imagem RASPBIAN JESSIE LITE de = localização do seu cartão microSD
$ sudo dd bs = 4M if = / path / to / raspbian-jessie-lite.img de = / dev / sdb (nota: neste caso, é / dev / sdb, / dev / sdb1 era uma partição de fábrica existente no microSD)
Configurando seu RaspberriPi
Insira seu novo cartão microSD no raspberrypi e ligue-o com um monitor conectado à porta HDMI
Conecte-se
usuário: pi pass: framboesa
Altere a senha da sua conta para segurança
sudo passwd pi
Ativar opções avançadas do RaspberriPi
sudo raspi-config
Escolha: 1 Expandir sistema de arquivos
9 opções avançadas
A2 Hostname mude para "AtticTemp"
SSH A4 Habilitar Servidor SSH
A7 I2C Habilitar interface i2c
Habilite o teclado inglês / americano
sudo nano / etc / default / keyboard
Altere a seguinte linha: XKBLAYOUT = "us"
Reinicialize o PI para alterações de layout do teclado / redimensionamento do sistema de arquivos para entrar em vigor
$ sudo shutdown -r now
Auto-conectar ao seu WiFi
sudo nano /etc/wpa_supplicant/wpa_supplicant.conf
Adicione as seguintes linhas para que o raspberrypi se conecte automaticamente ao WiFi doméstico (se a sua rede sem fio se chamar "linksys", por exemplo, no exemplo a seguir)
network = {ssid = "linksys" psk = "WIRELESS PASSWORD HERE"} Reinicialize o PI para se conectar à rede WiFi
$ sudo shutdown -r now
Agora que seu PI está finalmente na rede local, você pode fazer login remotamente nele via SSH. Mas primeiro você precisa obter o endereço IP que possui atualmente.
$ ifconfig Procure por "inet addr: 192.168. XXX. XXX" na seguinte saída de comando para o endereço IP do seu PI
Vá para outra máquina e faça login no seu raspberrypi via ssh
$ ssh [email protected]. XXX. XXX
Comece a instalar os pacotes necessários
$ sudo apt-get update
$ sudo apt-get upgrade
$ sudo apt-get install vim git python-requisições python-smbus i2c-tools python-imaging python-smbus build-essential python-dev rpi.gpio python3 python3-pip libi2c-dev
Atualize as configurações de fuso horário local
$ sudo dpkg-reconfigure tzdata
selecione seu fuso horário usando a interface
Configure o diretório simples l comando [opcional]
$ vi ~ /.bashrc
adicione a seguinte linha:
$ alias l = 'ls -lh'
$ source ~ /.bashrc
Corrigir o realce de sintaxe padrão do VIM [opcional]
$ sudo vi / etc / vim / vimrc
descomente a seguinte linha:
sintaxe em
Etapa 2: Clone Projeto / Instale Drivers de Software
Repositório de projeto clone
$ cd ~
$ git clone
Instalação DHT22
$ cd ~
$ git clone
$ cd Adafruit_Python_DHT /
$ sudo python setup.py install
$ sudo python ez_setup.py
exemplos de $ cd /
$ vi simpletest.py
Altere a seguinte linha:
sensor = Adafruit_DHT. DHT22
Comente a linha
pin = 'P8_11'
Remova o comentário da linha e altere o número PIN para 16
pin = 18
Execute o teste
python simpletest.py
Você deve ver uma leitura métrica de Temp e Umidade exibida na linha de comando.
Instalação SSD1306
Extraia drivers / SSD1306.zip para a pasta do projeto
Instale o driver
$ cd ssd1306 / $ sudo python setup.py install
Confirme os registros do seu dispositivo, geralmente é / 0x3c no barramento i2c
$ sudo i2cdetect -y 1
0 1 2 3 4 5 6 7 8 9 abcdef 00: - - - - - - - - - - - - - - 10: - - - - - - - - - - - - - - - - - - 20: - - - - - - - - - - - - - - - - - - 30: - - - - - - - - - - - - 3c - - - 40: - - - - - - - - - - - - - - - - - 50: - - - - - - - - - - - - - - - - - 60: - - - - - - - - - - - - - - - - - 70: - - - - - - - - Execute a demonstração para confirmar se o seu monitor está funcionando bem
$ cd examples / $ python demo.py
Etapa 3: suprimentos necessários




RaspberriPi Zero
Sensor de temperatura e umidade DHT22
Módulo de exibição de LED branco com LED de LCD OLED de 0,96 I2C IIC SPI Serial 12864
2.4 400x240 16: 9 Serial: UART / I2C / SPI TFT Touchscreen Display
Etapa 4: conecte o dispositivo


Tela SSD1306
GND -> GND
DADOS -> SDA
CLK -> SCL
VCC -> 3V
Display Digole
GND -> GND
DADOS -> SDA
CLK -> SCL
VCC -> 3V
DHT22 Humidistat
VCC -> 5V
GND -> GND
DADOS -> GPIO 18 / PIN 12
Etapa 5: construir o dispositivo


Corte Plexiglass para caber na frente do dispositivo sob a moldura impressa em 3D
Monte o vidro com parafusos através da moldura impressa em 3D
Etapa 6: construir o dispositivo (cont …)



Componentes de cola quente contra o painel frontal
Unidade de fio dentro
Monte a parte traseira e deve estar pronto para ir
Etapa 7: configurar o aplicativo para executar corretamente no arquivo de configuração Settings.py
Encontre o arquivo settings.py e ajuste as configurações atuais
# forecast.io Chave de API para informações sobre o clima local
weatherAPIURL = 'https://api.forecast.io/forecast/'
weatherAPIKey = 'SUA CHAVE API PARA FORECAST. IO'
# opcional para executar o registrador remoto de temperatura / umidade
deviceLoggerAPI = 'mydevicelogger.com'
# search google para obter a latitude / longitude do local da sua casa
latitude = 41.4552578
longitude = -72,1665444
Etapa 8: configurar scripts agendados
$ crontab -e
Adicione as seguintes linhas: * / 7 * * * * python /home/pi/AtticTemp/displays.py
OPCIONAL: Registrador temporário para script de API a cada 10 minutos
$ crontab -e
Adicione as seguintes linhas: * / 10 * * * * python /home/pi/EnvironmentClock/temp-check.py
Etapa 9: OPCIONAL: Criação de suas próprias imagens meteorológicas para renderizar na tela
Faça upload do seu próprio arquivo 128x128 para o seguinte URL:
www.digole.com/tools/PicturetoC_Hex_converter.php
Escolha o arquivo de imagem para fazer o upload, adicione o tamanho que deseja que fique na tela (largura / altura)
Selecione "256 cores para OLED / LCD colorido (1 byte / pixel)" no menu suspenso "Usado para"
Obtenha a saída hexadecimal
Adicione a saída hexadecimal a um arquivo display / build / header (.h), use os outros como guias de sintaxe.
Incluir o novo arquivo no arquivo digole.c #include myimage.h
Inclua um novo gancho de linha de comando em seu arquivo de imagem no. Nota: o comando abaixo está dizendo para desenhar sua imagem na posição 10 pixels sobre 10 pixels para baixo. Você pode alterá-lo para diferentes coordenadas X, Y, você também pode alterar os valores 128, 128 para qualquer tamanho que sua nova imagem realmente tenha.
} else if (strcmp (digoleCommand, "myimage") == 0) {drawBitmap256 (10, 10, 128, 128, & myimageVariableHere, 0); // myimageVariableHere é definido em seu arquivo (.h)}
Agora reconstrua (ignore os erros) abaixo para que sua nova imagem seja renderizada com o seguinte comando.
$./digole myimage
Re-construção do driver de vídeo Digole [Incluído] para suas alterações opcionais
$ cd display / build
$ gcc digole.c
$ mv a.out../../digole
$ chmod + x../../digole
Recomendado:
Caixa de clima de cogumelo: 7 etapas (com fotos)
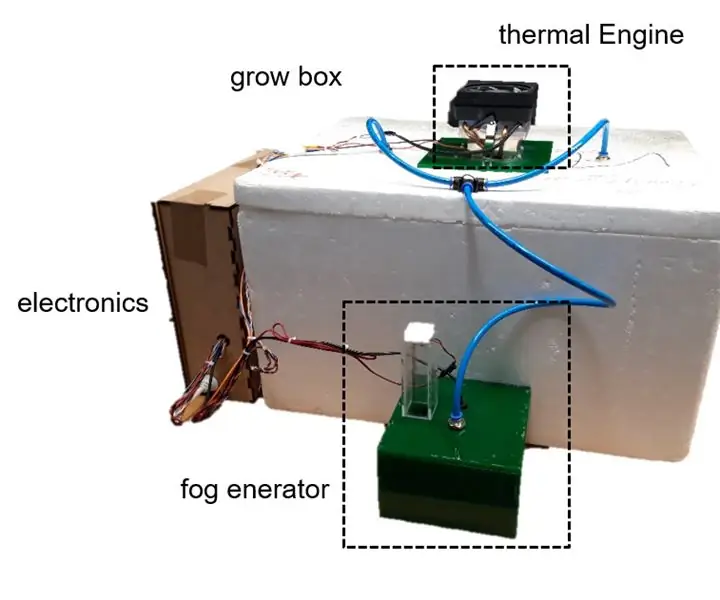
Caixa climática de cogumelo: Olá! Eu construí uma caixa climática para cultivar cogumelos. Ele pode regular a temperatura e a umidade. O aquecimento ou resfriamento funciona com um elemento peltier. A umidade do ar é aumentada com um nebulizador ultrassônico. Eu construí tudo modular, s
Monitor de clima M5Stack M5stick C baseado em ESP32 com DHT11 - Monitorar temperatura, umidade e índice de calor no M5stick-C com DHT11: 6 etapas

Monitor de clima M5Stack M5stick C baseado em ESP32 com DHT11 | Monitorar temperatura, umidade e índice de calor no M5stick-C com DHT11: Olá pessoal, nestes instructables aprenderemos como fazer a interface do sensor de temperatura DHT11 com o m5stick-C (uma placa de desenvolvimento da m5stack) e exibi-lo no visor do m5stick-C. Portanto, neste tutorial, vamos ler a temperatura, umidade e amp; aquecer eu
Vela do tempo - Visão geral do clima e da temperatura: 8 etapas

Weather Candle - Clima e temperatura em um relance: usando esta vela mágica, você pode dizer a temperatura atual e as condições externas instantaneamente
Lâmpada de clima / matriz: 42 etapas (com fotos)

Lâmpada de Matriz / Clima: Neste Instrutivo, descrevo o projeto, a construção e a programação de uma lâmpada de matriz de LED. O design lembra uma lâmpada comum, mas o interior foi substituído por uma matriz de LEDs ws2812. O controle é feito por meio de um Raspberry Pi, então t
Monitor de clima Arduino: 5 etapas (com fotos)
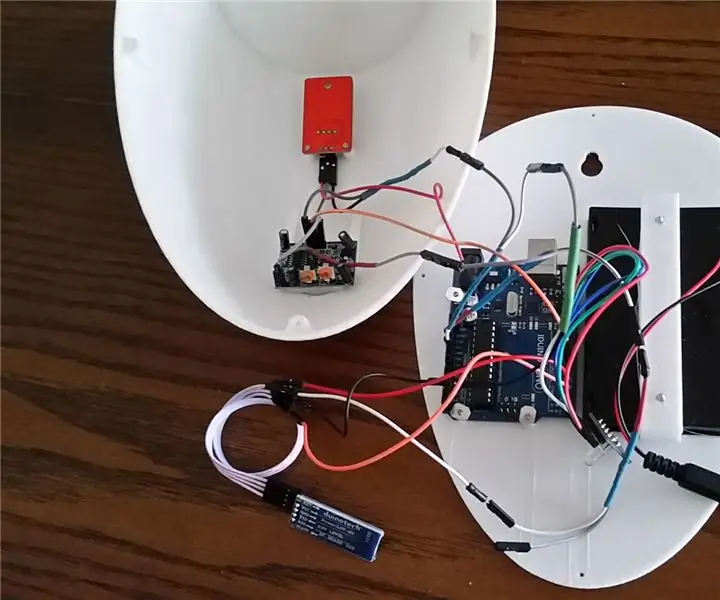
Arduino Climate Monitor: Morando em uma cidade com altas contas de eletricidade, eu queria reduzir quanto gasto a cada ano, mas não quero viver em um quarto desconfortavelmente quente ou frio. Eu também tive uma verdadeira paixão por design de clima passivo para casas e fiz um bi
