
Índice:
- Autor John Day [email protected].
- Public 2024-01-30 11:38.
- Última modificação 2025-01-23 15:03.


Após 10 anos, meu porta-retratos digital comprado em uma loja falhou. Procurei um substituto on-line e descobri que um substituto comparável na verdade custava mais do que meu porta-retratos de 10 anos. Achei que eles estariam praticamente livres agora. Obviamente, eu poderia ter comprado um novo, mas achei que é exatamente o que o homem quer que eu faça! Em vez disso, eu poderia gastar uma quantidade ridícula de tempo construindo o meu próprio - mas também me divertindo e aprendendo algo ao longo do caminho. Eu jogo com Arduinos há anos e queria um bom projeto para o Raspberry Pi, e este parecia ser o perfeito. Então, fiz a pesquisa normal no Google e descobri que havia um monte de opções para fazer um porta-retratos digital baseado no Raspberry Pi. Infelizmente, a maioria deles não era bem o que eu queria. Em alguns casos, você precisa comprar software que outros escreveram, e eu meio que não queria fazer isso. No final, achei este excelente instrutível e baseei meu projeto nele
Eu queria um porta-retratos digital simples que simplesmente executasse as imagens em um pen drive USB. Não quero ou preciso controlá-lo a 1000 milhas de distância, não preciso enviar fotos por e-mail, etc. Vou apenas colocar minhas fotos no pen drive e ele deve exibi-las. E isso é basicamente o que o instrutível acima oferece - sem nenhum software proprietário etc. No entanto, eu queria algumas coisas menores que não são abordadas nesse instrutível. Eu queria configurá-lo para que a tela não ficasse em branco após um intervalo definido. Eu queria uma maneira de ligá-lo e desligá-lo com segurança, sem teclado e mouse (apenas puxar a energia de um Raspberry Pi pode corromper o sistema operacional). Com uma quantidade preocupante de pesquisas descobri como fazer isso. Na verdade, é muito fácil - eu só tive que descobrir por que as várias abordagens não estavam funcionando para mim. Eu também queria que ele fosse inicializado automaticamente para que, quando ligasse, fosse diretamente para a apresentação de slides sem nenhuma ação minha (de novo - sem teclado e mouse). E, finalmente, eu queria ser capaz de controlá-lo manualmente quando desejado. Basicamente, eu queria simplesmente poder dar um passo para a frente e para trás e fazer uma pausa em uma imagem. Eu planejei usar três botões para isso ligado aos pinos GPIO. No final, acabei configurando um mouse para fazer esses controles. Então acabei com um mouse, mas não preciso de um. Sem o mouse, ele simplesmente faz suas próprias coisas.
Etapa 1: O que você precisa



Um monitor de computador com entrada HDMI. Consegui este excelente monitor de 21,5 por US $ 89,99 na Amazon… Monitor Acer SB220Q Full HD (1920 x 1080) IPS Ultra-Thin Zero Frame
Raspberry Pi 3 B + ($ 38,30 na Amazon). Você também pode usar o Raspberry Pi 3 B, mas existem pequenas diferenças.
Uma fonte de alimentação e um cabo. Certifique-se de obter um que forneça corrente suficiente e um cabo que possa transportar a corrente. Acontece que a maioria dos cabos USB são muito finos e apresentam uma falha de baixa tensão. Eu tinha um por perto, mas você pode conseguir um bom na Amazon por US $ 10,99: Raspberry Pi 3 Fonte de alimentação 5V 2,5A Micro USB Adaptador carregador Carregador US Plug
Um cabo HDMI. Eu tenho dois cabos HDMI de 6 'por US $ 2,49 no Ebay.
Um estojo para o Raspberry Pi (opcional - mas até legal). Comprei a "capa TSV Raspberry Pi 3" de acrílico no Walmart por US $ 5,04. Existem muitas opções de casos. Este funcionou para mim e tinha espaço para montar os botões de inicialização e desligamento, mas o acrílico é muito frágil. Consegui quebrar 3 das 4 abas de montagem mesmo tentando ser bem cuidadoso com isso. Eu tinha um pouco de cimento acrílico espalhado, então não foi realmente um problema. Mas se você comprar uma caixa de acrílico, provavelmente vai querer um pouco de cimento acrílico ou fita adesiva transparente para mantê-la unida. Eu não contaria com as guias. Alguns botões pequenos para montar no gabinete para inicialização e desligamento. Novamente, eu tinha um par por aí, mas você pode conseguir uma dúzia dos mostrados acima na Amazon por US $ 7,99. Eu também usei três terminais de conector de pino fêmea (como mostrado acima) e 1 pino para conectar os botões ao Raspberry Pi GPIO alfinetes. Você pode obter 200 dos conectores fêmeas no Ebay por $ 0,99 (pesquisa: 2.54mm Dupont Jumper Wire Cable Housing Female Pin Conector Terminal). Também usei 1 pino para conectar o botão de inicialização à placa Raspberry Pi (veja acima). Você pode obter 40 deles no Ebay por US $ 0,99 (pesquisa: conector de tira de cabeçote reto de linha reta PCB masculino de 2,54 mm para Arduino). Este pino é opcional. Você também pode soldar o fio diretamente na placa.
Teclado e mouse USB. O teclado é necessário apenas para configuração. Se você quiser controlar a apresentação de slides manualmente, deixe o mouse conectado. Eu os tinha por aí, mas você pode obtê-los muito baratos na Amazon, Ebay, Walmart …
Cartão Micro SD; Comprei um cartão de 16 GB por $ 5,44 da Amazon: Kingston Canvas Select microSDHC Class 10
Pen drive; Eu comprei um pen drive USB de 32GB da Amazon por $ 6,99: Kingston Digital DataTraveler SE9 32GB USB 2.0 Flash Drive
Madeira para fazer moldura do monitor (opcional). Usei um pedaço de madeira de 2 "x 2" x 8 "" branca "que comprei na Home Depot por menos de US $ 2,00 (também selante ou primer para a madeira e um pouco de tinta spray preta semibrilhante).
Etapa 2: configurar o Raspberry Pi



Siga este link para baixar o arquivo zip de "Raspbian Stretch com desktop e software recomendado":
Existem três versões diferentes. Certifique-se de obter o que eu menciono aqui.
Agora siga este guia de instalação para atualizar a imagem do sistema operacional para o seu cartão micro-SD:
Etcher irá flashear o cartão SD diretamente do arquivo.zip, e não há necessidade de formatar o cartão micro-SD primeiro.
Conecte um mouse e teclado USB nos slots USB do Raspberry Pi (qualquer slot serve).
Conecte o Raspberry Pi ao monitor LCD com o cabo HDMI e conecte a fonte de alimentação ao Raspberry Pi para inicializá-lo. Ao inicializar, ele deve guiá-lo por um processo para fazer com que o Raspberry Pi se comunique com seu wi-fi e fará o download de todas as atualizações necessárias.
Com o Raspberry Pi agora online e totalmente atualizado, é hora de baixar o software do monitor. Para fazer isso, você precisará abrir uma janela do LXTerminal (clique no ícone que se parece com um prompt do DOS na parte superior da área de trabalho).
Na janela do console resultante, digite este comando para instalar o software de exibição de imagem:
sudo apt-get install feh
Em seguida, faça o mesmo para instalar o protetor de tela:
sudo apt-get install xscreensaver
Em seguida, precisamos configurá-lo para que o protetor de tela não expire e deixe a tela em branco …
- Clique em "Menu" no canto superior esquerdo da área de trabalho
- Selecione "Preferências" e depois "Protetor de tela"
- Na GUI do protetor de tela, no menu suspenso "Modo", selecione "Desativar protetor de tela"
A seguir, configuraremos o mouse para controlar manualmente a apresentação de slides. Se você não deseja ter controle manual da apresentação de slides, pode pular isso.
Crie um arquivo chamado "botões" (sem extensão) em "/home/pi/.config/feh" (pode ser necessário criar a pasta "feh").
Você pode fazer isso a partir de uma janela do LXTerminal.
cd /home/pi/.config (fala Linux para "mudar o diretório para /home/pi/.config")
ls -la (isso irá listar todos os arquivos e pastas em /home/pi/.config. O -la diz para usar o formato longo e listar todos os arquivos).
Se não houver uma pasta feh na lista (e provavelmente não haverá), você precisará criar uma:
mkdir feh
Agora entre nessa pasta:
cd feh
Agora que estamos nessa pasta, temos que fazer o arquivo "botões".
botões sudo nano (este é o linux para superusuário do nano-editor nos botões de arquivo)
Você deve se encontrar em um arquivo vazio. Coloque o seguinte no arquivo:
# desvincular controles existentes para as seguintes ações:
zoom pan menu prev_img next_img # Agora vincule essas ações aos botões 1, 2 (roda) e 3 do mouse prev_img 1 toggle_pause 2 next_img 3
Para salvar e sair, digite CTRL-o, pressione ENTER e depois CTRL-x
A seguir, configuraremos o Raspberry Pi para iniciar automaticamente a apresentação de slides.
Conecte o pen drive no Raspberry Pi e descubra seu nome navegando para / media / pi
(Você já deve ter colocado um monte de imagens no nível raiz do pen drive. Você também pode ter pastas de imagens, ou mesmo pastas em pastas. A apresentação de slides irá percorrer essas pastas).
Você pode encontrar o nome do pen drive usando o navegador de arquivos na parte superior da área de trabalho do Raspberry Pi ou na janela do LXTerminal com estes comandos:
cd / media / pi
ls -la
Agora faça um script de shell na área de trabalho chamado "startup.sh" (Rt-clique na área de trabalho; clique em "Criar Novo… / Esvaziar Arquivo", Rt-clique no novo arquivo e abra-o com o editor de texto).
Coloque o seguinte neste arquivo:
# hiberne por alguns segundos para permitir que a unidade USB seja montada antes de executar a apresentação de slides
dormir 5 feh -Y -x -q -D 5 -B preto -F -Z -r - rodar automaticamente / media / pi / thumb_drive_name
Não digite "thumb_drive_name" na linha acima. Coloque o nome real do pen drive que você encontrou lá.
Salvar e sair.
Na janela LXTerminal, você também pode digitar man feh para aprender todas as opções oferecidas pela apresentação de slides feh (man feh é Linus para - mostre-me a página do manual para feh).
Agora queremos tornar este novo arquivo executável. Em uma janela LXTerminal:
cd / home / pi / Desktop
chmod 755 startup.sh
Agora precisamos editar o arquivo "autostart" para instruí-lo a executar esse script de shell na inicialização.
No "Raspberry Pi 3 B", o arquivo "autostart" deve ser encontrado em /home/pi/.config/lxsession/LXDE-pi
No "Raspberry Pi 3 B +", deve estar em / etc / xdg / lxsession / LXDE-pi
Em uma janela LXTerminal:
cd /home/pi/.config/lxsession/LXDE-pi (se você tiver o Pi 3 B)
ou
cd / etc / xdg / lxsession / LXDE-pi (se você tiver o Pi 3 B +)
De lá:
sudo nano autostart
Adicione esta linha no final do arquivo de inicialização automática para executar o script acima:
@ / home / pi / Desktop / startup.sh
CTRL-o para salvar (e pressione Enter)
CTRL-x para sair
O Raspberry Pi deve agora iniciar automaticamente em sua apresentação de slides, mesmo sem um teclado ou mouse.
Você também deseja desligar o "overscan" para que a imagem vá para a borda da tela:
Na parte superior da área de trabalho do Raspberry Pi, selecione: Menu / Preferências / Configuração do Raspberry Pi
Agora, queremos tornar possível desligar e inicializar com segurança o Raspberry Pi apertando os botões (em vez de usar o teclado e o mouse).
Em uma janela LXTerminal:
sudo nano /boot/config.txt
Adicione esta linha:
dtoverlay = gpio-shutdown
CTRL-o para salvar (e pressione Enter) CTRL-x para sair
Agora você pode fazer com que o Raspberry Pi desligue com segurança encurtando o pino 5 do GPIO (que é GPIO3) para o pino 6 do GPIO (que é aterrado) no cabeçalho de 40 pinos (vamos configurá-lo para fazer isso com um pino normalmente aberto, contato temporário, botão de pressão). Veja a imagem acima para a localização dos pinos. O pino 1 é aquele próximo à borda da placa.
Para reinicializar novamente, você pode puxar a energia e conectá-lo novamente ou pode fazer um curto do pino RUN (o pad marcado "RUN" próximo ao final do conector de 40 pinos) ao GND. Vamos configurar outro botão para fazer isso. Veja as imagens acima para encontrar o pad "Run" em sua prancha.
Etapa 3: adicionando um caso e botões
Agora, podemos adicionar alguns toques finais opcionais.
É bom conseguir um case para o Raspberry Pi e dá a você um lugar para montar os botões de desligamento e inicialização. Usei a caixa mencionada, mas há muitas caixas disponíveis na Amazon, Walmart, Ebay … Escolha a que você gosta, mas certifique-se de obter uma para o modelo de Raspberry Pi que você tem. Alguns dos casos são bastante adequados. Pode ser melhor evitá-los para que você tenha espaço para montar os botões de desligamento e inicialização.
Usando botões do tipo descrito, faça alguns orifícios na caixa do Raspberry Pi para montar esses botões. Certifique-se de montá-los onde não colidam com a placa do Raspberry Pi. Se você usar uma das caixas de acrílico, você vai querer fazer os furos com uma furadeira, muito lenta e cuidadosamente. Isso ajuda a segurar o acrílico contra um pedaço de madeira bem ao redor dos orifícios que você está fazendo. O acrílico é muito quebradiço e super fácil de quebrar durante a perfuração. Perfure lentamente e mantenha a pressão no acrílico ao redor dos orifícios.
Com os botões montados na caixa, você precisará conectá-los aos pinos apropriados. Conecte um dos terminais de botão a um terminal do outro botão (soldando um fio entre eles). Agora solde um fio a esses terminais que irão para GPIO Pin 6 (GND). Na outra extremidade desse fio, solde um conector do tipo mostrado na parte superior deste com instruções para inseri-lo no pino GPIO. Gosto de cobrir o conector com um pequeno pedaço de tubo termorretrátil para evitar que entre em curto com os pinos vizinhos e para aliviar a tensão do fio.
Agora solde um fio ao terminal oposto do botão de desligamento. Coloque um conector na extremidade oposta desse fio e empurre-o no pino 5 do GPIO (GPIO3). Este botão irá agora causar um desligamento seguro do Raspberry Pi.
Agora solde um fio ao terminal oposto do botão de inicialização. Você pode soldar a extremidade oposta desse fio à almofada "Run" do orifício na placa Raspberry Pi ou pode adicionar um pino a essa almofada e adicionar um conector ao fio para empurrar para esse pino. Eu fiz o último. Este botão irá reiniciar sua placa Raspberry Pi sem a necessidade de puxar e religar.
Etapa 4: faça uma moldura de madeira e suporte
Isso também é opcional. Você pode deixar o monitor em seu suporte, remover o suporte e adicionar uma espécie de perna para que fique apenas sentado na mesa, ou remover o suporte, adicionar uma perna e adicionar uma moldura de madeira. Optei por uma moldura de madeira.
Tirei o suporte que vem com o monitor do computador e removi a parte superior de metal, parte de montagem. Em seguida, fiz uma espécie de perna de alumínio para ele e aparafusei no suporte de montagem. Isso me permitiu definir a exibição em uma área de trabalho mais como um porta-retratos.
Em seguida, fiz uma moldura de madeira de 1,5 "por 1,5" por 8 'de madeira branca. Fiz isso usando uma serra de mesa e uma serra de esquadria. Em seguida, lacrei a madeira com um selante de pintura e apliquei duas camadas de tinta spray preta semibrilhante. Não vou entrar em detalhes aqui sobre como fazer uma moldura de madeira, mas não há mágica nisso. Se as pessoas pedirem nos comentários, talvez eu acrescente esses detalhes.
Etapa 5: usando o quadro acabado
Então é isso. Você pode colocar muitas fotos no pen drive no nível raiz. Você também pode adicionar pastas e pastas dentro de pastas. Você pode pausar a apresentação de slides pressionando o botão / roda central do mouse, instruí-lo a fazer backup de uma imagem por vez pressionando o botão esquerdo do mouse ou instruí-lo a avançar uma imagem por vez pressionando o botão direito do mouse.
Espero que você se divirta construindo isso e aproveite seu porta-retratos digital.
Fique à vontade para fazer perguntas ou fazer sugestões nos comentários. Tentarei respondê-las e atualizar o instrutível conforme necessário para torná-lo o mais claro possível.
Recomendado:
Fechadura elétrica da porta com scanner de impressão digital e leitor RFID: 11 etapas (com imagens)

Fechadura Elétrica com Scanner de Impressão Digital e Leitor RFID: O projeto foi desenhado para evitar a necessidade do uso de chaves, para atingir nosso objetivo utilizamos um sensor óptico de impressão digital e um Arduino. No entanto, existem indivíduos que têm uma impressão digital ilegível e o sensor não a reconhece. Então, pensando um
Usando um circuito para medir tensões de porta digital: 7 etapas
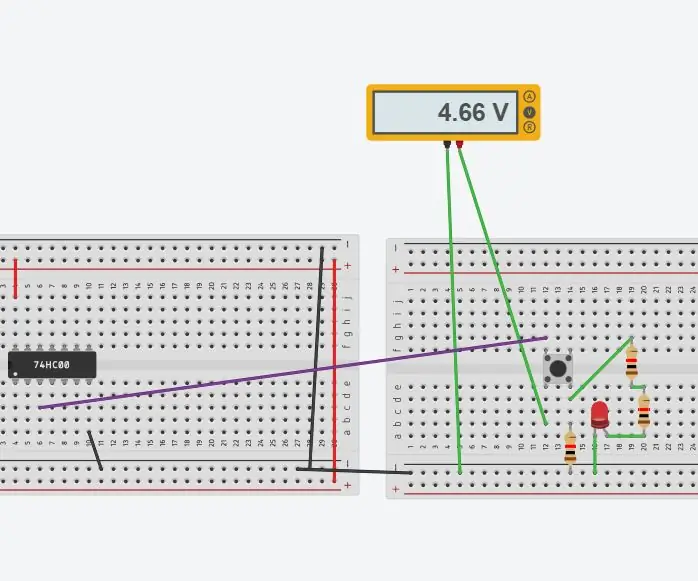
Usando um circuito para medir tensões de porta digital: Os circuitos digitais geralmente usam suprimentos de 5 volts. Tensões digitais de 5v -2,7 volts na série TTL (um tipo de chip digital integrado) são consideradas altas e têm um valor de 1. Tensões digitais formulário 0-0,5 são considerados baixos e têm um
Transformando a porta USB das placas baseadas em SAMD21 em uma porta serial de hardware !: 3 etapas

Transformando a porta USB das placas baseadas em SAMD21 em uma porta serial de hardware! Hoje em dia, é padrão usar uma porta USB da placa Arduino (ou qualquer outra compatível) como porta serial emulada. Isso é muito útil para depurar, enviar e receber dados de nossas adoráveis placas. Eu estava trabalhando no uChip quando, passando pelo datash
Fechadura de porta digital baseada em Arduino usando GSM e Bluetooth: 4 etapas

Fechadura digital baseada em Arduino usando GSM e Bluetooth: RESUMO: Pense na situação em que você voltou para casa totalmente cansado e descobriu que perdeu a chave da porta. O que você vai fazer? Você tem que quebrar sua fechadura ou chamar um mecânico de chaves. Portanto, fazer uma fechadura sem chave é uma ideia interessante para salvar de
Luzes automáticas conectadas com porta e monitoramento de porta: 5 etapas

Luzes automáticas conectadas com porta e monitoramento de porta .: Parece ser muito difícil encontrar a placa de distribuição no escuro, mas este projeto é realmente útil para resolver este problema. Siga os passos abaixo para saber a solução deste
