
Índice:
- Autor John Day [email protected].
- Public 2024-01-30 11:38.
- Última modificação 2025-01-23 15:03.
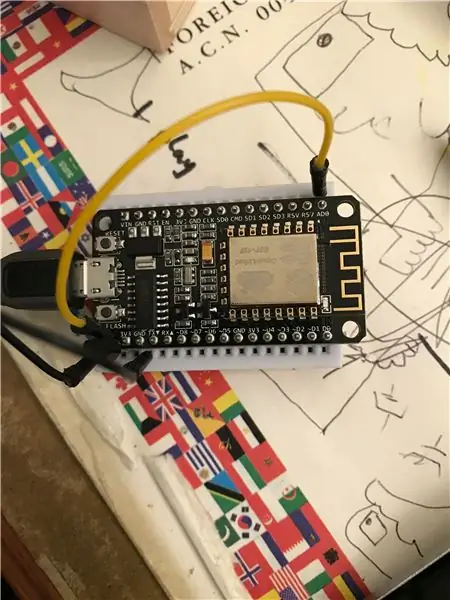
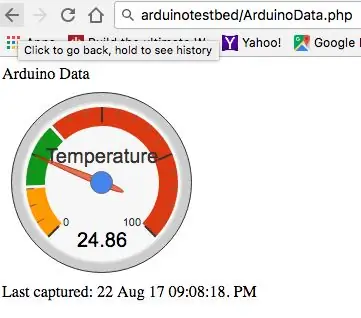
Tive a inspiração de criar um sensor de temperatura que pudesse monitorar por wi-fi. Este projeto não é novo, mas eu gosto da ideia de ter uma camada intermediária para segurança e não ter que abrir a porta do seu roteador para o seu dispositivo IoT. A ideia básica me permitirá verificar a temperatura em casa enquanto eu estava no trabalho. Mais tarde, ele pode ser expandido para controlar o ar condicionado e ligá-lo e desligá-lo.
Etapa 1: Conceito e componentes necessários
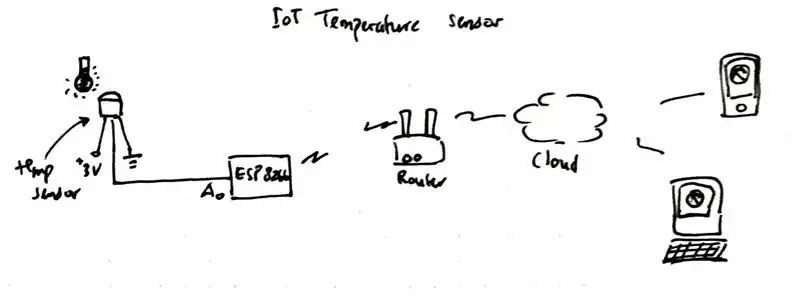
Primeiro o conceito. A imagem explica o que estou tentando alcançar. O sensor de temperatura é conectado à entrada analógica do módulo ESP8266 WIFI, que postará periodicamente a temperatura em uma hospedagem baseada em nuvem (neste exemplo, estou usando apenas um servidor web com script do lado do servidor php). Então você pode acessar a temperatura de qualquer lugar da nuvem (servidor web) para verificar qual é a temperatura atual.
Agora os componentes necessários para isso estão abaixo, não que o link seja um link de afiliado, se você não quiser, basta ir diretamente para o site.
- Placa de dev NodeMcu Lua ESP8266. Eu pego o meu no banggood.
- Sensor de temperatura LM35. Eu pego o meu daqui.
- Placa de protótipo e alguns fios (opcional se você preferir soldar o sensor de temperatura diretamente)
- IDE Arduino, você pode baixá-lo aqui.
- Servidor web funcionando com script de servidor php instalado (não é necessário se você quiser apenas ver a temperatura em sua rede local)
Etapa 2: Faça o Arduino IDE funcionar
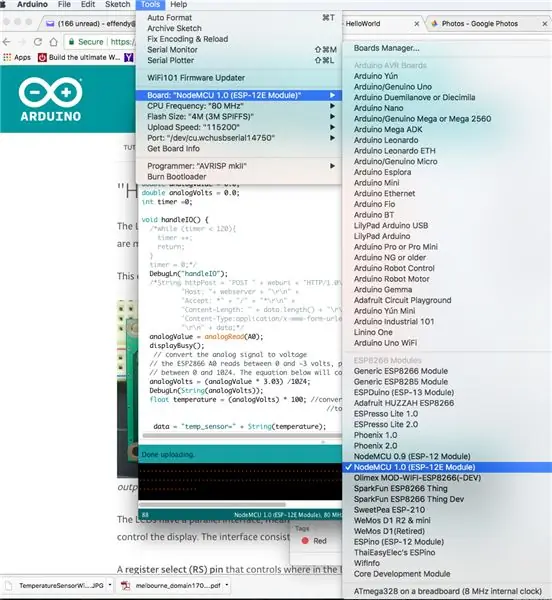
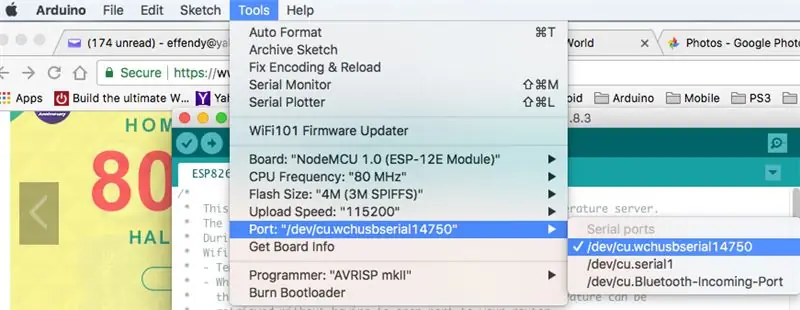
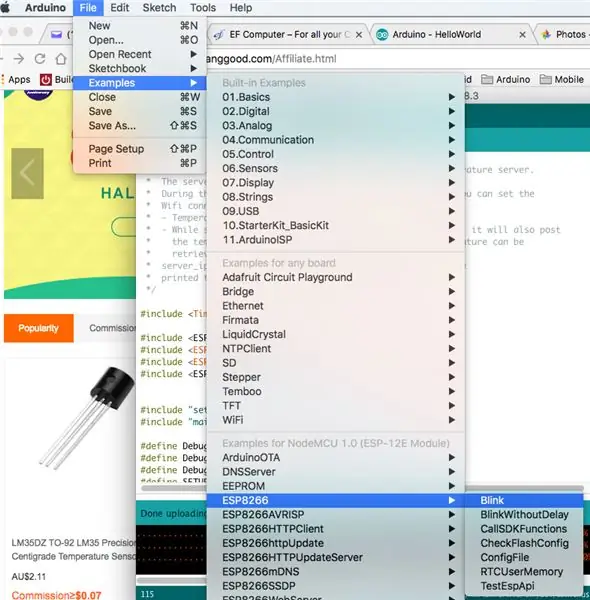
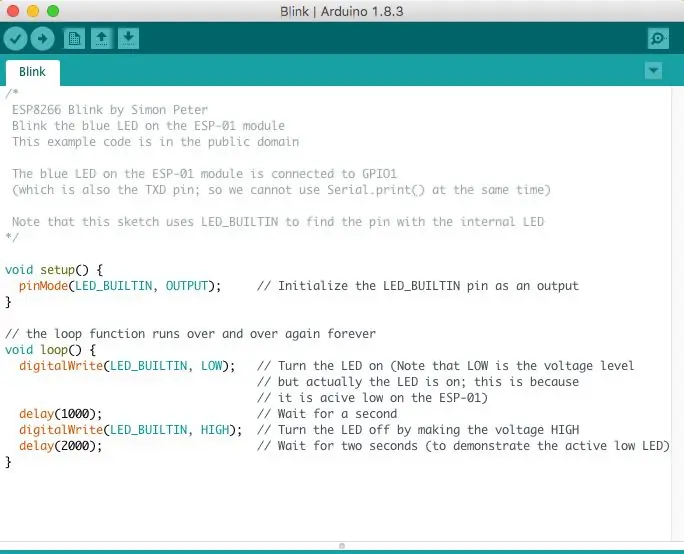
Instale o IDE Arduino, ele suporta plataforma variada, windows, Linux e Mac. Basta usar aquele com o qual você se sentir confortável.
Presumo que você se sinta confortável para instalar e fazer isso funcionar.
Assim que o Arduino estiver instalado, é hora de testar sua placa wi-fi ESP8266. Você pode conectar a placa usando um cabo USB ao seu computador. O computador deve detectar isso automaticamente.
- Selecione a placa correta em Ferramentas-> Placa-> NodeMCU 1.0 (módulo ESP-12E)
- A próxima etapa é selecionar a porta em que seu ESP8266 está conectado, então vá para Ferramentas-> Porta-> minha e apareça como /dev/cu.wchusbserial14750, (você pode ter outra coisa)
Uma vez conectado, você pode testar a conexão e a placa carregando o esboço de exemplo
- Selecione Arquivo-> Exemplos-> ESP8266-> Blink
Isso abrirá o esboço do Blink, você pode clicar no botão "Upload" para fazer o upload do seu esboço. Se tudo correr bem, o Led do seu ESP8266 deve começar a piscar.
Etapa 3: conectar o sensor de temperatura


O sensor de temperatura LM35 tem 3 pernas, a primeira perna é VCC, você pode conectar isso no 5V (saída da placa ESP8266 é 3,3V). A perna do meio é Vout (de onde a temperatura é lida, você pode conectá-la à entrada analógica do pino AD0 ESP8266, que está localizado no lado superior direito da placa, conforme mostrado na imagem. E a perna direita deve ser conectado ao solo. Agora seu circuito está completo.
Etapa 4: Configurando o Cloud Webserver (opcional)
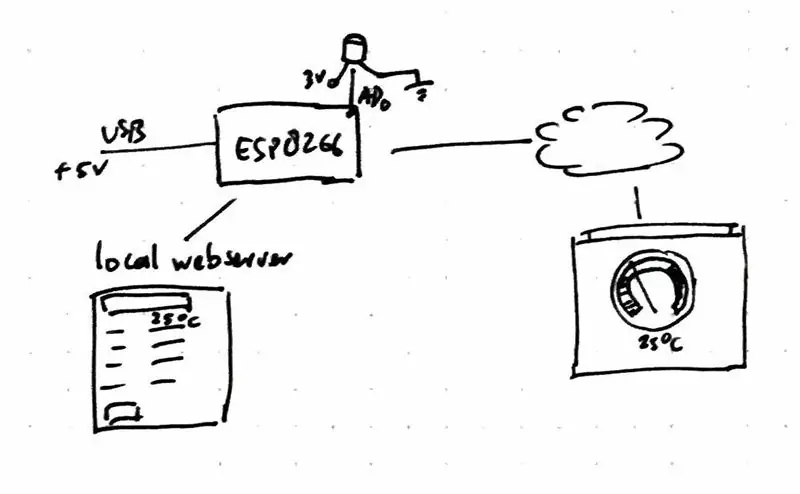
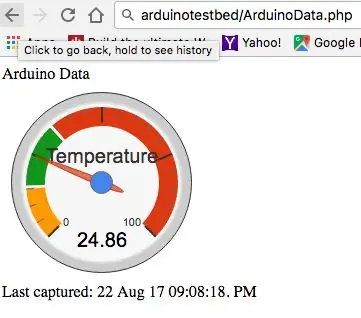
Você pode pular esta etapa se quiser fazer o upload da temperatura para outro servidor da web.
Suposição:
Você terá um servidor da web funcionando e está familiarizado com a transferência de arquivos para o seu servidor da web.
Faça upload do arquivo zip anexado para a raiz do seu site, digamos que o site seja "https://arduinotestbed.com"
Você também pode colocar os arquivos em uma pasta, mas certifique-se de modificar o esboço do Arduino para apontar para o local correto de "data_store.php"
Neste exemplo, estamos assumindo que o arquivo data_store.php está localizado na raiz do site, acessível em
Depois de carregado, você pode testar se está funcionando apontando para
Você deve ver o dial de temperatura mostrando a temperatura simulada. Agora que o servidor da web está pronto, podemos prosseguir para a próxima etapa, carregando o esboço em nosso ESP8266.
Uma coisa a ser observada: você precisará certificar-se de que o arquivo temp.txt no servidor da web tenha permissão de gravação "666".
Etapa 5: faça upload do esboço do sensor de temperatura
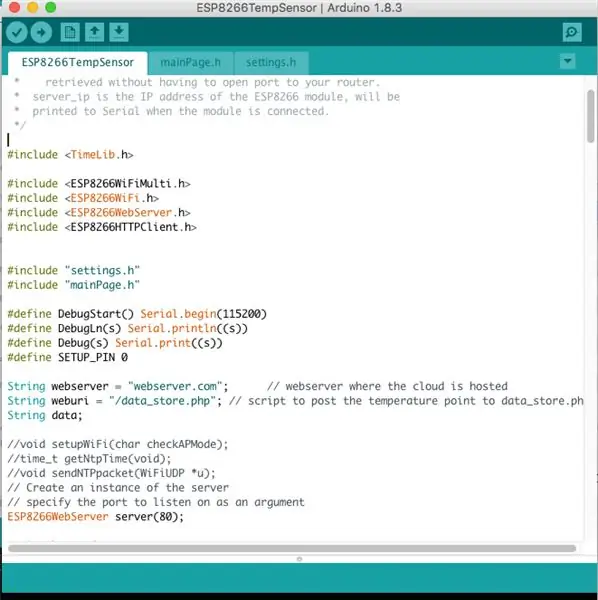
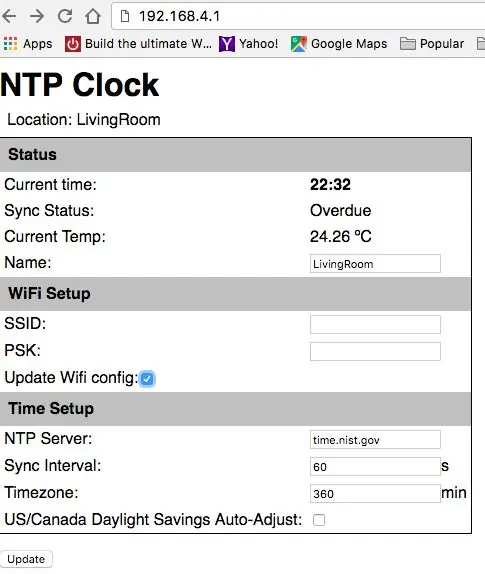
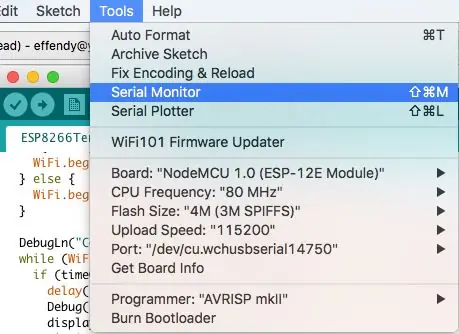
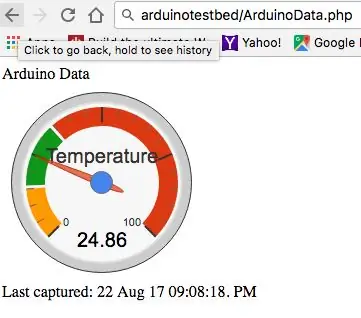
Estamos usando o ESP8266 como um servidor web para monitorar a temperatura e postar a leitura em seu servidor web interno, bem como na nuvem.
- Copie os 3 arquivos anexados em uma pasta e abra o arquivo principal "ESP8266TempSensor.ino" no Arduino IDE
- Modifique a localização do servidor web na linha String webserver = "arduinotestbed.com" (a raiz do servidor web)
- Modifique o weburi na linha String weburi = "/data_store.php" (se você usar o passo anterior)
- Faça upload do esboço para o ESP8266
Se tudo correr bem, o upload deve ser feito com sucesso e, na primeira vez, o ESP entrará no modo AP. Você pode usar seu laptop ou telefone celular para se conectar a ele. Você deve conseguir encontrar o AP com o nome de "ESP-TEMP".
- Tente se conectar ao ESP-TEMP usando seu laptop ou telefone celular
- Descubra qual é o endereço IP que está sendo atribuído a você, executando o comando "ipconfig" no windows ou o comando "ifconfig" no linux ou mac.
- Se você estiver usando um iphone, clique no botão i ao lado de ESP-TEMP ao qual você está conectado
- Abra seu navegador e aponte para o ESP-TEMP, se você está atribuído com 192.168.4.10 como seu ip, o ESP-TEMP está tendo o ip de 192.168.4.1, então você pode simplesmente ir para https://192.168. 4.1 e deverá ser apresentada a página de configuração, onde você pode inserir o ssid do roteador wi-fi e a chave psk. Depois de inserir ambos e marcar a caixa de seleção "Atualizar configuração do Wifi", clique em "atualizar" para atualizar a configuração do ESP8266.
O ESP8266 irá reiniciar e tentar se conectar ao seu roteador wi-fi. Você pode monitorar este progresso no monitor serial clicando em Ferramentas-> Monitor serial. A janela do monitor serial mostrará o progresso da conexão.
O monitor serial também informará qual é o endereço IP do seu ESP8266 assim que ele estiver conectado ao seu roteador wi-fi. O LED piscará uma vez a cada dois minutos quando a leitura da temperatura ocorrer. E você deve conseguir ver a temperatura apontando para o endereço do ESP8266.
Etapa opcional: se você estiver configurando o servidor da web para salvar a temperatura, agora pode apontar para o servidor da web que configurou na etapa anterior, neste exemplo é
Parabéns!!! agora você pode se gabar para seus amigos de que possui um sensor de temperatura IoT.
Você pode verificar minha leitura de temperatura no seguinte url
Me mande um e-mail se você conseguir fazer isso. Se você gosta disso, conte para seus amigos e você pode me seguir para obter mais informações sobre o sensor de temperatura IoT. Você também pode verificar meu blog pessoal para mais projetos relacionados a microcontroladores.
Etapa 6: etapa adicional: TimeLib (opcional)
Se você não tiver o TimeLib, precisará instalar a biblioteca anexada na pasta da biblioteca.
Para mais informações sobre a biblioteca, você pode encontrar no seguinte link, Para usuários do Windows:
A biblioteca está localizada em C: / Usuários / Documentos / Arduino
Para usuários de Mac:
A biblioteca está localizada em Documents / Arduino / Libraries
Você pode extrair manualmente o arquivo zip acima no local mencionado.
Recomendado:
Sensor de temperatura e carne para churrasco no ESP8266 com visor: 5 etapas (com imagens)

Sensor de temperatura e carne para churrasco no ESP8266 com visor: neste manual, mostrarei como fazer sua própria versão de uma ferramenta para churrasco que mede a temperatura atual em seu churrasco e liga um ventilador para acendê-lo, se necessário. Além disso, há também um sensor de temperatura do núcleo da carne anexado
Ponto de acesso (AP) NodeMCU ESP8266 para servidor Web com sensor de temperatura DT11 e impressão de temperatura e umidade no navegador: 5 etapas

ESP8266 NodeMCU Access Point (AP) para servidor Web com sensor de temperatura DT11 e impressão de temperatura e umidade no navegador: Olá pessoal, na maioria dos projetos usamos ESP8266 e na maioria dos projetos usamos ESP8266 como servidor web para que os dados possam ser acessados em qualquer dispositivo por wi-fi acessando o servidor da Web hospedado por ESP8266, mas o único problema é que precisamos de um roteador funcionando para
Sensor de temperatura e movimento sem fio IoT: 11 etapas (com imagens)

Sensor de temperatura e movimento sem fio IoT: fui inspirado pelos muitos projetos IoT que estão no Instructables, portanto, no processo de aprendizagem, estou tentando combinar alguns aplicativos úteis que são relevantes. Como extensão dos meus Instructables anteriores relacionados ao sensor de temperatura IoT, eu agora
SENSOR SUHU DENGAN LCD DAN LED (Fazendo sensor de temperatura com LCD e LED): 6 etapas (com imagens)

SENSOR SUHU DENGAN LCD DAN LED (Fazendo sensor de temperatura com LCD e LED): hai, saya Devi Rivaldi mahasiswa UNIVERSITAS NUSA PUTRA da Indonésia, di sini saya akan berbagi cara membuat sensor suhu menggunakan Arduino dengan Output ke LCD e LED. Ini adalah pembaca suhu dengan desain saya sendiri, dengan sensor ini anda
Sensor de temperatura e umidade WiFi IoT. Parte: 8 IoT, Automação residencial: 9 etapas

Sensor de temperatura e umidade WiFi IoT. Parte: 8 IoT, Domótica: Preâmbulo Este artigo documenta a robustez prática e o desenvolvimento de um Instructable anterior: 'Pimping' seu primeiro dispositivo WiFi IoT. Parte 4: IoT, Domótica, incluindo todas as funcionalidades de software necessárias para permitir o sucesso
