
Índice:
- Etapa 1: KOMPONEN YANG DIGUNAKAN (COMPONENTES USADOS)
- Etapa 2: SUSUN KOMPONEN (COLOQUE O COMPONEN)
- Etapa 3: RANGKAI KOMPONEN (COMPONENTE DE FIAÇÃO)
- Etapa 4: BUAT SIMULASI PADA PROTEUS (CRIAR SIMULAÇÃO EM)
- Etapa 5: BUAT PROGRAM PADA ARDUINO IDE (CRIAR UM PROGRAMA NO ARDUINO IDE)
- Etapa 6: MERANGKAI (WIRING)
- Autor John Day [email protected].
- Public 2024-01-30 11:39.
- Última modificação 2025-01-23 15:03.

hai, saya Devi Rivaldi mahasiswa UNIVERSITAS NUSA PUTRA da Indonésia, di sini saya akan berbagi cara membuat sensor suhu menggunakan Arduino com saída ke LCD e LED. Ini adalah pembaca suhu dengan desain saya sendiri, dengan sensor ini anda bisa mengetahui berapa nilai suhu yang akan muncul pada LCD dan akan di perlihatkan dengan indikator berupa LED.
Para configurar LED saya seeperti ini: Jika LED merah menyala maka suhu sudah panas Jika LED kuning menyala maka suhu hangat atau sedang Jika LED hijau menyala maka suhu dingin
sekilas seperti itu, mari kita lanjut ke langkah berikutnya.
oi, meu nome é Devi Rivaldi, sou estudante da universidade nusa putra da Indonésia, vou compartilhar como fazer sensor de temperatura usando arduino com saída para LCD e LED. É um leitor de temperatura com design próprio, com este sensor você pode descobrir que o valor da temperatura aparecerá no LCD e será mostrado com indicador LED.
Para LED eu defino assim: Se o LED vermelho acender, a temperatura está quente. Se o LED amarelo acender, a temperatura está quente
Se o LED verde acender, a temperatura está fria
em uma olhada como essa, vamos passar para a próxima etapa.
Etapa 1: KOMPONEN YANG DIGUNAKAN (COMPONENTES USADOS)




Di project ini komponen yang saya gunakan adalah:
- Sensor suhu LM35
- 3 LED warna merah, kuning, hijau
- 3 resistores 200 Ohm
- LCD 1602
- Kabel Jumper (cabo Jumper)
- Placa de Pão / PCB
- Arduino
Neste projeto, os componentes que utilizo são:
- Sensor de temperatura LM35
- 3 LEDs são vermelhos, amarelos, verdes
- 3 resistores 200 Ohm
- LCD 1602
- Cabo de ligação
- Placa de Pão / PCB
- Arduino
Etapa 2: SUSUN KOMPONEN (COLOQUE O COMPONEN)
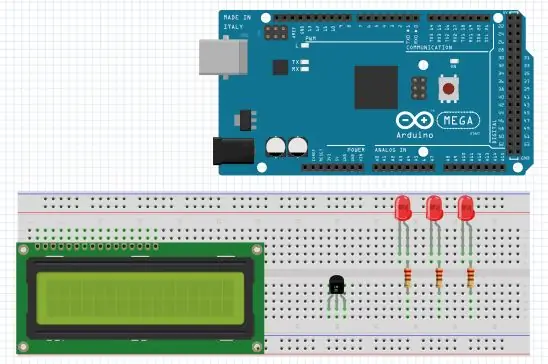
Susunan rangkaian bisa dilakukan sesuai keinginan anda tidak harus sama persis seperti susunan saya, ini hanya untuk memudahkan proses penyambungan rangkaian
A configuração pode ser feita como você deseja, não precisa ser exatamente como a minha configuração, isso é apenas para facilitar o processo de conexão do circuito
Etapa 3: RANGKAI KOMPONEN (COMPONENTE DE FIAÇÃO)
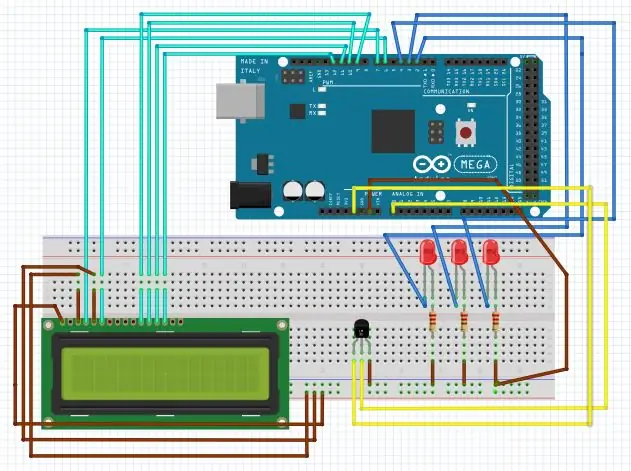
Rangkai dan sambungkan komponen seperti gambar, untuk rangkaian LED saya buat seperti ini:
LED Merah kaki + ke saída digital pino 4
LED kuning kaki + ke saída digital pino 3
LED hiijau kaki + ke saída digital pino 2
tiap tiap kaki - resistor masing LED ke masing 220 ohm
kaki masing masing resistor yang ujung satunya lagi ke chão
pino VSS, VEE, dan RW pada LCD ke pino aterrado pada arduino
pin VDD pada LCD ke power 5V pada arduino
pin RS pada LCD ke pin digital 7 pada arduino
pin E pada LCD ke pin digital 6 pada arduino
pino D4 - D7 pada LCD ke pino digital 9, 10, 11, 12 secara berturut turut
VS (tensão de entrada) sensor pada LM35 ke pin 5V pada arduino
VO (tensão de saída) sensor pada LM35 ke pin analógico A0 pada arduino
Crie e conecte componentes, como imagens, para o circuito de LED que criei assim
LED Red leg + to output digital pin 4
LED amarelo perna + para saída digital pino 3
LED verde perna + para saída digital pino 2
cada pino - LED para cada resistor de 220 ohms
pino VSS, VEE e RW no LCD para pino de aterramento no Arduino
pino VDD no LCD para alimentar 5V no arduino
pino RS no LCD para pino digital 7 no arduino
pino E no LCD para pino digital 6 no arduino
pino D4 - D7 no LCD para pino digital 9, 10, 11, 12 em sequência
VS (entrada de tensão) no LM35 para o pino 5V no Arduino
VO (saída de tensão) no LM35 para o pino analógico A0 no Arduino
Etapa 4: BUAT SIMULASI PADA PROTEUS (CRIAR SIMULAÇÃO EM)
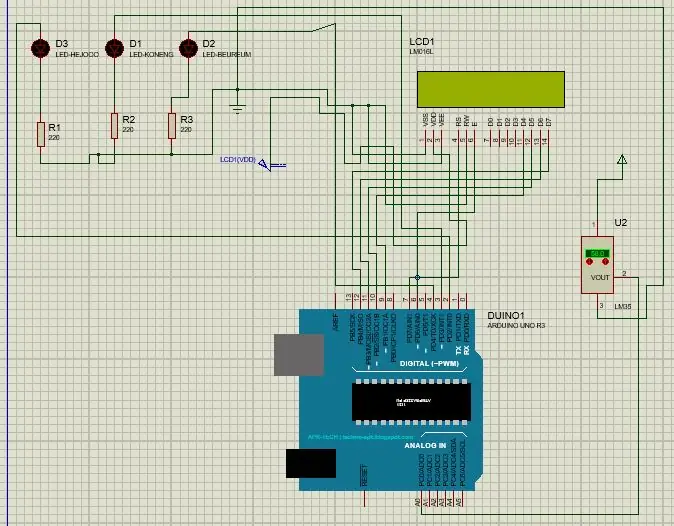
Setelah selesai merangkai sebelum kita coba ada baiknya kita lakukan simulasi terlebih dahulu pada proteus untuk memastikan rangkaian yang kita buat benar. Buat rangkaian proteus sesuai gambar karena jika berbeda akan berpengaruh programa pada yang akan dibuat pada Arduino IDE.
Pada rangkaian simulasi proteus ground dan power 5V tidak di sambung dari arduino, karena pada proteus layout arduino tidak ada pin untuk ground dan power 5V. Sehingga anda harus menyediakan secara terpisah.
Jika rangkaian simulasi pada proteus sudah jadi kita buat program pada arduino IDE para coba pada simulasi proteus e upload pada arduino.
Depois de terminarmos de amarrar antes de tentarmos, é bom fazermos uma simulação primeiro no proteus para ter certeza de que o circuito que fazemos é verdadeiro. Crie uma série de proteus de acordo com a imagem, caso contrário afetará o programa a ser criado no IDE do Arduino.
No circuito de simulação proteus, o aterramento e a alimentação de 5V não estão conectados do arduino, porque no layout do proteus arduino não há pino para aterramento e alimentação de 5V. Então você tem que dar separadamente.
Se o circuito de simulação já está no proteus então fazemos o programa no IDE do arduino para experimentar a simulação do proteus e upload no arduino.
Etapa 5: BUAT PROGRAM PADA ARDUINO IDE (CRIAR UM PROGRAMA NO ARDUINO IDE)
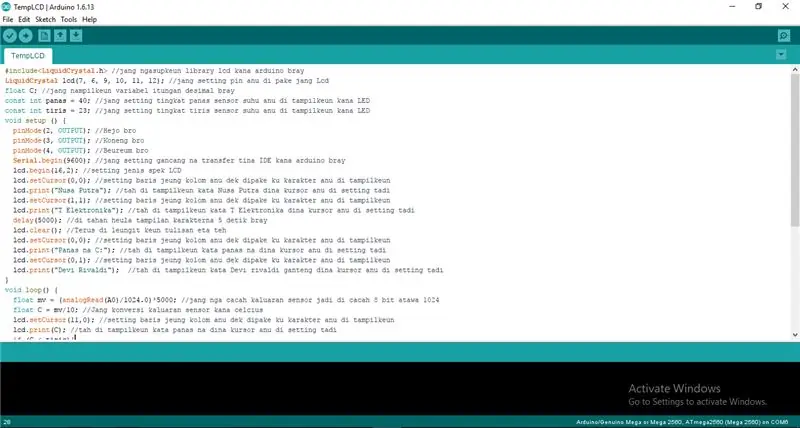
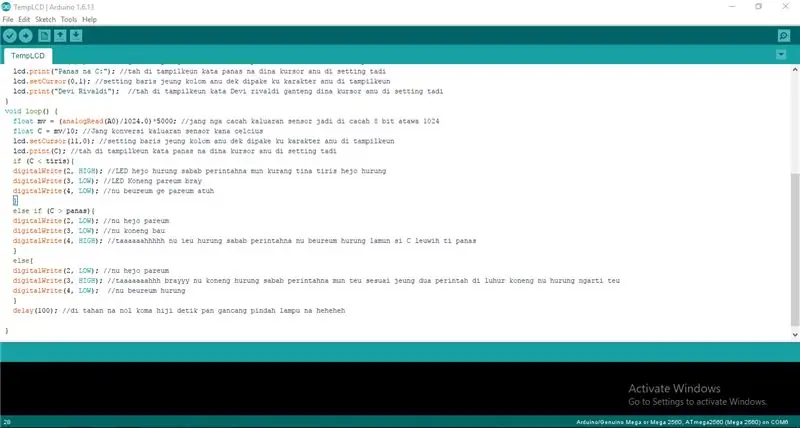
Selanjutnya kita buat program pada aplikasi arduinon IDE com mencocokan com rangkaian komponen yang telah dibuat. Jika program sudah dibuat dan selesai di verificar coba dahulu program pada rangkaian simulasi di proteus, jika rangkaian berjalan lancar, upload program pada arduinno untuk di coba. tapi jika ada masalah di rangkaian simulasi silahkan analisa program atau rangkaian, kemungkinan ada kesalahan pada rangkaian atau program yang dibuat.
Em seguida, criamos o programa no aplicativo IDE arduino combinando com o conjunto de componentes que foram feitos. Se o programa foi feito e finalizado em verificar tente primeiro o programa no circuito de simulação em proteus, se o circuito correr bem, carregue o programa no arduino para tentar. Mas se houver um problema no circuito de simulação, analise o programa ou circuito, pode haver erros no circuito ou programa criado.
Etapa 6: MERANGKAI (WIRING)




Setelah rangkaian selesai dicoba pada simulasi proteus dan hasilnya berjalan sesuai skema, maka langkah selanjutnya adalah merangkai komponen dan coba aplikasikan. Setelah rangkaian berjalan dengan baik, kemas rangkaian agar terlihat lebih rapih dan menarik
Sensor rangkaian do projeto Sekian suhu yang saya buat, terima kasih telah membaca, mohon maaf jika ada kesalahan dan masih jauh dari kesempurnaan, jika ada pertanyaan silahkan kirim pesan ke akun saya atau e-mail ke [email protected]
Após o circuito estar pronto, experimente a simulação proteus e o resultado corre de acordo com o esquema, então o próximo passo é montar os componentes e tentar aplicá-los. Depois que o circuito estiver funcionando bem, compacte-o para parecer mais organizado e interessante
Como um projeto de circuito sensor de temperatura que fiz, obrigado pela leitura, desculpem se errou e ainda está longe da perfeição, se tiver alguma dúvida envie uma mensagem para minha conta ou e-mail [email protected]
Atenciosamente
Devi Rivaldi
Indonésia
Universidade Nusa Putra
Recomendado:
Fazendo um mixer de áudio: 20 etapas (com imagens)

Fazendo um mixer de áudio: este mixer de áudio estéreo simples e passivo demonstra resistores em uso. Quando digo estéreo, não estou falando de seu sinal de entretenimento doméstico, mas de uma trilha de áudio com canais esquerdo e direito separados. Este mixer nos permitirá combinar duas est
Fazendo um alto-falante Bluetooth Oak iluminado com LED: 7 etapas (com imagens)

Fazendo um alto-falante Bluetooth Oak Iluminado com LED: Desde que comecei meu roteador CNC, eu queria realmente testar sua capacidade de produzir peças precisas e de alta qualidade que fariam um produto acabado. Projetar e fazer um alto-falante bluetooth tem estado em minha mente desde que vi um vídeo da DIYPerks q
Fazendo um adaptador Bluetooth Pt.2 (Fazendo um alto-falante compatível): 16 etapas

Fazendo um adaptador Bluetooth Pt.2 (Como fazer um alto-falante compatível): Neste instrutível, mostrarei como utilizar meu adaptador Bluetooth para tornar um alto-falante antigo compatível com Bluetooth. * Se você não leu meu primeiro instrutivo sobre " Fazer um adaptador Bluetooth " Eu sugiro que você faça isso antes de continuar
Sensor de temperatura (LM35) Fazendo interface com ATmega32 e display LCD - Controle de Ventilador Automático: 6 Passos

Sensor de temperatura (LM35) Fazendo interface com ATmega32 e display LCD | Controle Automático do Ventilador: Sensor de Temperatura (LM35) Interface com ATmega32 e Display LCD
Fazendo imagens sem costura horizontal ou verticalmente apenas (para "The GIMP").: 11 etapas (com imagens)

Fazendo imagens sem costura horizontalmente ou verticalmente apenas (para "The GIMP") .: Se você tentar o plug-in "Make seamless" no GIMP, ele tornará a imagem contínua tanto horizontal quanto verticalmente ao mesmo tempo. Ele não permitirá que você faça isso perfeito em apenas uma dimensão. Este instrutível irá ajudá-lo a fazer ima
