
Índice:
- Etapa 1: reunindo as coisas de que você precisa para este projeto
- Etapa 2: Compreendendo o que as pernas do LED RGB fazem
- Etapa 3: inserir os resistores de 330 ohms e o cabo de aterramento na placa de ensaio
- Etapa 4: Adicionando o LED ao nosso circuito
- Etapa 5: conectando os cabos à placa de ensaio Parte 1: aterramento de conexão
- Etapa 6: conectando os cabos à placa de ensaio Parte 2: conectando a perna do LED vermelho
- Etapa 7: conectando os cabos à placa de ensaio Parte 3: conectando a perna do LED verde
- Etapa 8: conectando os cabos à placa de ensaio Parte 4: conectando a perna do LED azul
- Etapa 9: Programação em Scratch: Verificação de circuito
- Etapa 10: Programação em Scratch: O que eu queria fazer com o LED RGB
- Etapa 11: Captura de tela do programa Scratch
2025 Autor: John Day | [email protected]. Última modificação: 2025-01-23 15:03
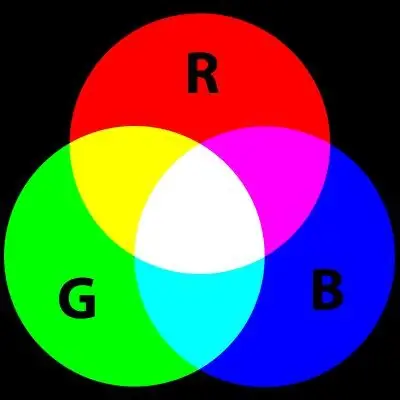
Notas de atualização Qui, 25 de fevereiro de 2016: Eu melhorei o programa Scratch e redesenhei meu instrutível.
Oi pessoal, com este projeto eu queria usar o Scratch para alternar um LED RGB através do espectro de cores.
Há vários projetos fazendo isso com o Arduino, então eu estava curioso para ver se conseguia um resultado decente com o Raspberry Pi.
Minha primeira tentativa neste instrutível não foi muito boa, então fiz um pouco mais de pesquisa e acho que tenho algo que funciona melhor. Quando estava examinando alguns projetos do Arduino para tentar entender onde errei em meu programa original, me deparei com um script Arduino absolutamente excelente, ao qual irei fazer um link no final. Meu amigo Andrew e eu passamos a tarde convertendo-o em Scratch. Fizemos o nosso melhor com ele e espero que você experimente.
Este projeto é uma continuação do meu instrutivo sobre como alterar o brilho de um LED usando botões e Scratch que você pode encontrar aqui:
www.instructables.com/id/PWM-Based-LED-Cont…
Link para o Arduino Sketch original em que baseei meu programa Scratch:
www.arduino.cc/en/Tutorial/DimmingLEDs autor Clay Shirky
Etapa 1: reunindo as coisas de que você precisa para este projeto



Componentes de que você precisará:
Um Raspberry Pi com sistema operacional Raspian e conexão à Internet
1 x tábua de pão
1 x LED RGB (cátodo comum)
3 x resistores de 330 ohms (laranja laranja marrom)
4 cabos de placa de ensaio macho / fêmea
1 cabo de placa de ensaio macho / macho (ou um pequeno cabo jumper de núcleo único, se você tiver um)
Etapa 2: Compreendendo o que as pernas do LED RGB fazem
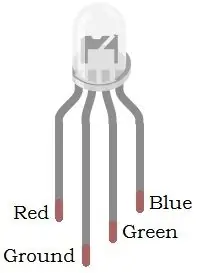
Pegue seu LED RGB e observe as pernas, você notará que uma perna é mais comprida do que todas as outras. Oriente o LED de forma que a perna mais longa fique à esquerda.
O pino 1 é usado para fazer o LED brilhar VERMELHO
O pino 2 é o pino terra
O pino 3 faz o LED brilhar VERDE
O pino 4 faz o LED brilhar AZUL
O LED RGB que estou usando tem um cátodo comum, o que basicamente significa que você conecta sua perna de aterramento a um pino de aterramento Raspberry Pi para fazê-lo funcionar.
Etapa 3: inserir os resistores de 330 ohms e o cabo de aterramento na placa de ensaio
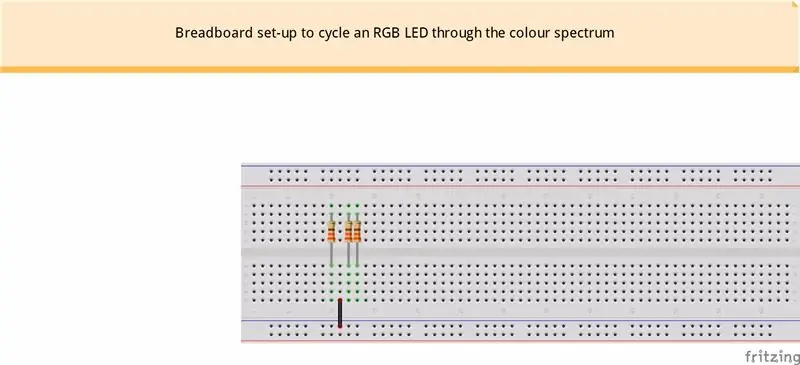
Para manter as coisas fáceis de ver no diagrama, podemos colocar os resistores e o cabo de aterramento onde eles precisam estar primeiro. Os resistores não têm polaridade, então não importa a direção que eles vão.
Nota: Por que precisamos de três resistores para um LED?
Pense em um LED RGB como 3 LEDs diferentes agrupados em um. Se tivéssemos 3 LEDs individuais em um circuito, usaríamos um resistor para cada um e, portanto, precisamos de um resistor para cada perna colorida do LED RGB.
Etapa 4: Adicionando o LED ao nosso circuito
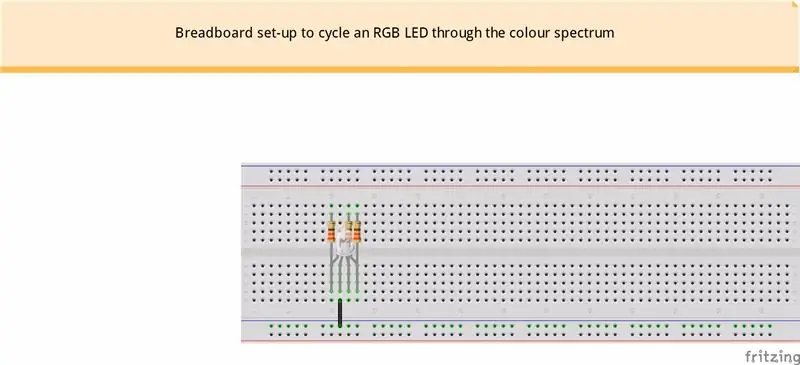
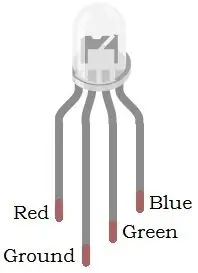
Agora que temos os resistores e o cabo de aterramento no lugar, podemos instalar nosso LED no circuito da placa de ensaio. Oriente o LED de forma que a perna mais longa fique para a esquerda.
Delicadamente, separe as pernas um pouco para permitir que se conectem à placa de ensaio, certificando-se de que cada perna esteja na mesma linha de um resistor correspondente.
A perna mais longa (perna 2) deve se alinhar com o cabo de aterramento preto.
Etapa 5: conectando os cabos à placa de ensaio Parte 1: aterramento de conexão
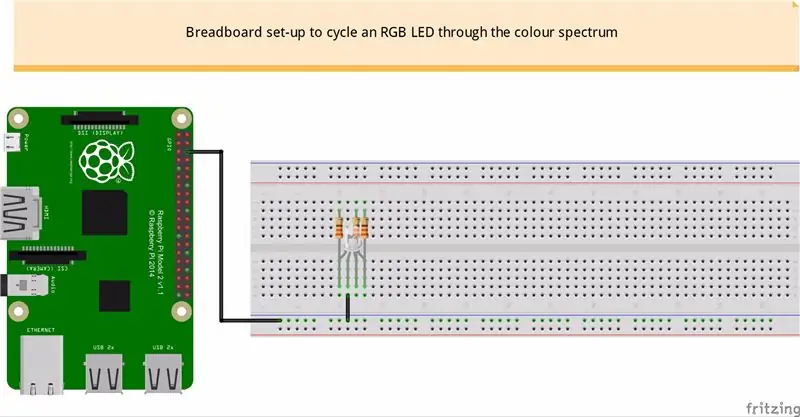

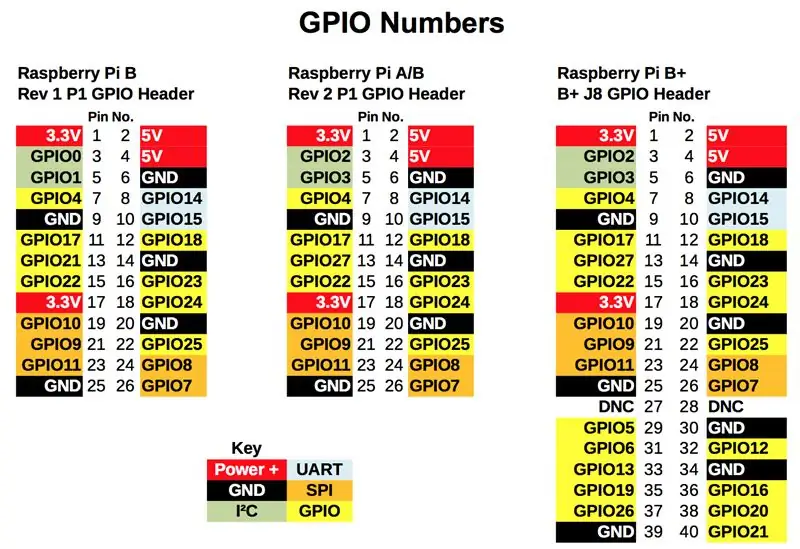
Primeiro, vamos conectar o aterramento do Raspberry Pi à perna de aterramento do LED.
Em meu diagrama, conectei o cabo macho / fêmea do pino 6 no Raspberry GPIO ao trilho de aterramento da placa de ensaio para conectar a perna de aterramento do LED ao Raspberry Pi.
O cartão de referência mostra o layout do pino do Raspberry Pi GPIO. O GPIO de 40 pinos à direita da imagem é para o Raspberry Pi 2, que estou usando para fazer este projeto.
Etapa 6: conectando os cabos à placa de ensaio Parte 2: conectando a perna do LED vermelho
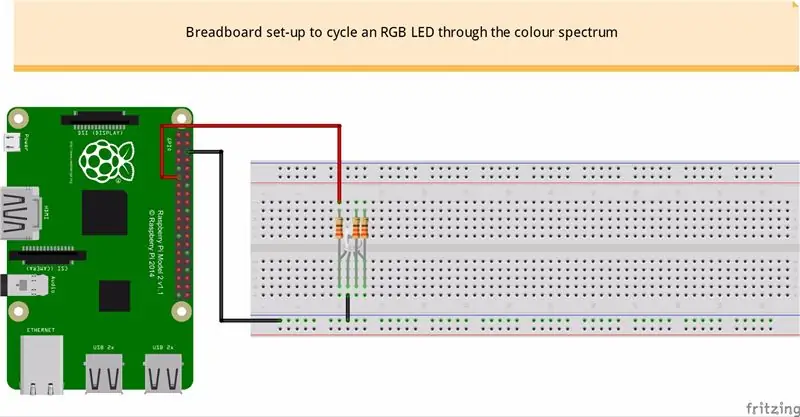
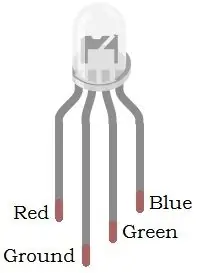
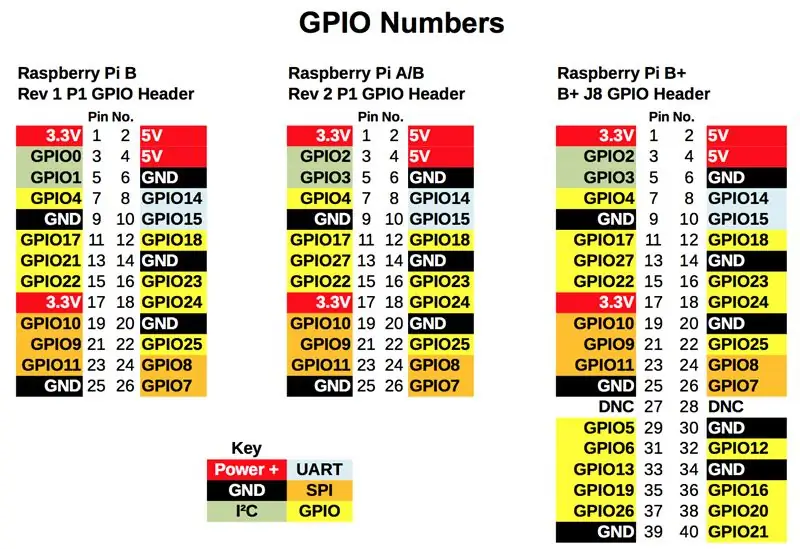
Empurre a extremidade macho do cabo no orifício logo acima do resistor à esquerda e empurre a extremidade fêmea do cabo no GPIO17 (pino 11) no Raspberry Pi.
O cartão de referência para os pinos GPIO ajudará a orientá-lo para o pino correto.
Etapa 7: conectando os cabos à placa de ensaio Parte 3: conectando a perna do LED verde
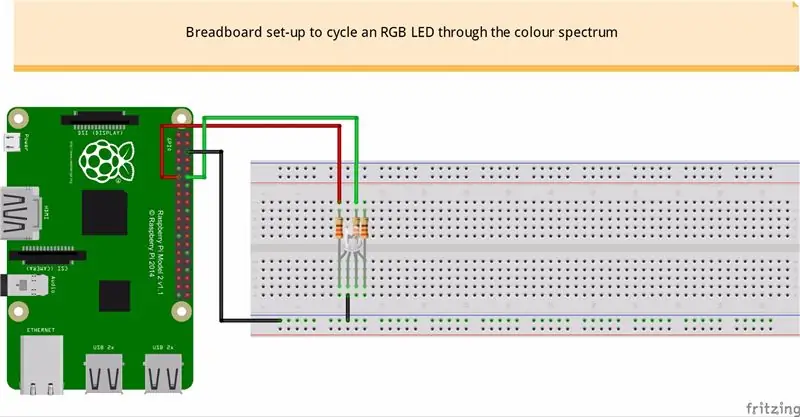
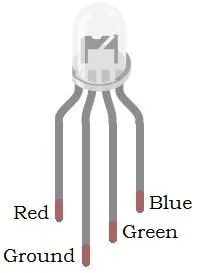
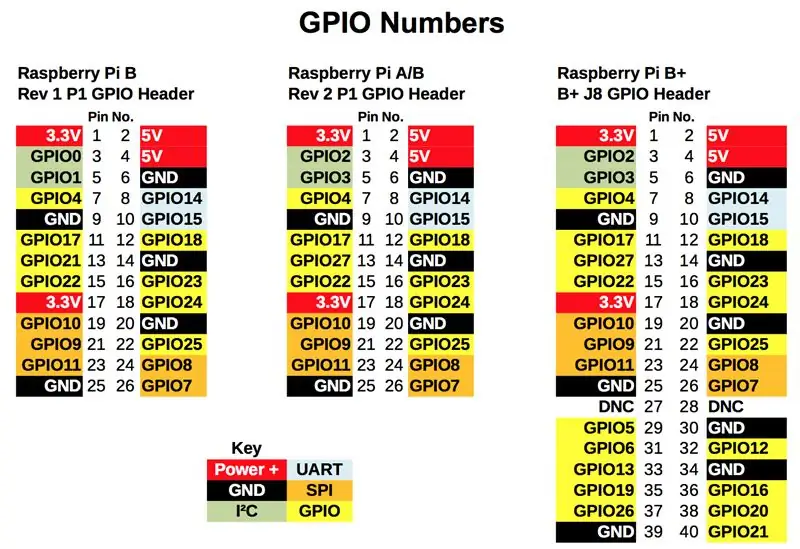
Empurre a extremidade macho do cabo no orifício logo acima do resistor no meio e empurre a extremidade fêmea do cabo no GPIO18 (pino 12) no Raspberry Pi.
O cartão de referência para os pinos GPIO ajudará a orientá-lo para o pino correto.
Etapa 8: conectando os cabos à placa de ensaio Parte 4: conectando a perna do LED azul
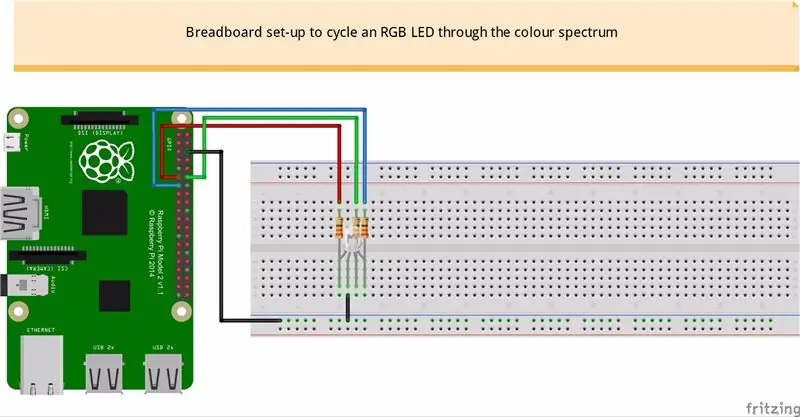
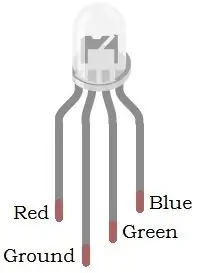
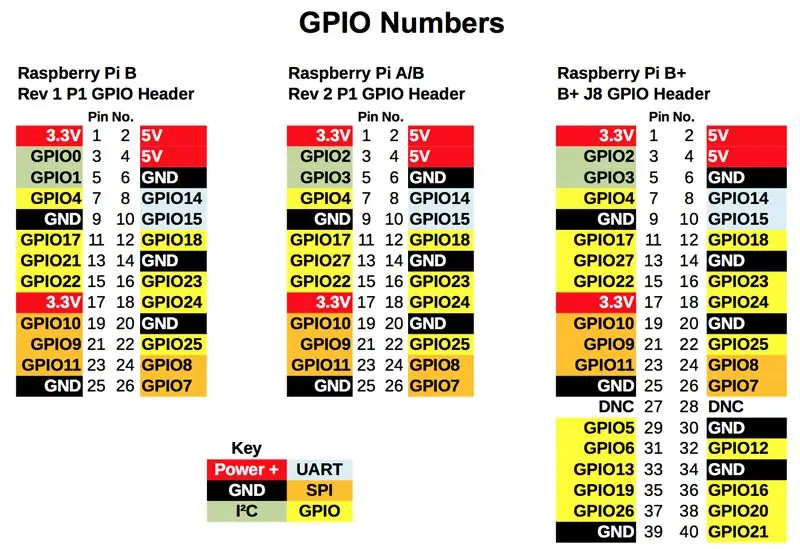
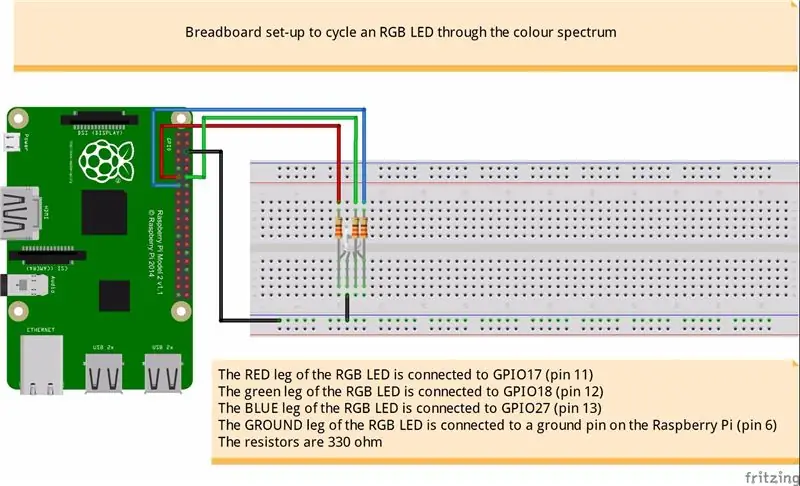
Empurre a extremidade macho do cabo no orifício logo acima do resistor à direita e empurre a extremidade fêmea do cabo no GPIO27 (pino 13) no Raspberry Pi.
O cartão de referência para os pinos GPIO ajudará a orientá-lo para o pino correto.
Etapa 9: Programação em Scratch: Verificação de circuito

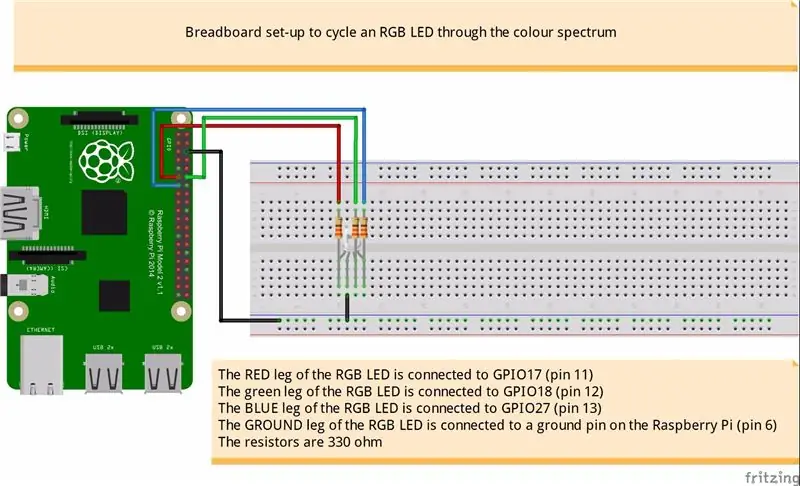
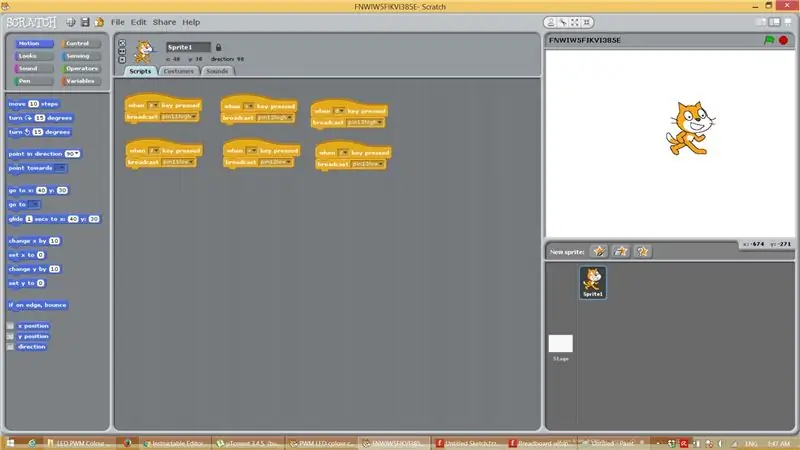
Quando eu conectei este projeto pela primeira vez, fui um pouco descuidado e confundi meus cabos de cores, o que significava que quando eu queria que o vermelho aparecesse, o verde aparecia, então eu escrevi um programa simples para verificar se tudo estava conectado corretamente.
O teste de LED é controlado por 3 pares de chaves
A e Z controlam VERMELHO, A liga vermelho, Z desliga vermelho
S e X controlam VERDE, S acende-se verde, X apaga-se verde
D e C controlam AZUL, D liga o azul, C desliga o azul
Definir um pino como alto faz com que o LED acenda; defini-lo como baixo desliga o LED.
Baixe o programa e teste seu circuito se quiser ter certeza de que está conectado corretamente.
Etapa 10: Programação em Scratch: O que eu queria fazer com o LED RGB

Programar no Scratch é uma ótima experiência. Ele tem uma interface de clicar e arrastar e é bastante intuitivo. Embora tenha sido criado principalmente para apresentar a programação às crianças, na verdade acho que é um ambiente de programação muito útil, como acho que é mostrado no código que controla o LED em meu projeto.
Então, aqui está o que eu queria que acontecesse:
As mudanças de cor seriam feitas em três fases:
Na primeira fase, começamos com o vermelho no máximo e o verde e o azul em um nível muito pequeno.
Em seguida, começamos a reduzir o brilho do vermelho em -1, enquanto aumentamos o brilho do verde em 1.
Usamos um contador de loop para limitar quantas vezes isso aconteceu.
Assim que o contador de loop atingiu 255, iniciamos a segunda fase.
Na segunda fase, o verde estará no máximo, o vermelho e o azul em um nível baixo.
Reduzimos o brilho verde em -1 enquanto aumentamos o brilho dos azuis em 1.
Nosso contador de loop para a segunda fase foi definido como 509.
Assim que atingir 509, iniciaríamos a fase 3.
Na fase três, o azul está com brilho máximo e o verde e o vermelho estão com níveis baixos.
Começamos a diminuir o brilho do azul em -1 enquanto aumentamos o brilho do vermelho em 1.
Assim que o contador de loop atingir 763, o ciclo será reiniciado na fase 1.
Temos três variáveis redVal, greenVal e blueVal para manter os valores do nível de brilho de cada cor e esses valores são então enviados para os pinos GPIO corretos para alimentar as pernas dos LEDs para definir o valor de brilho de cada cor, que por sua vez nos dá a mistura de cores que queremos.
E essa é a minha tentativa de percorrer o espectro de cores usando um LED RGB e Scratch.
Se você tiver um Arduino e executar o esboço que vinculei que me inspirou a escrever a versão Scratch, verá que não há oscilação de cor. Não tenho certeza de por que a versão Scratch pisca tanto. Suspeito que o Arduino seja melhor para lidar com PWM, mas se você vir algo em meu código que precisa ser melhorado, eu ficaria muito grato se você reservasse um tempo para me dizer.
Obrigado por ler meu instrutível e espero que você tenha um ótimo dia!
Etapa 11: Captura de tela do programa Scratch
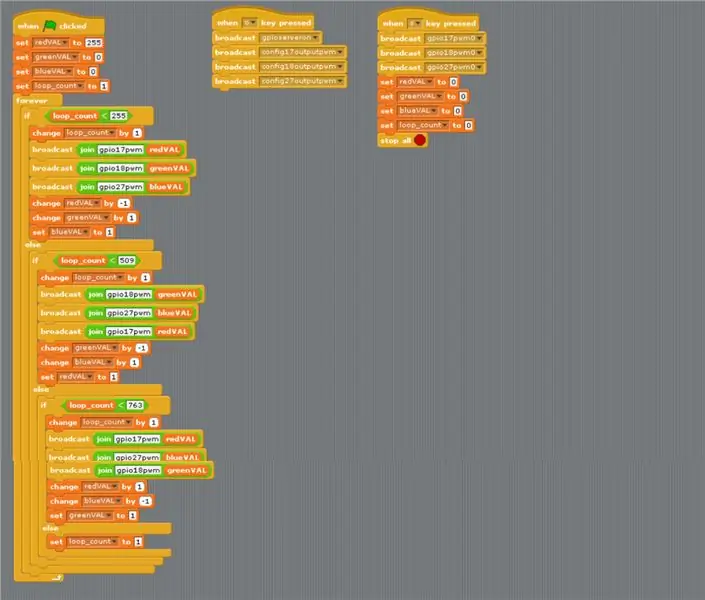
Se você quiser programar sozinho, dê uma olhada no layout.
Recomendado:
Controlando o Led através do aplicativo Blynk usando Nodemcu na Internet: 5 etapas

Controlando o Led através do aplicativo Blynk usando o Nodemcu na Internet: Olá a todos, hoje mostraremos como você pode controlar um LED usando um smartphone na Internet
Ciclo menstrual explicado - com Makey Makey e Scratch: 4 etapas
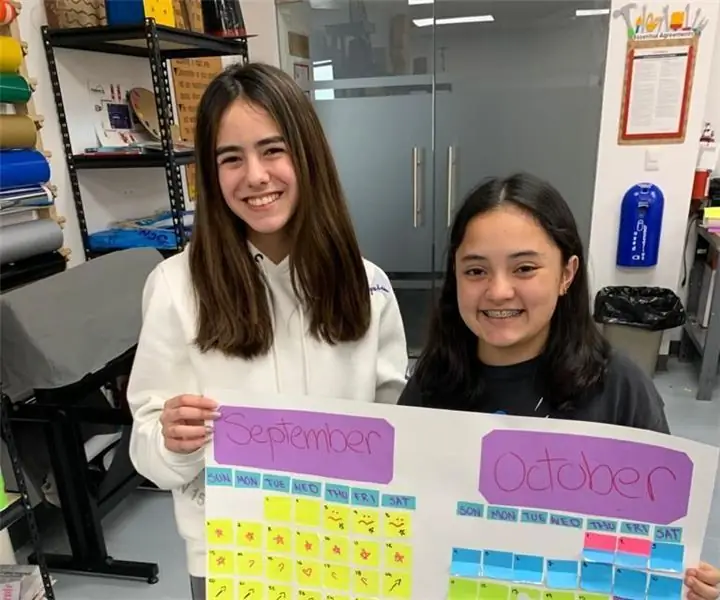
Ciclo Menstrual Explicado - Com Makey Makey's & Scratch: Uma semana atrás eu trabalhei com alunos da 7ª série na elaboração de um " calendário do ciclo menstrual ", que é o tópico que eles estão aprendendo nas aulas de Biologia. Usamos materiais de artesanato principalmente, mas o professor de Ciências e eu decidimos incluir um Makey Makey para i
Seletor de cores Arduino RGB - Escolha cores de objetos da vida real: 7 etapas (com imagens)

Arduino RGB Color Picker - Escolha cores de objetos da vida real: escolha facilmente cores de objetos físicos com este seletor de cores RGB baseado em Arduino, permitindo recriar as cores que você vê em objetos da vida real em seu PC ou telefone celular. Basta apertar um botão para escanear a cor do objeto usando um TCS347 barato
Usando LEDs RGB para criar sequências de cores: 12 etapas
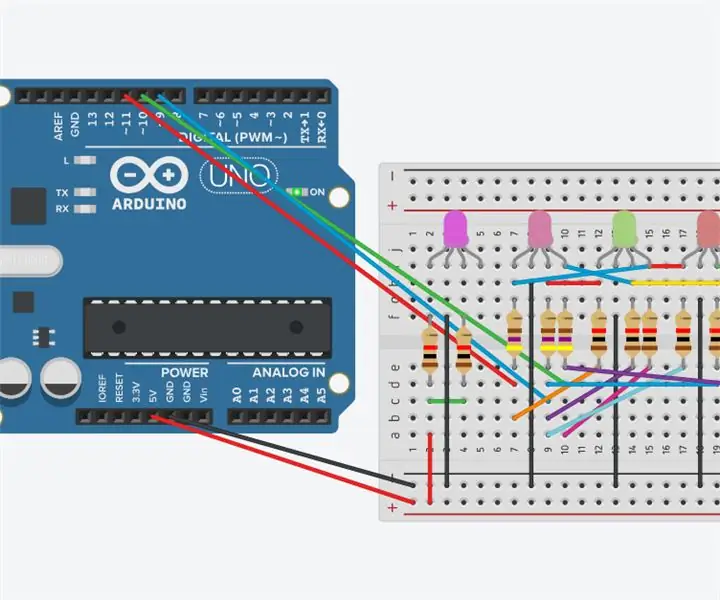
Usando LEDs RGB para criar sequências de cores: Este manual de instruções mostrará como usar LEDs RGB para criar sequências de cores usando Arduino Uno e um código. Os 3 LEDs RGB mudarão de cor durante o tempo, enquanto os outros 2 LEDs RGB permanecerão da mesma cor
Detecção de cores usando RGB LED: 4 etapas

Detecção de cores usando LED RGB: Você já quis uma maneira automatizada de detectar a cor de um objeto? Ao brilhar a luz de uma determinada cor no objeto e observar quanta luz é refletida de volta, você pode dizer de que cor o objeto é. Por exemplo, se você acender uma luz vermelha o
