
Índice:
2025 Autor: John Day | [email protected]. Última modificação: 2025-01-23 15:03


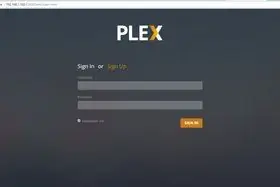

O Raspberry Pi é uma pequena peça de hardware de desenvolvimento que executa vários sistemas operacionais diferentes e tem um grande número de pinos GPIO que tornam possível a construção de projetos DIY com o raspberry pi. O raspberry pi tem diferentes versões de placas disponíveis. Para este tutorial, usaremos o Raspberry Pi 3 (tem WiFi integrado e muito mais), você também pode fazer o mesmo em um Raspberry Pi 2.
Para isso, mostrarei como configurar um centro de mídia no Raspberry Pi para transmitir conteúdo para diferentes dispositivos. Para a central de mídia, usaremos o Plex, que é um software popular e diversos dispositivos para reprodução.
Etapa 1: Componentes a serem construídos
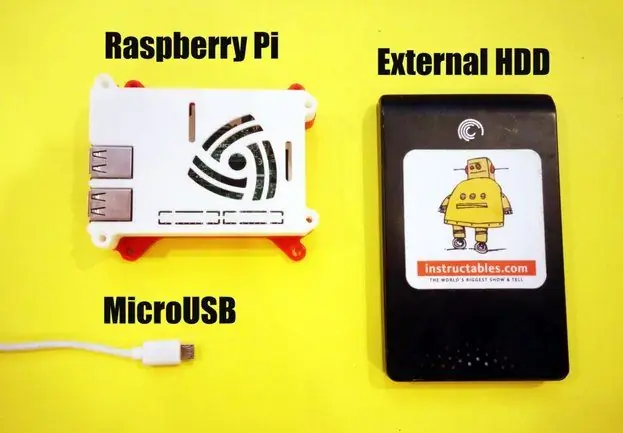
Para este instrutível, você precisará
- Raspberry Pi 3 (você também pode usar Pi 2)
- HDD
- Cabo Micro USB
- Fonte de alimentação 5V - 2A
Etapa 2: conexão à Internet

Antes de começarmos a usar o Plex, precisamos conectar o Pi à internet e habilitar o ssh (opcional). Para conectar o Pi à internet, eu recomendaria usar Ethernet sobre o WiFi onboard, isso daria uma melhor experiência de streaming durante a transmissão em HD.
O Raspberry Pi OS é armazenado em um cartão micro SD, você precisa instalar o Rapsbian para este tutorial. Para habilitar o ssh, você precisará de um mouse, um teclado e um monitor HDMI. Conecte todos os dispositivos ao Pi e ligue-o. Em seguida, ative-o nas configurações de interface.
Etapa 3: Instalando o Plex
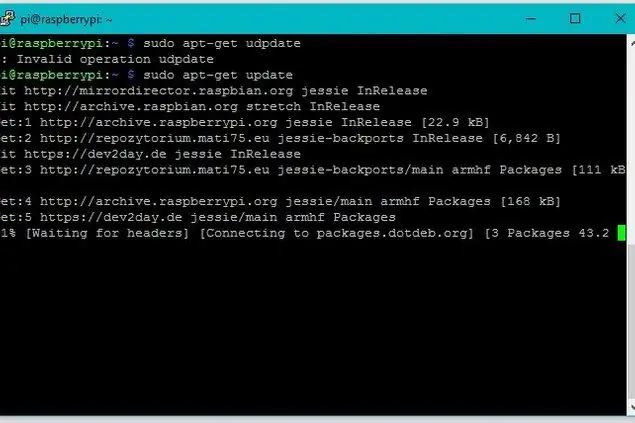
Primeiro, vamos começar atualizando o Pi para os repositórios mais recentes, você pode fazer isso digitando os comandos abaixo.
sudo apt-get update && sudo apt-get upgrade -y
A seguir, vamos instalar um pacote de transporte HTTPS para usar
sudo apt-get install apt-transport-https -y --force-yes
Para instalar o Plex, você precisará de uma chave de download do software que usaremos "wget" para acessá-la.
wget -O - https://dev2day.de/pms/dev2day-pms.gpg.key | sudo apt-key add -
Em seguida, vamos adicionar Plex ao nosso repositório para que possamos usar o apt para instalar o software na próxima etapa.
echo "deb https://dev2day.de/pms/ jessie main" | sudo tee /etc/apt/sources.list.d/pms.list
Etapa 4: Parte de instalação - 2
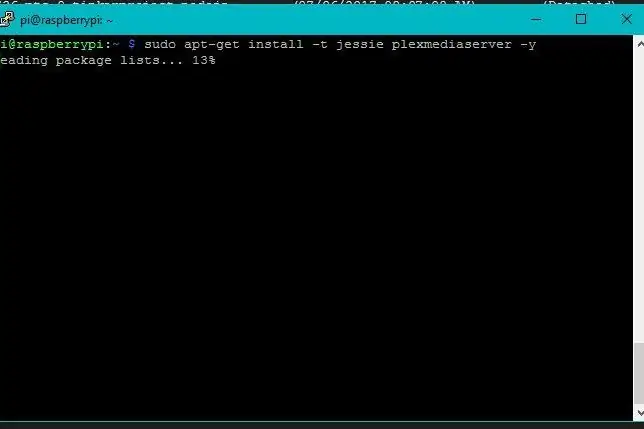
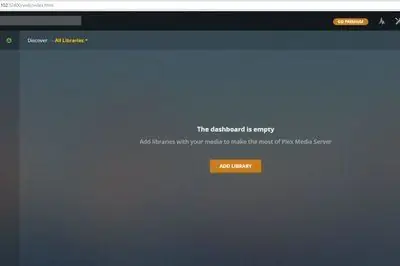
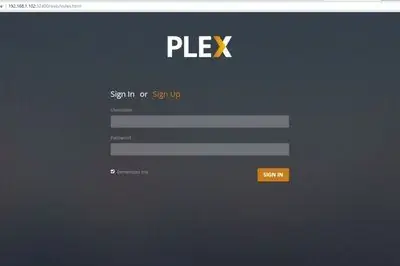
Agora que você adicionou o Plex aos Repositórios Raspbian, você pode instalá-lo usando.
sudo apt-get update
sudo apt-get install -t jessie plexmediaserver -y
Isso levaria alguns minutos, então pegue uma xícara de café enquanto espera. Depois de instalar o Plex, reinicie o pi digitando.
sudo reboot
Assim que o Pi for inicializado. Use o comando abaixo para anotar o endereço IP do seu pi.
hostname -i
Agora visite o URL para acessar o Plex.
: 32400 / web
Etapa 5: indo além

Depois de instalar o Plex, você precisa adicionar algum conteúdo de mídia para transmitir, conectei um HDD externo ao PI via porta USB. Você poderia fazer o mesmo ou obter um conversor SATA para USB e usar um HDD interno.
Agora você pode adicionar conteúdo de mídia em sua unidade e atualizações Plex cada vez que ele verifica por qualquer novo conteúdo.
Se você tiver alguma dúvida, fique à vontade para deixar um comentário abaixo ou me PM e eu tentaria ajudá-lo.
Recomendado:
Robô Blu Media (atualização): 7 etapas

Blu Media Robot (Update): blu é um robô que trabalha com placa-mãe makeblock e framboesa para o eletrônico para a lista de peças que você pode comprar na makeblock como eu no começo, agora eu tenho uma impressora 3d (wanahoa i3 +) e você pode baixar o parte diferente para imprimi-los em t
Always ON Raspberry Pi DLNA Server e Torrent Client com LEDs de status: 6 etapas

Always ON Raspberry Pi DLNA Server e Torrent Client com LEDs de status: Tentei fazer um para mim e está funcionando perfeitamente. É capaz de transmitir vídeos em HD sem atrasos e os LEDs de status me dão um rápido status disso. Eu adicionei as etapas que executei para montá-lo abaixo. Por favor, prossiga, se você estiver interessado
Conexão SSH / SCP segura do Raspberry Pi ao Cloud Server para backups e atualizações: 3 etapas

Conexão SSH / SCP segura do Raspberry Pi para o Cloud Server para backups e atualizações: O objetivo deste manual é mostrar como se conectar de forma automática e segura do Raspberry Pi a um servidor remoto na nuvem (e vice-versa) para realizar backups e atualizações etc. Para fazer isso, você usa pares de chaves SSH que obvia
Raspberry PI Media Center, OSMC DAC / AMP: 3 etapas

Raspberry PI Media Center, OSMC DAC / AMP: Pegue um Raspberry pi, adicione um DAC e um amplificador e você terá um centro de mídia muito bom por não muito dinheiro. Em primeiro lugar, devo dizer um " GRANDE " obrigado ao pessoal da GearBest por me enviar este item para experimentar. E se você deseja obter um
1981 VCR portátil Raspberry PI Media Center: 12 etapas (com imagens)

1981 VCR portátil Raspberry PI Media Center: Este é um VCR portátil Sharp VC-2300H do início dos anos 80 que eu converti - agora ele tem um Raspberry Pi em seu coração, rodando o excelente software Raspbmc media center. Outras atualizações incluem um relógio baseado em arduino moderno e um fio EL " fita "
